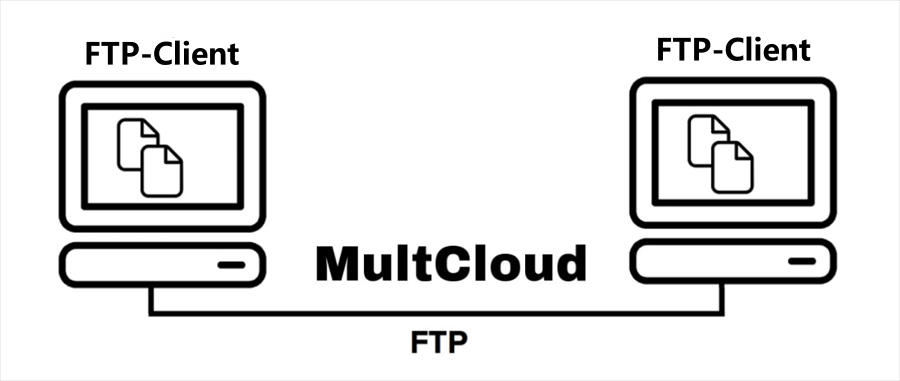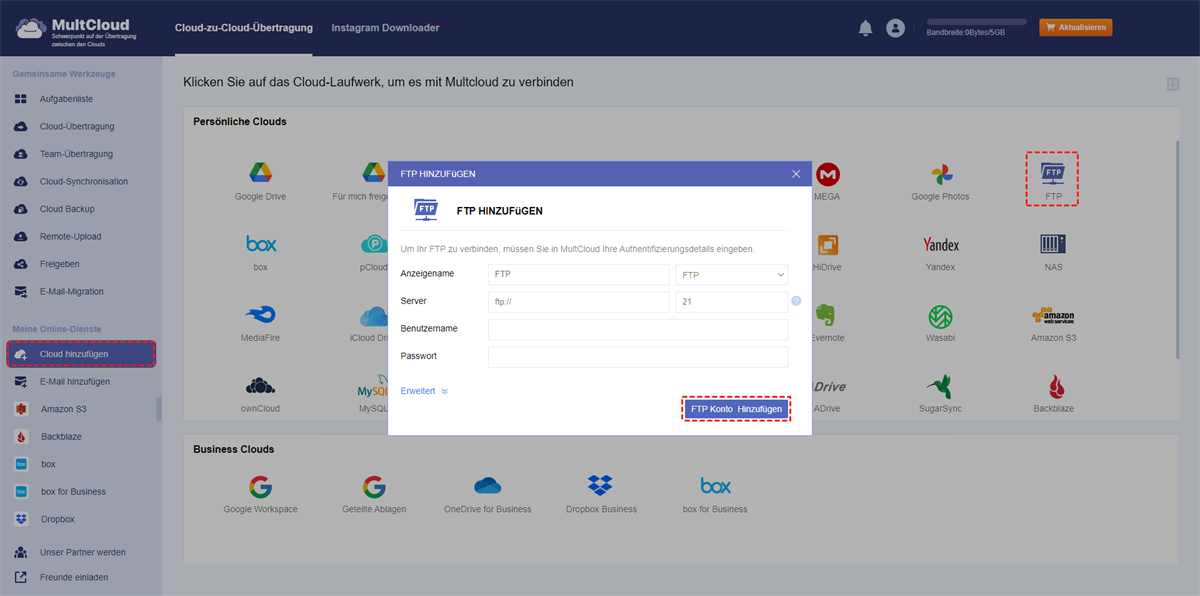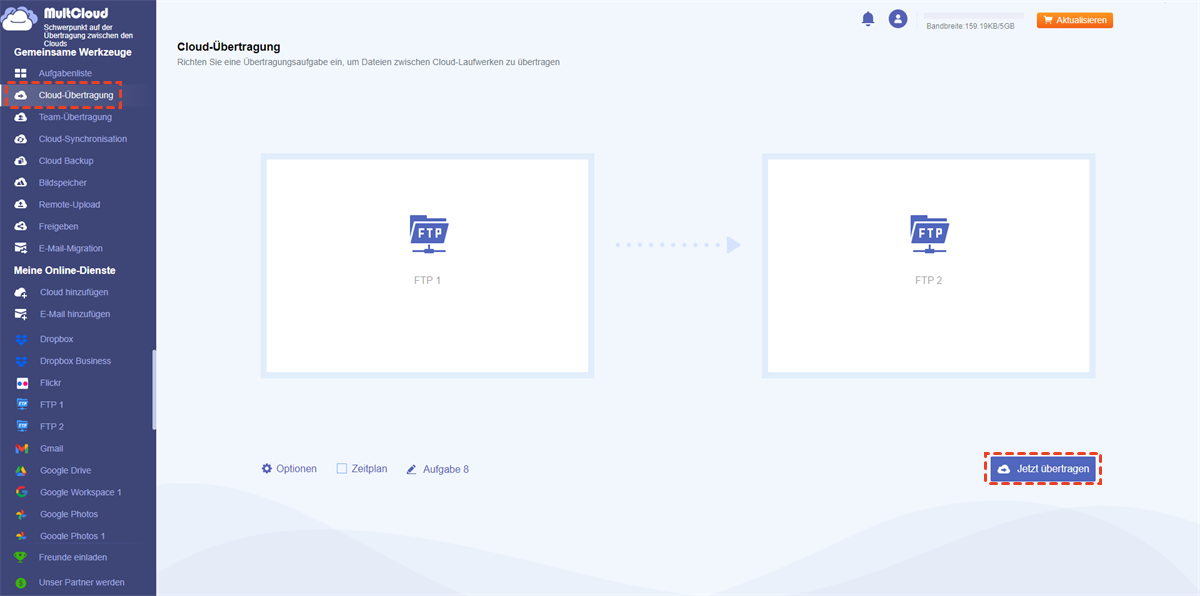Können Sie Dateien von einem FTP-Server auf einen anderen übertragen?
„Ich habe zwei FTP-Serverkonten, nämlich FTP A und FTP B. Ich möchte Dateien und Ordner direkt von FTP A auf FTP B übertragen. Ich weiß, dass ich Inhalte von FTP A herunterladen und manuell auf FTP B hochladen kann, aber das dauert sehr lange, weil es viele Dateien und Ordner auf FTP A gibt. Ich möchte wissen, ob es eine schnelle Methode gibt, Dateien zwischen FTP-Servern zu übertragen.”
Warum Dateien zwischen zwei FTP-Servern übertragen?
Für Fachleute ist FTP nicht wirklich etwas Neues. FTP, oder File Transfer Protocol, ist ein Standard-Netzwerkprotokoll für die Übertragung von Computerdateien zwischen einem Client und einem Server in einem Computernetzwerk. FTP basiert auf einer Client-Server-Architektur, die getrennte Steuer- und Datenverbindungen zwischen dem Client und dem Server verwendet. Es wird verwendet, um Daten zwischen Computern in einem Netzwerk zu übertragen. Es ist nicht verwunderlich, dass die Übertragung zwischen zwei FTP-Konten die Arbeitseffizienz verbessern kann.
- Datensicherung und Redundanz: Viele Organisationen unterhalten mehrere FTP-Server, um Datenredundanz und -sicherung zu gewährleisten. Die Übertragung von Dateien zwischen diesen Servern trägt dazu bei, die Datenintegrität und -verfügbarkeit sicherzustellen, falls auf einem Server Probleme oder Ausfälle auftreten.
- Datensynchronisierung: Wenn mehrere FTP-Server zum Speichern derselben Daten verwendet werden, trägt die regelmäßige Übertragung von Dateien zwischen ihnen dazu bei, die Daten synchron zu halten. Dadurch wird sichergestellt, dass alle Server über die aktuellsten Dateiversionen verfügen.
- Zusammenarbeit und Dateifreigabe: FTP-Server werden häufig für die Zusammenarbeit und Dateifreigabe zwischen Teams und Organisationen verwendet. Die Übertragung von Dateien zwischen Servern ermöglicht es verschiedenen Teams, sicher auf Dateien zuzugreifen und sie auszutauschen.
Wie wir alle wissen, ist das Herunterladen und Hochladen von Dateien die gängigste Methode, um eine FTP-zu-FTP-Übertragung zu erreichen. Allerdings verschwendet es viel Zeit und Energie, insbesondere wenn das Datenvolumen groß ist. Wenn Sie nach einer einfacheren Methode suchen, Dateien ohne Herunterladen von einem FTP-Server auf einen FTP-Server zu übertragen, empfehlen wir Ihnen, MultCloud auszuprobieren, einen kostenlosen webbasierten Cloud-zu-Cloud-Übertragungsdienst, der Ihnen dabei helfen kann, Dateien schnell direkt von einem FTP-Server zu einem anderen FTP-Server, ohne Dateien manuell auf die lokale Festplatte herunterladen zu müssen.
Dateien zwischen FTP-Servern übertragen, ohne sie herunterzuladen [3 einfache Schritte]
MultCloud ist, wie der Name schon sagt, eine Multi-Cloud-Management-Anwendung. Es ist für die Verwaltung mehrerer Cloud-Laufwerke, einschließlich FTP-Servern, konzipiert, indem diese Clouds sicher hinzugefügt werden. Mit anderen Worten, es handelt sich um eine Website, die ausschließlich dazu dient, Ihnen beim direkten Übertragen, Synchronisieren oder Sichern von Dateien zwischen verschiedenen Cloud-Diensten zu helfen, ohne Dateien auf lokale Geräte herunterladen zu müssen. In nur 3 Schritten können Sie problemlos Dateien zwischen FTP-Servern verschieben. Lesen Sie weiter, um zu erfahren, wie ich mit diesem Tool Dateien von einem Server auf einen anderen übertrage:
Weg 1: Nutzen Sie die Cloud-Transfer-Funktion
Mit der Cloud-Übertragung-Funktion von MultCloud ist die Datenübertragung von einem FTP-Server auf einen anderen ein Kinderspiel und das mit rasender Geschwindigkeit. Große Dateien können so schnell wie möglich zwischen Cloud-Laufwerken migriert werden. Gleichzeitig kann MultCloud Daten im Hintergrund zwischen Clouds übertragen. Nachdem Sie die Aufgabe gestartet haben, können Sie Ihren Computer herunterfahren, ohne dass der Übertragungsvorgang dadurch beeinträchtigt wird.
Schritt 1. Erstellen Sie ein MultCloud-Konto und melden Sie sich an.
Schritt 2. Fügen Sie Ihre FTP-Konten zu MultCloud hinzu, indem Sie auf „Cloud hinzufügen” klicken.
Hinweis: Um die beiden Konten zu unterscheiden, können Sie Ihr erstes FTP-Konto als FTP 1 und ein anderes FTP-Konto als FTP 2 bezeichnen.
Schritt 3. Klicken Sie auf „Cloud-Übertragung”, wählen Sie Ihren FTP 1 als Quelle, wählen Sie Ihren FTP 2 als Ziel, klicken Sie auf „Jetzt übertragen” und der Vorgang beginnt.
Hinweise:
- Da MultCloud Offline-Übertragungen unterstützt, wird die Übertragungsaufgabe vom Hintergrundprogramm von MultCloud ausgeführt. Sie können die Website oder sogar Ihren Computer schließen, solange die Aufgabe gestartet wird.
- Wenn Sie automatisch und regelmäßig FTP-zu-FTP-Übertragungen durchführen möchten, können Sie das Fenster „Zeitplan“ öffnen und täglich, wöchentlich oder monatlich geplante Übertragungsaufgaben festlegen.
- MultCloud setzt keine Begrenzung für die Geschwindigkeit der Datenübertragung, sodass Sie schnell von FTP zu FTP übertragen können. Angenommen, Sie aktualisieren Ihr MultCloud-Konto jedoch auf eine höhere Ebene. In diesem Fall wird die Übertragungsgeschwindigkeit erstaunlich erhöht, da Sie 8 zusätzliche Threads anstelle von nur 2 zum Übertragen von Daten erhalten.
Derzeit unterstützt MultCloud bereits mehr als 30 führende Cloud-Laufwerkdienste, darunter Google Drive, Dropbox, OneDrive, MEGA, Flickr usw. Außerdem werden andere Protokolle wie FTP, FTPS, SFTP, WebDAV usw. unterstützt. Sie können also nicht nur Dateien von einem FTP-Server auf einen anderen übertragen, sondern auch zwischen vielen anderen Cloud-Laufwerken verschieben.

- Effizient: MultCloud bietet eine direkte und nahtlose Übertragung zwischen Cloud-Diensten und eliminiert so den mühsamen Prozess des Herunterladens und Hochladens.
- Sicher: MultCloud verwendet während der Datenübertragung eine 256-Bit-AES-Verschlüsselung für SSL. Gleichzeitig wird das OAuth-Autorisierungssystem verwendet, sodass MultCloud keinen Zugriff auf Ihr Passwort hat.
- Vielseitig: Neben der Übertragung ermöglicht MultCloud müheloses Synchronisieren und Sichern von Dateien zwischen Clouds. Sie können beispielsweise SharePoint mit OneDrive synchronisieren.
Weg 2: Verwenden Sie die Funktion „Kopieren nach“
Wie kopiere ich mehrere Dateien von einem FTP? Glücklicherweise können Sie mit der Funktion „Kopieren nach“ von MultCloud bestimmte Dateien gleichzeitig von einer Cloud auf mehrere Cloud-Laufwerke kopieren. Dies ist praktisch, wenn Sie Dateien von einem FTP-Konto an nicht mehr als ein Ziel verschieben müssen. Sehen wir uns nun an, wie Sie Dateien zwischen zwei Site-Servern über die Funktion „Kopieren nach“ kopieren:
Schritt 1: Nachdem Sie sich bei MultCloud angemeldet und Ihre FTP-Konten hinzugefügt haben, können Sie direkt zu FTP 1 gehen.
Schritt 2: Wählen Sie das Element aus, das Sie verschieben möchten, klicken Sie mit der rechten Maustaste darauf und klicken Sie auf die Schaltfläche „Kopieren nach“.
Schritt 3: Ein Popup-Fenster wird angezeigt und Sie können das Ziel auswählen, an dem Sie die Daten speichern möchten. Wir nehmen in diesem Fall FTP 2 als Ziel. Sie können auch unten links die Mehrfachauswahl aktivieren, um mehrere Cloud-Laufwerke auszuwählen. Klicken Sie abschließend auf die Schaltfläche „OK“. Dann kopiert MultCloud die ausgewählten Daten direkt von FTP 1 nach FTP 2, sodass Dateien mühelos zwischen FTP-Sites übertragen werden können.
Bonus: So übertragen Sie lokale Dateien auf einen FTP-Server [3 Methoden]
Wie bereits erwähnt, ist FTP ein intelligenter und zuverlässiger Dienst zum Übertragen von Dateien zwischen lokalen Rechnern und Servern. Wie migriert man Dateien mit FTP-Clients auf einen FTP-Server? Es gibt drei einfache und unkomplizierte Lösungen. Im folgenden Abschnitt führen wir Sie durch die Einzelheiten. Aber bevor Sie beginnen, sollten Sie einige grundlegende Informationen kennen:
- FTP-Servername/IP-Adresse
- Portnummer (Standard: 21)
- Benutzername (Standard: anonym)
- Passwort
Methode 1: Verwenden Sie das Windows Explorer-Fenster
Die Arbeit mit FTP über ein Windows Explorer-Fenster ist unkompliziert. Verwenden Sie dazu das Datei-Explorer-Fenster in Windows und geben Sie ftp://[Servername] oder ftp://X.X.X.X ein, wobei „X“ die IP-Adresse des FTP-Servers bezeichnet. Anschließend können Sie, wie bei jedem anderen normalen Ordner auf Ihrem Speicher, Dateien auf den Server kopieren und einfügen.
Methode 2: Verwenden Sie File Zilla
Es gibt keine integrierte grafische FTP-Client-Software für Windows. Sie müssen selbst eine herunterladen. FileZilla (verfügbar für Linux und macOS) ist eine zuverlässige und praktische Wahl. Führen Sie nach der erfolgreichen Installation auf Ihrem Computer die folgenden Schritte aus:
Schritt 1: Starten Sie File Zilla und stellen Sie eine Verbindung zu Ihrer Site her, indem Sie Host, Port, Verschlüsselung, Benutzer und Passwort eingeben.
Schritt 2: Übertragen Sie Daten von Ihrem lokalen Gerät auf den Server.
Methode 3: Verwenden Sie den FTP-Client mit Eingabeaufforderung
Windows verfügt über ein FTP-Dienstprogramm für die Befehlszeile, mit dem Sie Dateien hochladen können. Starten Sie einfach eine Eingabeaufforderung (durch Drücken von Win + R) in Windows, geben Sie ftp ein und drücken Sie die Eingabetaste.
Zusammenfassung
Wie Sie der obigen Anleitung entnehmen können, kann man mit MultCloud Dateien zwischen FTP-Servern übertragen, was Ihnen im Vergleich zum komplizierten Herunterladen und Hochladen in einem instabilen Netzwerk viel Zeit bei der Dateiübertragung spart. Egal, ob Sie die Funktion „Cloud-Übertragung“ oder „Kopieren nach“ wählen, Sie können einfach von einem FTP auf einen anderen kopieren.
Neben „Cloud-Übertragung“ bietet MultCloud auch viele andere nützliche Funktionen wie „Cloud-Synchronisation“ und „Cloud-Backup“. Mit der Funktion „Cloud-Synchronisation“ können Sie Dateien zwischen verschiedenen Cloud-Laufwerken synchronisieren, während „Cloud-Backup“ zum Sichern von Daten von einer Cloud auf eine andere gedacht ist. Wenn Sie FTP mit SharePoint und anderen Ihrer Clouds synchronisieren möchten, können Sie die Funktion „Cloud-Synchronisation“ voll ausnutzen.
Wenn Sie außerdem versuchen, Dateien von einem FTP-Server mit Ihren Freunden zu teilen, können Sie dies in MultCloud je nach Ihren Anforderungen in 3 verschiedenen Modi tun, z. B. „Öffentliche Freigabe“, „Privatfreigabe“ (Passwortschutz) und „Quellfreigabe“.
Gibt es verschiedene FTP-Typen?
Welche Informationen benötige ich, um eine Verbindung zu einem FTP-Server herzustellen?
Was ist der Unterschied zwischen FTP und FTPS?
MultCloud unterstützt Clouds
-
Google Drive
-
Google Workspace
-
OneDrive
-
OneDrive for Business
-
SharePoint
-
Dropbox
-
Dropbox Business
-
MEGA
-
Google Photos
-
iCloud Photos
-
FTP
-
box
-
box for Business
-
pCloud
-
Baidu
-
Flickr
-
HiDrive
-
Yandex
-
NAS
-
WebDAV
-
MediaFire
-
iCloud Drive
-
WEB.DE
-
Evernote
-
Amazon S3
-
Wasabi
-
ownCloud
-
MySQL
-
Egnyte
-
Putio
-
ADrive
-
SugarSync
-
Backblaze
-
CloudMe
-
MyDrive
-
Cubby