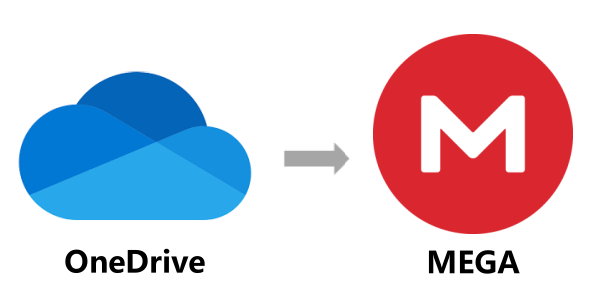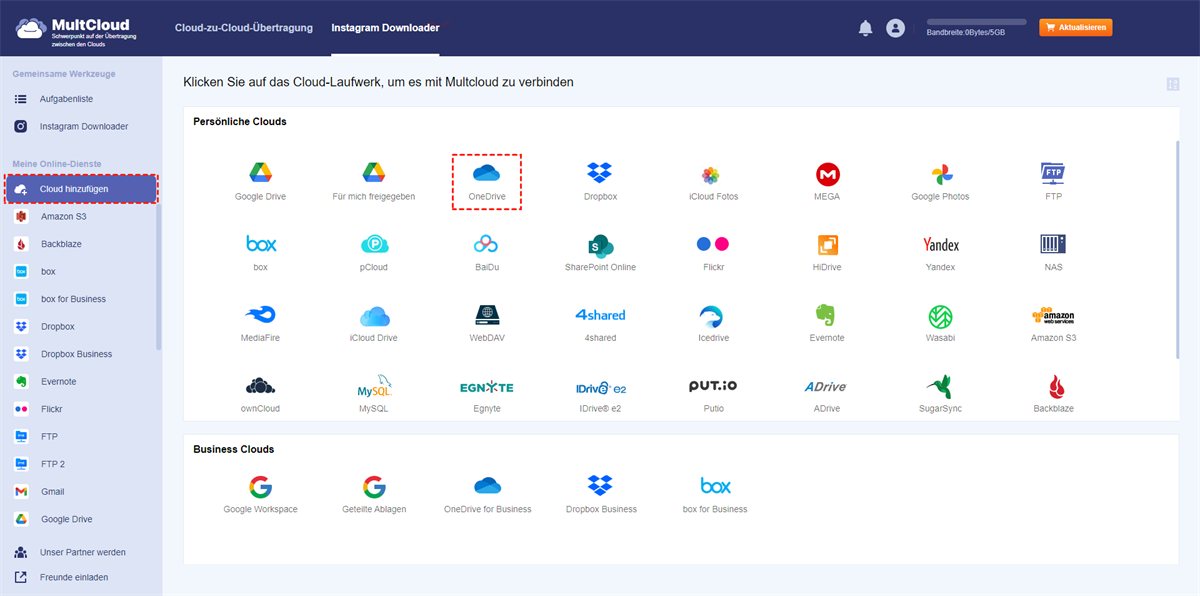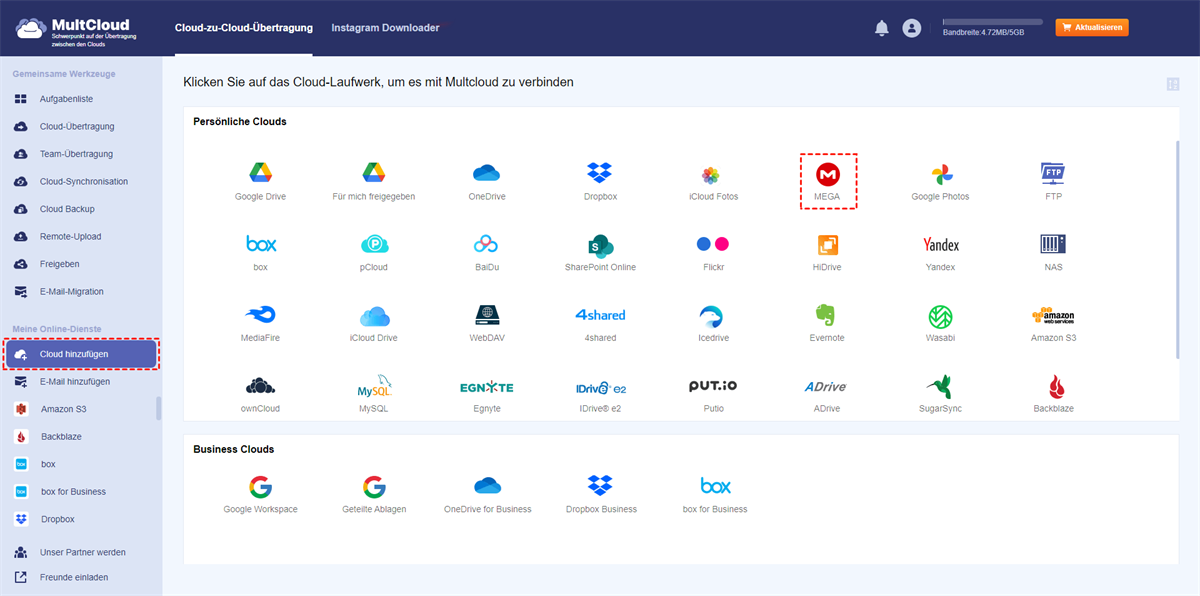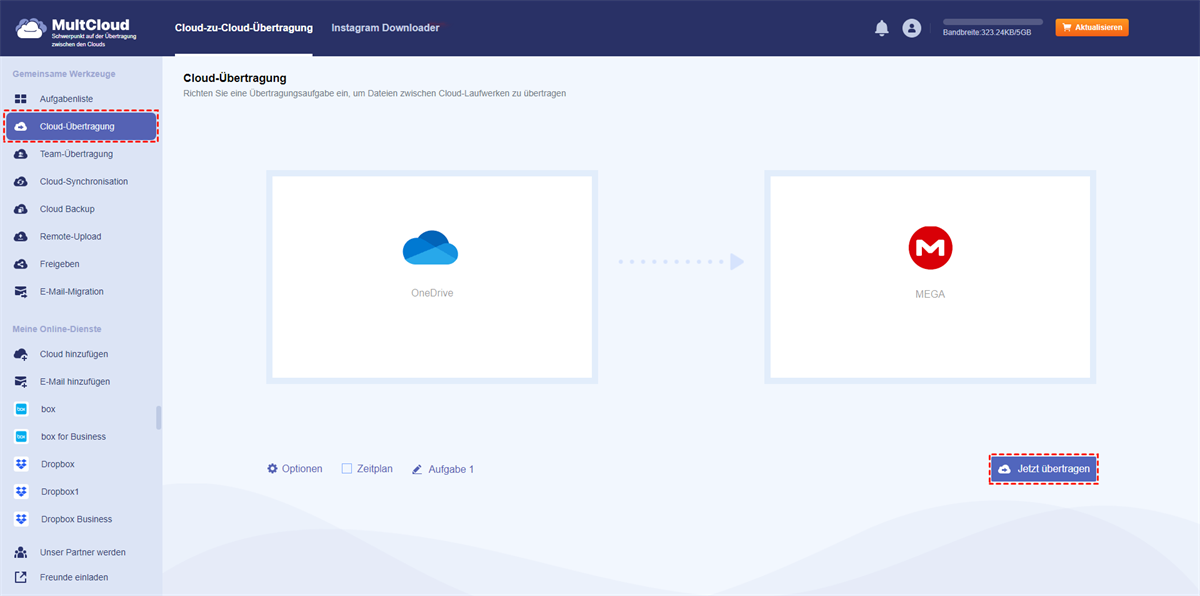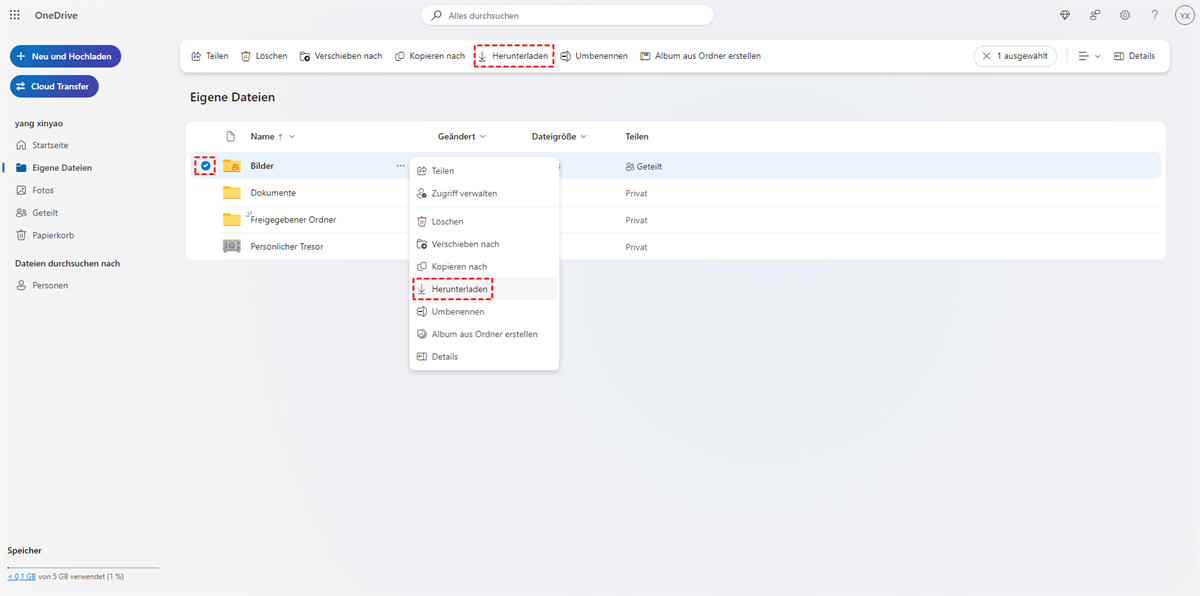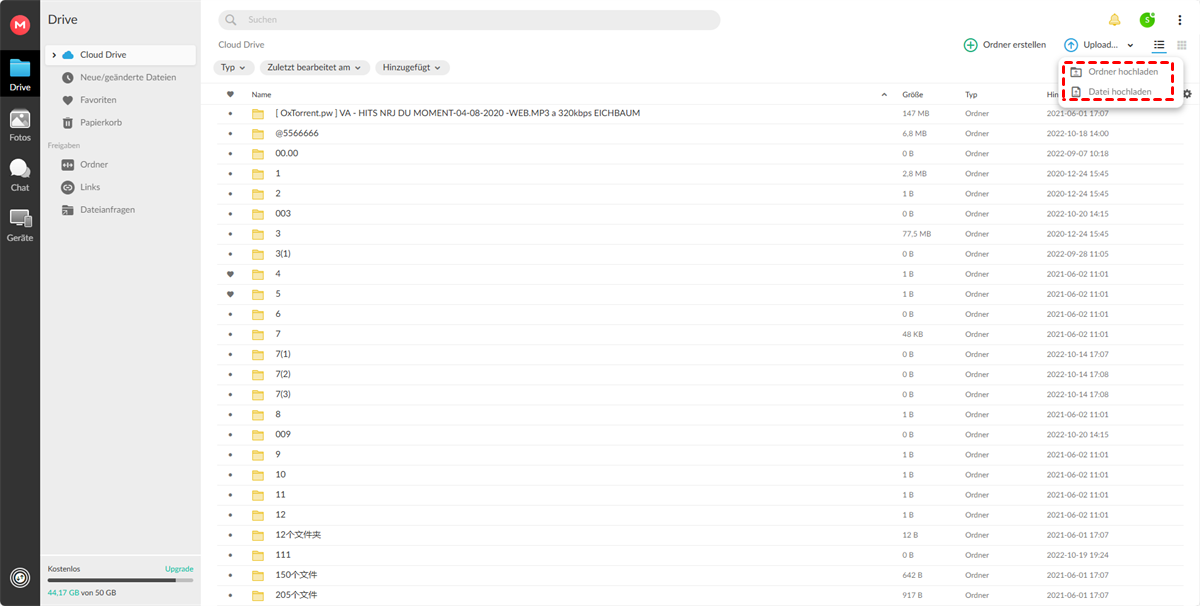Schnellsuche:
Warum Dateien von OneDrive auf MEGA übertragen?
MEGA und OneDrive sind Cloud-Speicherdienste, mit denen Sie von jedem Gerät aus und zu jeder Zeit auf Ihre Dateien zugreifen können. Sie haben beide ähnliche Funktionen. Die größte Stärke von OneDrive ist, dass es eng mit Microsoft Office-Anwendungen wie Word oder PowerPoint zusammenarbeitet. Wenn Sie also eine dieser Anwendungen starten, sehen Sie eine Liste der zuletzt auf OneDrive gespeicherten Dokumente.
Allerdings erhält jeder, der ein Microsoft-Konto besitzt, nur 5 GB kostenlosen Speicherplatz auf OneDrive, was wiederum die größte Stärke von MEGA ist, da MEGA den Nutzern 15 GB kostenlosen Speicherplatz bietet, weshalb viele Nutzer von OneDrive zu MEGA wechseln. Aber es stellt sich die Frage, wie kann man Dateien von OneDrive auf MEGA übertragen?
Unser erster Gedanke ist, Dateien von OneDrive auf den lokalen PC herunterzuladen und diese Dateien dann manuell auf die MEGA hochzuladen. Ja, das ist der übliche Weg, den wir normalerweise verwenden. In diesem Artikel bieten wir Ihnen eine neue und KOSTENLOSE Möglichkeit, Dateien zwischen OneDrive und MEGA zu verschieben, ohne sie herunter- und hochzuladen, mit Hilfe von MultCloud.
Einfache Methode: Dateien von OneDrive auf MEGA verschieben
Wie übertrage ich große Datenmengen von OneDrive auf MEGA?
Hallo, ich habe vor Kurzem begonnen, mein OneDrive-Speicherlimit zu erreichen (fast 1 TB), also habe ich beschlossen, dass es am besten ist, MEGA als meinen primären Speicherdienst zu verwenden, anstatt es nur als Backup zu nutzen. Mein einziges Problem ist, dass ich keine Möglichkeit finde, alle meine OneDrive-Daten auf MEGA zu übertragen, und ich frage mich, ob es einen einfachen Weg gibt, den ich übersehen habe.
– Frage von Reddit
MultCloud, als KOSTENLOSES Cloud-Dateiübertragung Manager Tool, bietet Zugang zu mehreren Cloud-Speicherdiensten an einem Ort. Sie müssen nicht mehr mehrere Websites besuchen oder mehrere Client-Apps installieren, um auf alle Ihre Dateien zuzugreifen. Darüber hinaus können Sie über die von MultCloud bereitgestellten Server große Datenmengen schnell und automatisch übertragen, was für die Stapelmigration sehr praktisch ist.
- ⭐Einfach: Sie können die Stapelmigration in nur 4 Schritten starten.
- ⭐Schnell: Es kann mehr Zeit sparen als herkömmliche Methoden.
- ⭐Automatisch: Nachdem Sie eine geplante Aufgabe festgelegt haben, kann das System die Aufgabe automatisch im Hintergrund ausführen.
Mal sehen, wie es funktioniert.
Schritt 1. Anmelden
Erstellen Sie ein MultCloud-Konto.
Schritt 2. OneDrive und MEGA hinzufügen
Klicken Sie auf „Cloud hinzufügen”, um OneDrive aus den unten aufgeführten Cloud-Laufwerken zu MultCloud hinzuzufügen.
Befolgen Sie die oben genannten Schritte, um MEGA zu MultCloud hinzuzufügen.
Schritt 3. Dateien von OneDrive auf MEGA über „Cloud-Übertragung“ übertragen
Öffnen Sie das Popup „Cloud-Übertragung“, wählen Sie die OneDrive-Dateien aus, die Sie übertragen möchten, und wählen Sie als Ziel einen Ordner in Mega. Klicken Sie dann auf „Jetzt übertragen“. Während der Einstellung können Sie unter „Zeitplan“ eine Zeit festlegen, zu der Daten automatisch verschoben werden sollen.
Hinweis:
- Wenn Sie normalerweise nur eine oder wenige Dateien verschieben müssen, können Sie die Funktion „Kopieren nach“ wählen.
- Wenn sich viele Daten in OneDrive befinden, müssen Sie nicht warten, bis der Vorgang abgeschlossen ist, um die Seite zu schließen, da MultCloud Dateien im Hintergrund übertragen kann, solange die Aufgabe gestartet wird.
- Um die superschnelle Übertragungsgeschwindigkeit zu genießen, können Sie Ihr Konto auf das Premium-Konto upgraden, sodass MultCloud 10 Threads verwendet, um Dateien gleichzeitig zu übertragen.
Wie Sie sehen, können Sie in nur 4 Schritten problemlos Dateien von OneDrive auf MEGA übertragen. Darüber hinaus verfügt MultCloud über weitere Kernfunktionen, die Ihnen dabei helfen können, Cloud- und E-Mail-Daten problemlos zu verschieben, wie zum Beispiel:

- Team-Übertragung: Eignet sich gut zum Zusammenführen oder Migrieren von Unterkontodaten zwischen verschiedenen Business-Cloud-Diensten.
- Cloud-Synchronisation: Es unterstützt mehrere Synchronisierungsmodi zum reibungslosen Synchronisieren Ihrer Cloud-Daten, z. B. Synchronisieren von Fotos zwischen OneDrive und Google Fotos.
- Cloud-Backup: Hilft Ihnen beim Sichern oder Wiederherstellen wichtiger Daten von einer Cloud in eine andere.
- Remote-Upload: Sie können Cloud-Torrenting direkt durchführen, ohne andere Parsing-Tools wie uTorrent oder BitTorrent installieren zu müssen.
- E-Mail-Migration: Sie können Ihre E-Mails oder Anhänge auf Ihrem Telefon oder Computer speichern, sogar auf Ihren Cloud-Konten.
Gängige Methode: Dateien von OneDrive auf MEGA verschieben
Wenn Sie kein Geld ausgeben möchten, können Sie auch die herkömmliche Methode ausprobieren. Sie müssen jedoch verstehen, dass kostenlos nicht bequem bedeutet. Die herkömmliche Methode eignet sich nur für gelegentliche Übertragungen einiger Dateien und kleiner Datenmengen.
Schritt 1. Daten von OneDrive herunterladen
Melden Sie sich zunächst bei Ihrem OneDrive-Konto an. Wählen Sie die Dateien oder Ordner aus, die Sie übertragen möchten. Klicken Sie mit der rechten Maustaste und wählen Sie „Herunterladen“, um sie auf Ihrem Computer zu speichern.
Schritt 2. Ihre Dateien (optional) organisieren
Suchen Sie nach dem Herunterladen die Dateien auf Ihrem Gerät. Entpacken Sie bei Bedarf alle komprimierten Dateien, um sicherzustellen, dass sie mit dem Upload-Format von MEGA kompatibel sind. Dadurch wird das Hochladen einfacher.
Schritt 3. Daten auf MEGA hochladen
Gehen Sie zur MEGA-Website und melden Sie sich an. Wählen Sie den Zielordner in MEGA aus, in dem Sie Ihre Dateien speichern möchten. Klicken Sie in MEGA auf „Hochladen“ und wählen Sie die Dateien von Ihrem Computer aus, um die Übertragung von OneDrive abzuschließen.
Zusammenfassung
Wenn Sie vor dem Dilemma stehen, eine große Datenmenge stapelweise zu migrieren, können Sie mit den in diesem Artikel genannten besten Methoden die Dateien von OneDrive auf MEGA verschieben. Alternativ können Sie auch andere Kernfunktionen in MultCloud verwenden, um verschiedene Datenübertragungsvorgänge entsprechend Ihren Anforderungen durchzuführen. Für die tägliche Migration einer kleinen Anzahl von Dateien kann die herkömmliche Methode Ihren Anforderungen ebenfalls gerecht werden.
MultCloud unterstützt Clouds
-
Google Drive
-
Google Workspace
-
OneDrive
-
OneDrive for Business
-
SharePoint
-
Dropbox
-
Dropbox Business
-
MEGA
-
Google Photos
-
iCloud Photos
-
FTP
-
box
-
box for Business
-
pCloud
-
Baidu
-
Flickr
-
HiDrive
-
Yandex
-
NAS
-
WebDAV
-
MediaFire
-
iCloud Drive
-
WEB.DE
-
Evernote
-
Amazon S3
-
Wasabi
-
ownCloud
-
MySQL
-
Egnyte
-
Putio
-
ADrive
-
SugarSync
-
Backblaze
-
CloudMe
-
MyDrive
-
Cubby