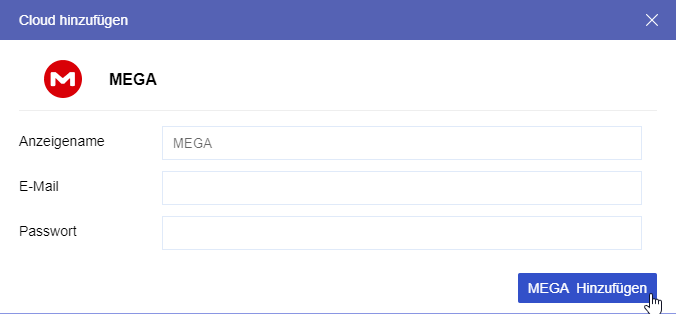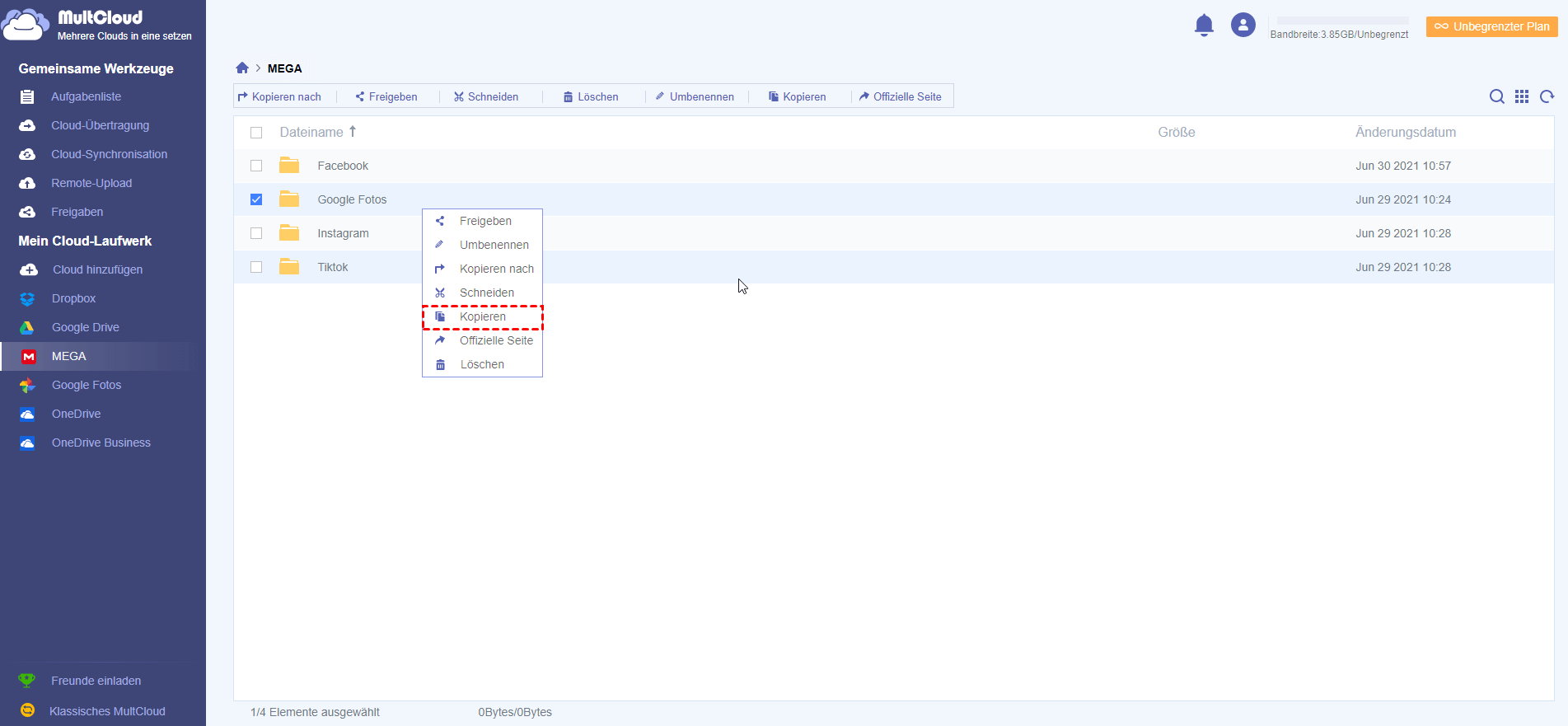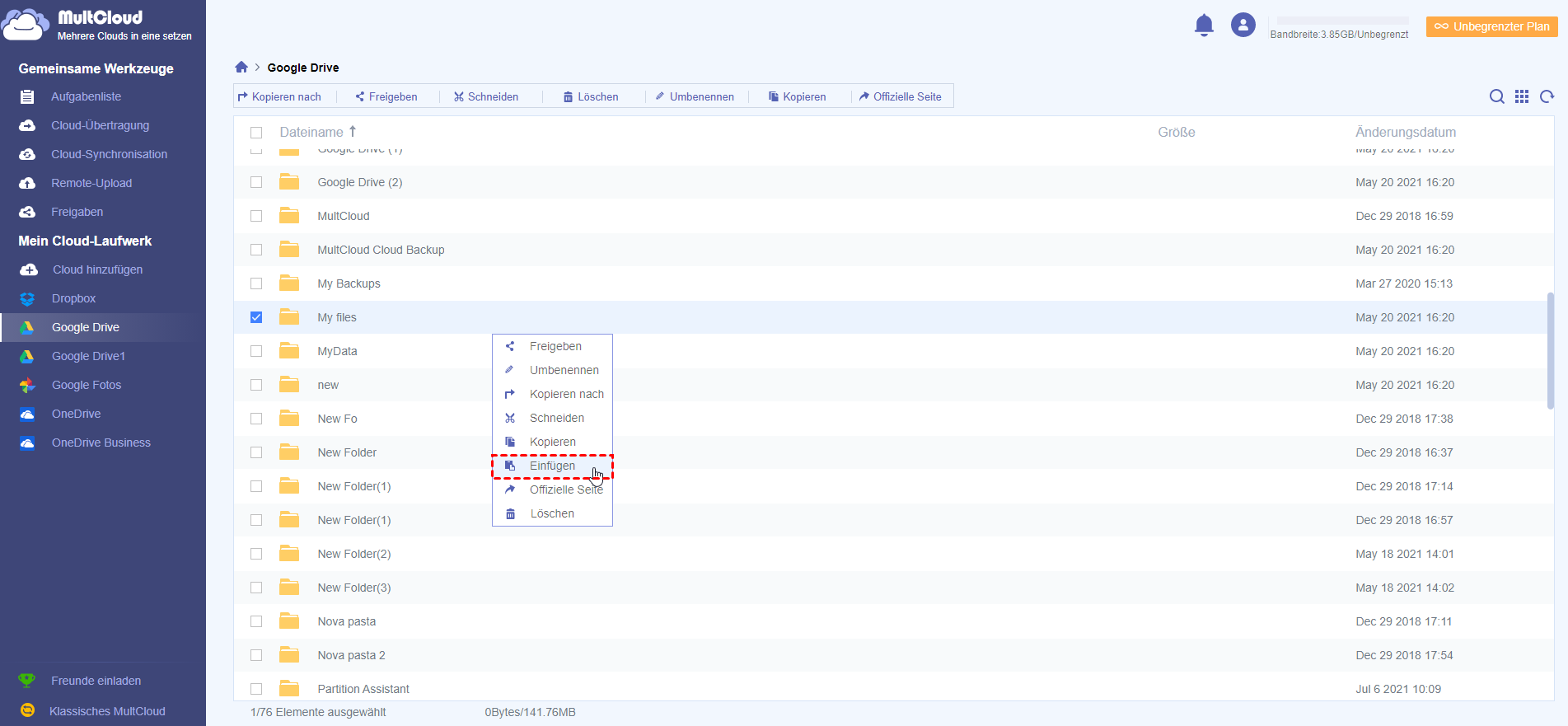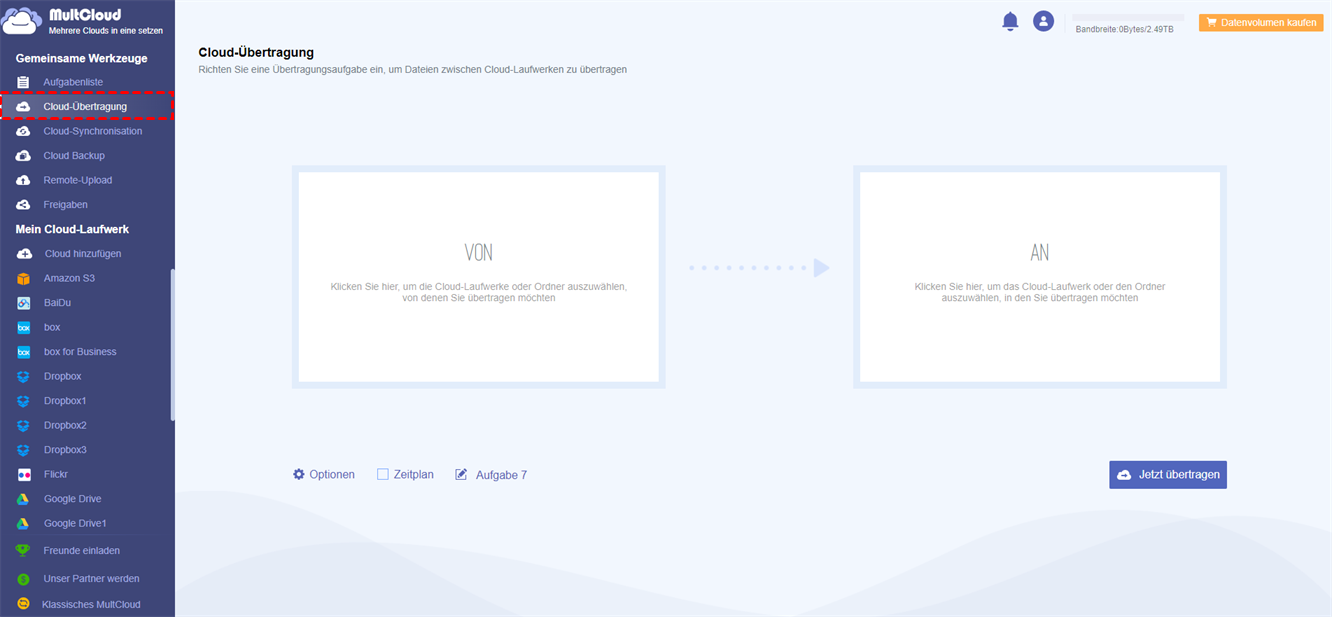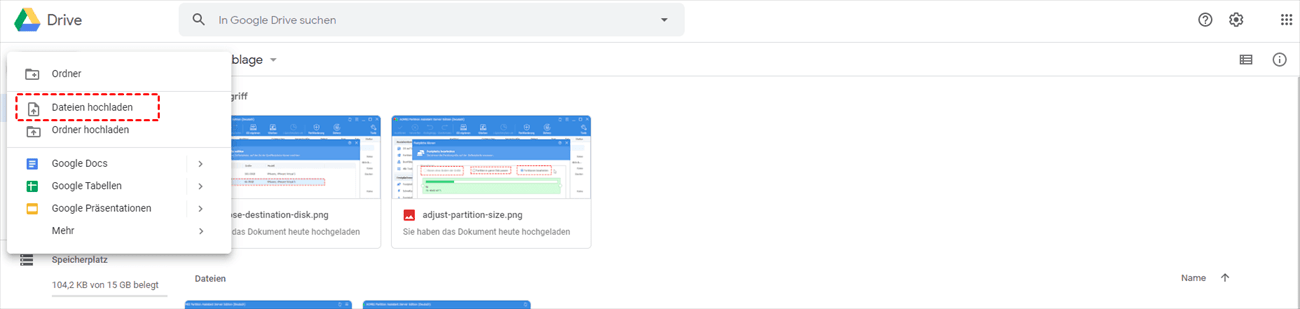Anwenderfall: Kann ich die Dateien von MEGA zu einem anderen verschieben?
Fall 1: „Weiß jemand, wie ich Dateien von meinem Mega-Konto auf ein anderes Mega-Konto übertragen kann? Ich verwende ein Android-Telefon. Danke! 📱🔄 #FileTransferWoes“
Fall 2: „Weiß jemand, wie man Dateien von Mega auf eine andere Plattform überträgt? Ich habe einen Haufen Sachen auf Mega und möchte wechseln. Ich benutze einen Windows-Laptop, falls das hilft. Danke! 🤔 #filemigration #helpneeded“
- Frage aus der Community
Warum möchten Sie die Dateien von MEGA zu einem anderen migrieren?
MEGA, kurz für Mega Encrypted Global Access, ist ein neuer Cloud-Speicher- und Freigabedienst mit 20 GB freiem Speicherplatz. Es ist ein Hands-on mit dem verschlüsselten Cloud-Speicherdienst einschließlich E-Mail, Sprachanrufe, Video-Streaming und Instant Messaging.

Bisher verschlüsselt MEGA, ein webbasierter Dateispeicherdienst mit End-to-End-Verschlüsselung, Ihre Dateien im Browser, bevor sie auf die MEGA-Server hochgeladen werden. Außerdem können Sie andere MEGA-Benutzer zu Ihrer Kontaktliste hinzufügen und Ihre Dateien durch Ziehen und Ablegen mit anderen teilen, was für Benutzer sehr praktisch ist.
Obwohl MEGA ein bequemer Cloud-Speicherdienst für Benutzer ist, hat er noch viele Fehler. Zum Beispiel kann MEGA Ihnen immer wieder mitteilen, dass ein Anmeldefehler aufgetreten ist, obwohl Sie manchmal den richtigen Benutzernamen und das richtige Passwort eingegeben haben. So können Sie den Zugriff auf ein Dummy-Konto verlieren, weil MEGA keinen Prozess zur Wiederherstellung des Kontos hat.
Wenn Sie also MEGA verwenden möchten, sollten Sie sich nicht darauf verlassen, sondern zumindest ein Backup auf Ihrer lokalen Festplatte oder einer anderen externen Festplatte oder anderen Cloud-Diensten erstellen. Außerdem hat MEGA nur 20 GB kostenlos zur Verfügung, und das reicht Ihnen vielleicht nicht aus.
Daher müssen Sie möglicherweise mehrere Konten erstellen oder mehrere Cloud-Dienste nutzen. Und so möchten Sie vielleicht Dateien von einem Konto zu einem anderen oder von Ihrer MEGA zu einem anderen Cloud-Speicher migrieren. Aber wie kann man Dateien von MEGA zu einem anderen übertragen?
Wie kann man die Dateien von MEGA zu einem anderen migrieren?
Um MEGA auf ein anderes Konto oder ein anderes Cloud-Laufwerk zu übertragen, stehen 3 Methoden zur Verfügung.
2 Top-Wege: Dateien von MEGA zu einem anderen übertragen
In Anbetracht dieser unbequemen Aspekte stellen wir hier 2 schnellere Möglichkeiten vor, um Dateien von MEGA auf ein anderes Konto oder andere Clouds zu übertragen. Das ist MultCloud, ein kostenloser Cloud-Dateimanager, der mehrere Cloud-Laufwerke in ein einziges zusammenfassen kann, um Dateien zu verwalten und Dateien sicher zwischen Cloud-Laufwerken zu übertragen.
Um Daten zwischen verschiedenen Clouds (Konten oder Diensten) zu übertragen, kann er eine direkte Migration ohne Herunterladen und erneutes Hochladen durchführen. Mit anderen Worten, es kann Dateien von MEGA zu einer anderen Cloud migrieren, ohne Ihren lokalen Speicher zu durchlaufen. Außerdem verlässt es sich nicht auf das Netzwerk, sondern auf die Verkehrsdaten. Selbst wenn Ihr Computer ausgeschaltet ist, kann die Aufgabe reibungslos im Hintergrund ablaufen.
✅Schnell: Übertragen Sie alle Daten direkt ohne Herunterladen.
✅Automatisch: Die Übertragungsaufgabe kann automatisch nach der eingestellten Zeit ausgeführt werden.
✅Anpassungen: Sie können Übertragungseinstellungen oder Dateifilter usw. festlegen.
✅Einfach: Die Bedienung ist einfach und leicht zu handhaben.
Mit Hilfe von MultCloud ist es viel bequemer, Dateien zwischen Cloud-Laufwerken zu übertragen, mit nur 3 Schritten.
Schritt 1. Anmelden
Gehen Sie zunächst auf die Website von MultCloud, klicken Sie auf „Loslegen“ und geben Sie Ihre E-Mail-Adresse und Ihr Passwort ein, um sich bei MultCloud zu registrieren, und aktivieren Sie dann Ihr Konto, indem Sie auf den von MultCloud zugesandten Link klicken.
Schritt 2. Clouds zu Multcloud hinzufügen
Dann können Sie es verwenden, um Ihre Cloud-Laufwerke zu verwalten. Um Dateien von MEGA auf ein anderes Cloud-Laufwerk zu migrieren, müssen Sie MEGA zu MultCloud hinzufügen. Klicken Sie auf Cloud hinzufügen, wählen Sie MEGA und gehen Sie dann zum nächsten Schritt.
Geben Sie hier die Informationen zu Ihrem MEGA ein, um ihn hinzuzufügen.
Dann müssen Sie die Ziellaufwerke auswählen und auf die gleiche Weise ein anderes Konto oder Cloud-Laufwerk hinzufügen, auf das Sie die Dateien migrieren möchten. Sie können jeden wählen, den wir unten erwähnt haben.
Hinweis: MultCloud unterstützt verschiedene Cloud-Laufwerke wie Dropbox, SharePoint, Google Drive, Google Workspace, Google Fotos, iCloud Fotos, iCloud Drive, OneDrive, MEGA, Flickr, Box, pCloud, Amazon S3, SugarSync, Hubic, Evernote, MySQL, MediaFire, ownCloud, ADrive, Baidu, sogar NAS, WebDav, FTP/SFTP, Für mich freigeben und Geteilte Ablagen.
Schritt 3. Mit 2 Arten die Dateien von MEGA zu einem anderen Cloud-Speicher migrieren
Nachdem Sie Ihre Cloud-Laufwerke zu MultCloud hinzugefügt haben, müssen Sie überlegen, wie Sie Dateien von MEGA auf ein anderes Konto oder Laufwerk migrieren können. MultCloud bietet Ihnen zwei Methoden, Dateien von einem zum anderen zu migrieren.
Weg 1: Dateien von MEGA auf ein anderes Konto/Laufwerk kopieren
Sie können die Dateien direkt von MEGA auf ein anderes Konto oder Cloud-Laufwerk kopieren. Klicken Sie mit der rechten Maustaste auf die Datei, und wählen Sie „Kopieren“.
Klicken Sie dann auf das Cloud-Laufwerk, in das Sie die Datei verschieben möchten. In diesem Fall klicken wir auf Google Drive und mit der rechten Maustaste auf die leere Stelle und wählen „Einfügen“, um die Datei in der leeren Stelle zu speichern, oder Sie können die Datei in einen beliebigen anderen Ordner einfügen.
Weg 2: Dateien von einem MEGA-Konto auf ein anderes/Laufwerk automatisch verschieben
„Cloud-Übertragung“ ist eine großartige Funktion von MultCloud. Mit dieser Funktion können Sie Dateien von einem Cloud-Konto zu einem anderen Konto/Laufwerk direkt migrieren, was der bequemste Weg ist. Klicken Sie auf „Cloud-Übertragung“ auf der linken Seite, um das Dienstprogramm zu öffnen, wählen Sie das Verzeichnis, das Sie übertragen möchten, und wählen Sie das Zielverzeichnis, in dem Sie die Dateien speichern möchten.
Hinweis:
- In den „Optionen” können Sie weitere Einstellungen vornehmen. Es gibt drei Registerkarten für verschiedene Migrationsanforderungen, z. B. E-Mail-Benachrichtigung bei Erledigung dieser Aufgabe senden, bestimmte Dateien von der Übertragung ausschließen/einschließen.
- Sie können den Aufgabennamen bearbeiten, um ihn von anderen Aufgaben zu unterscheiden.
- MultCloud unterstützt Sie dabei, die Übertragung zu planen. Wenn Sie das möchten, klicken Sie auf „Zeitplan”, um ihn einzurichten.
MultCloud ist auch ein leistungsfähiger Multi-Cloud-Speicher-Manager, den Sie verwenden können, um Dateien zu teilen, herunterzuladen, zu löschen und in der Vorschau anzuzeigen, indem Sie mit der rechten Maustaste auf die Dateien klicken. Darüber hinaus unterstützt MultCloud das Herunterladen von Torrent-Dateien direkt in MEGA über die Funktion „Remote Upload“ und die Synology MEGA-Synchronisierung über die Funktion „Cloud-Synchronisation“.
Gemeinsamer Weg: Dateien von MEGA zu einem anderen übertragen
Das Herunterladen aller Dateien und das erneute Hochladen auf ein anderes Konto ist eine Lösung für die Migration von Dateien von MEGA auf ein anderes Konto oder einen anderen Cloud-Dienst.
Schritt 1. Laden Sie zunächst die Dateien, die Sie übertragen möchten, auf Ihre lokale Festplatte oder eine externe Festplatte herunter. Klicken Sie mit der rechten Maustaste auf den Ordner oder die Dateien, die Sie übertragen möchten, wählen Sie dann „Download” und wählen Sie eine, um sie auf eine andere Festplatte herunterzuladen.
Wie wir bereits erwähnt haben, können Sie es auf Ihre lokale Festplatte oder eine externe Festplatte herunterladen. Hier speichern wir sie auf Ihrem lokalen Laufwerk D:.
Schritt 2. Dann können Sie die heruntergeladenen Dateien/Ordner auf einen anderen Cloud-Server hochladen. Wenn Sie zum Beispiel Dateien von MEGA zu Google Drive migrieren möchten, können Sie die heruntergeladenen Dateien/Ordner zu Google Drive hochladen. Klicken Sie auf „+ Neu” und wählen Sie „Dateien hochladen”. Wählen Sie den Ordner, den Sie von MEGA auf Laufwerk D: heruntergeladen haben. Nach wenigen Sekunden wird er in Ihr Google Drive hochgeladen.
Es gibt jedoch viele Aspekte, die sich auf die Download- und Upload-Lösung auswirken können.
- Die Übertragungsgeschwindigkeit hängt von der Größe der Datei/Ordner ab; je größer die Datei/Ordner, desto länger dauert es.
- Der Prozess wird auch von der Netzwerkgeschwindigkeit beeinflusst. Das Unangenehme ist, dass bei der Migration von Dateien von MEGA zu anderen Cloud-Diensten das Gerät online sein muss und nicht abgeschaltet werden kann. Wenn die Datei zu groß ist, dauert es länger, bis der Vorgang abgeschlossen ist, was zu Unannehmlichkeiten für die Benutzer führt.
Zusammenfassung
Eigentlich, neben diesen beiden Methoden, bietet MultCloud Ihnen viele andere Möglichkeiten, kann man Dateien von MEGA zu einem anderen migrieren, wie „Kopieren nach”. Wie auch immer, mit der kostenlosen APP MultCloud, wie man Dateien von MEGA zu einem anderen migrieren sollte eine einfache Frage sein, und es wird mehr flexibel sein.
MultCloud unterstützt Sie synchronisieren Cloud-Laufwerk, Dateien von Dropbox zu MEGA verschieben, Datei geplant kopieren, usw. Es ist auch ein Power-Cloud-Speicher-Laufwerke-Manager, die Sie verwenden können, um zu kopieren, zu verschieben, zu löschen, Vorschau-Dateien durch Rechtsklick auf den Kontext.
FAQs
1. Ist die Dateimigration riskant?
Die Dateimigration birgt einige Risiken, z. B. Datenverlust oder Übertragungsprobleme. Mit einer sorgfältigen Planung und den richtigen Werkzeugen lassen sich diese Risiken jedoch minimieren.
2. Kann ich Dateien ohne Verlust von Metadaten migrieren?
Bei den meisten Methoden der Dateimigration bleiben die Metadaten erhalten. Es ist jedoch ratsam, die verwendete Methode oder das verwendete Tool auf etwaige Einschränkungen in Bezug auf die Erhaltung von Metadaten zu überprüfen.
3. Wie lange dauert eine typische Dateimigration?
Die Dauer der Dateimigration hängt von Faktoren wie Dateigröße, Internetgeschwindigkeit und der gewählten Methode ab. Kleinere Migrationen können ein paar Stunden dauern, während größere Migrationen länger dauern können.
4. Was sollte ich tun, wenn während der Migration Fehler auftreten?
Wenn während der Migration Fehler auftreten, finden Sie in der Dokumentation der verwendeten Methode oder des verwendeten Tools Hinweise zur Fehlerbehebung. In einigen Fällen kann es notwendig sein, den Kundendienst zu kontaktieren.
5. Kann ich MultCloud für die Migration anderer Cloud-Festplattendaten verwenden?
Natürlich, solange es sich um eine von MultCloud unterstützte Cloud-Disk handelt, können Sie verwandte Konten hinzufügen und Daten zwischen ihnen übertragen, synchronisieren oder sichern, zum Beispiel iCloud mit Dropbox synchronisieren.
MultCloud unterstützt Clouds
-
Google Drive
-
Google Workspace
-
OneDrive
-
OneDrive for Business
-
SharePoint
-
Dropbox
-
Dropbox Business
-
MEGA
-
Google Photos
-
iCloud Photos
-
FTP
-
box
-
box for Business
-
pCloud
-
Baidu
-
Flickr
-
HiDrive
-
Yandex
-
NAS
-
WebDAV
-
MediaFire
-
iCloud Drive
-
WEB.DE
-
Evernote
-
Amazon S3
-
Wasabi
-
ownCloud
-
MySQL
-
Egnyte
-
Putio
-
ADrive
-
SugarSync
-
Backblaze
-
CloudMe
-
MyDrive
-
Cubby