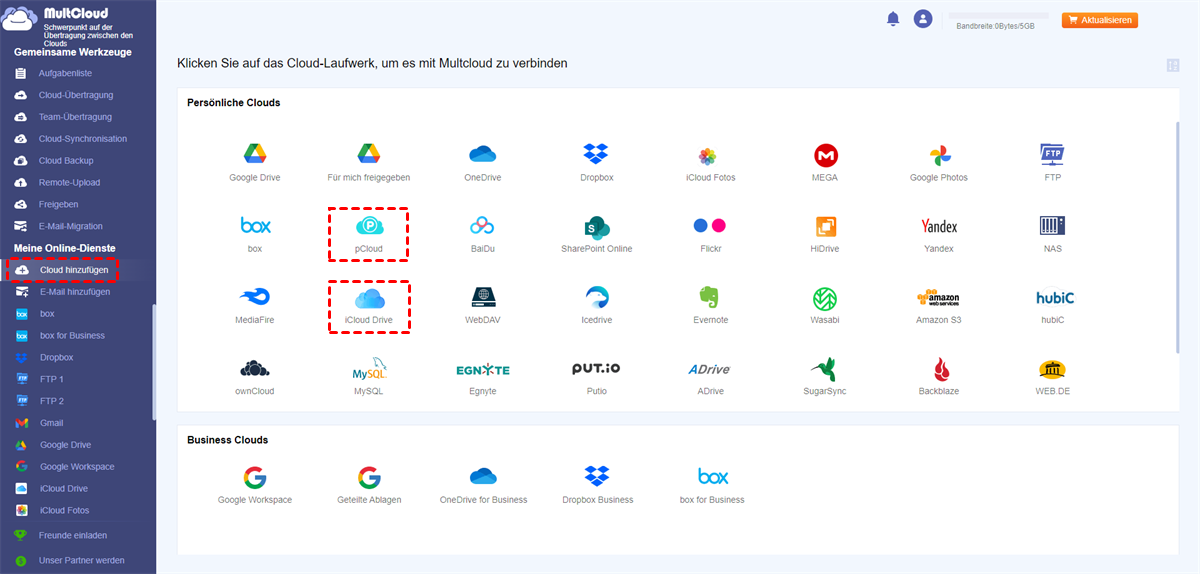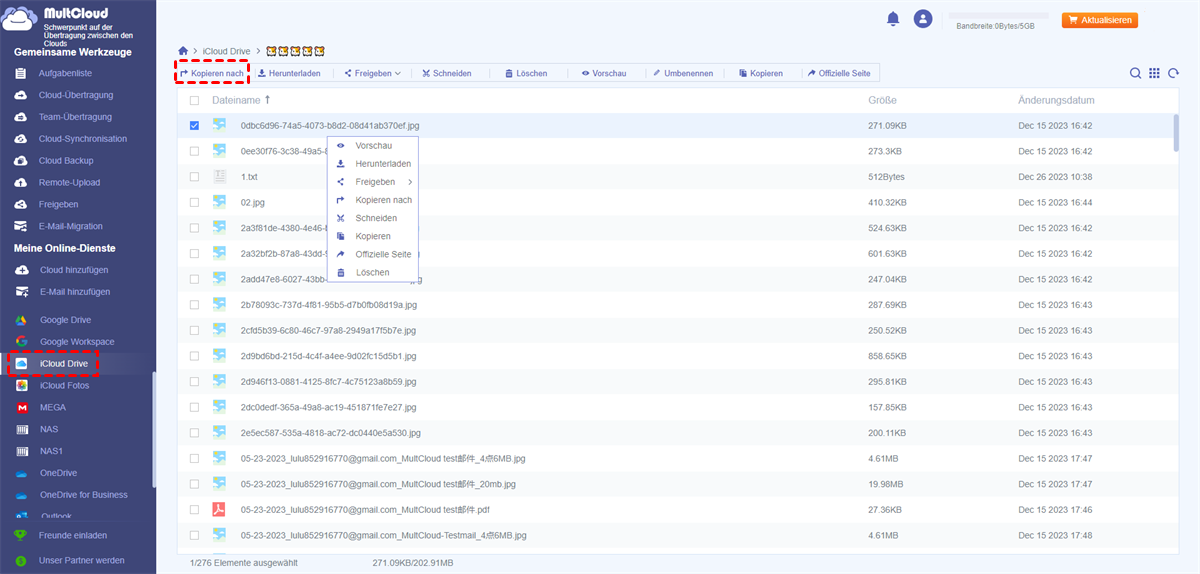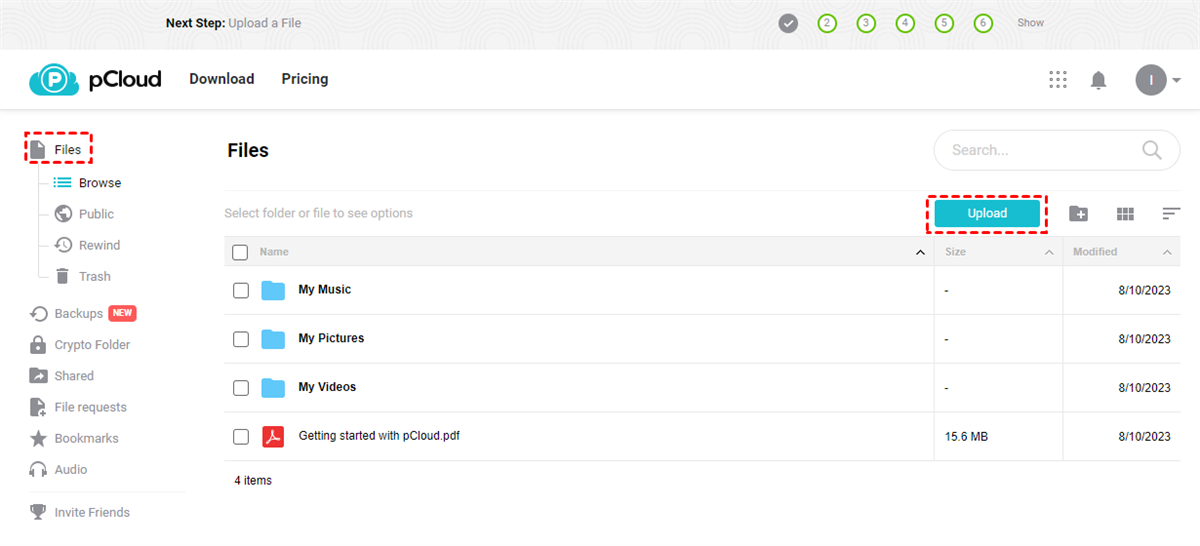Warum sollte man Dateien von iCloud auf pCloud übertragen?
Obwohl iCloud oft die erste Wahl ist, um Dokumente, Fotos und Daten auf Ihren Apple-Geräten zu synchronisieren, ist es wichtig, andere Alternativen zu erkunden. Eine solche weniger bekannte Option ist pCloud, das eine umfangreiche Palette von Funktionen bietet und nicht nur mit iOS- und macOS-Geräten, sondern auch mit Windows- und Android-Plattformen kompatibel ist. Sie können versuchen, von iCloud auf pCloud zu übertragen aus folgenden Gründen.
- Mehr Speicherplatz: pCloud bietet großzügige Speicheroptionen, die Ihnen den Platz für alle Ihre Dateien, Fotos und Videos ohne ständige Sorge um Platzmangel geben.
- Plattformübergreifende Kompatibilität: Mit pCloud können Sie nahtlos von verschiedenen Geräten auf Ihre Dateien zugreifen, einschließlich Smartphones, Tablets und Desktop-Computern.
- Bessere Zusammenarbeit: Die Funktionen für Dateifreigabe und Zusammenarbeit von pCloud erleichtern die Zusammenarbeit mit anderen an Dokumenten und Projekten.
- Bessere Privatsphäre und Sicherheit: Durch fortschrittliche Verschlüsselungs- und Sicherheitsfunktionen stellt pCloud sicher, dass Ihre Daten privat und sicher bleiben.
Wenn Sie Daten von iCloud auf pCloud übertragen möchten, stehen Ihnen zwei verschiedene Methoden zur Verfügung. Eine Möglichkeit besteht darin, einen professionellen Cloud-zu-Cloud-Migrationsdienst namens MultCloud zu verwenden, und die andere besteht darin, manuell zwischen den iCloud- und pCloud-Websites herunterzuladen und hochzuladen. Lesen Sie weiter, um Ihre bevorzugte Lösung zu finden.
Dateien von iCloud auf pCloud effektiv übertragen - MultCloud
MultCloud ist ein leistungsstarker Online-Cloud-Dateimanager, mit dem Sie mehrere Cloud-Speicherdienste verwalten und Dateien problemlos zwischen ihnen verschieben können. Verbinden Sie einfach Ihre iCloud- und pCloud-Konten mit MultCloud, und es übernimmt den Transfer mit nur wenigen Klicks.

- Effizient: Ein-Tasten-Datenübertragung, Synchronisierung und Backup zwischen Clouds.
- Schnell & Sicher: 10 Datenübertragungsthreads werden durch 256-Bit-AES geschützt.
- Automatisch: Flexible Aufgabenpläne und anpassbare Dateifilter.
- Breite Unterstützung: Über 30 führende Clouds können kostenlos hinzugefügt werden.
Es gibt zwei einfache Funktionen in MultCloud, die Ihnen helfen können, von iCloud zu pCloud zu übertragen, ohne sie herunterladen oder hochladen zu müssen, nämlich Cloud-Übertragung und „Kopieren nach“. Sie können je nach Bedarf wählen.
- Cloud-Übertragung: Daten direkt von einer Cloud auf eine andere auf einem Bildschirm mit Zeitplänen und anderen Optionen übertragen.
- Kopieren nach: Dateien und Ordner von einer Cloud in eine oder mehrere Clouds gleichzeitig kopieren.
Mit Cloud-Übertragung Dateien von iCloud auf pCloud übertragen
Schritt 1. Melden Sie sich auf der Website bei MultCloud an.
Schritt 2. Fügen Sie nacheinander Ihre iCloud Drive und pCloud zu MultCloud hinzu, indem Sie auf „Cloud hinzufügen“ klicken. Fügen Sie pCloud und iCloud zu MultCloud hinzu
Schritt 3. Gehen Sie zur Benutzeroberfläche für Cloud-Übertragung, wählen Sie Dateien oder Ordner in iCloud als Quelle aus und wählen Sie einen Ort in pCloud als Ziel aus. Klicken Sie dann auf „Jetzt übertragen“ und MultCloud überträgt Ihre ausgewählten Daten sofort von iCloud zu pCloud. Übertragen Sie iCloud zu pCloud in MultCloud
- Optionen: Hilfreiche Optionen wie „Entfernen Sie alle Quelldateien, nachdem die Übertragung abgeschlossen ist.“, E-Mail-Benachrichtigungen und Dateifilter.
- Zeitplan: Tägliche, Wöchentlich und Monatlich Cloud-Übertragung-Pläne stehen Ihnen zur Verfügung.
Mit „Kopieren nach“ Dateien von iCloud nach pCloud kopieren
Schritt 1. Melden Sie sich nach dem Anmelden bei MultCloud an und fügen Sie Ihre Clouds zu MultCloud hinzu. Öffnen Sie iCloud Drive in MultCloud und wählen Sie Dateien oder Ordner aus, die Sie in Ihr pCloud kopieren möchten.
Schritt 2. Klicken Sie in der Funktionsleiste auf „Kopieren nach“ und wählen Sie pCloud im Pop-up-Fenster aus. Klicken Sie dann auf „OK“.
Tipp: Sie können „Mehrfachauswahl“ aktivieren, um mehr Ziele auszuwählen, in die Sie Ihre iCloud-Dateien kopieren möchten.
Dateien von iCloud zu pCloud manuell übertragen - Hochladen und Herunterladen
Wenn Sie nur eine kleine Anzahl von Dateien zwischen iCloud und pCloud übertragen möchten, ist die häufigste Methode, Dateien von iCloud herunterzuladen und sie in pCloud hochzuladen, auch in gewissem Maße hilfreich.
Schritt 1. Melden Sie sich auf der offiziellen Website bei iCloud Drive an.
Schritt 2. Wählen Sie Dateien in iCloud Drive aus und klicken Sie auf die Schaltfläche „Herunterladen“, um Ihre iCloud-Dateien auf Ihren Computer herunterzuladen.
Schritt 3. Melden Sie sich in einem neuen Browserfenster bei pCloud an.
Schritt 4. Klicken Sie auf „Hochladen“ und navigieren Sie in den Pop-ups zu Ihren heruntergeladenen iCloud-Dateien und klicken Sie dann auf „Öffnen“, um sie in Ihr pCloud hochzuladen.
Zusammenfassung
In der Artikel haben Sie die Metohde erfahren, dass Sie Dateien von iCloud auf pCloud übertragen. Es ist ein kluger Schritt für jeden, der nach mehr Speicherplatz, verbesserter Zugänglichkeit und verbesserten Optionen für die Zusammenarbeit sucht. Durch die Befolgung der in diesem Leitfaden beschriebenen Schritte können Sie nahtlos den Übergang vollziehen und die Vorteile von pCloud nutzen.
Außerdem sollten Sie nicht zögern, weiter zu erkunden und Tools wie MultCloud zu nutzen, um den Prozess noch weiter zu vereinfachen. Wenn Sie iCloud und pCloud zusammen verwenden möchten, kann Ihnen die Cloud-Synchronisiation von MultCloud helfen. Es bietet 10 hervorragende Cloud-zu-Cloud-Synchronisierungsmodi wie Echtzeit-Sync und Zwei-Wege-Sync umschalten.
MultCloud unterstützt Clouds
-
Google Drive
-
Google Workspace
-
OneDrive
-
OneDrive for Business
-
SharePoint
-
Dropbox
-
Dropbox Business
-
MEGA
-
Google Photos
-
iCloud Photos
-
FTP
-
box
-
box for Business
-
pCloud
-
Baidu
-
Flickr
-
HiDrive
-
Yandex
-
NAS
-
WebDAV
-
MediaFire
-
iCloud Drive
-
WEB.DE
-
Evernote
-
Amazon S3
-
Wasabi
-
ownCloud
-
MySQL
-
Egnyte
-
Putio
-
ADrive
-
SugarSync
-
Backblaze
-
CloudMe
-
MyDrive
-
Cubby