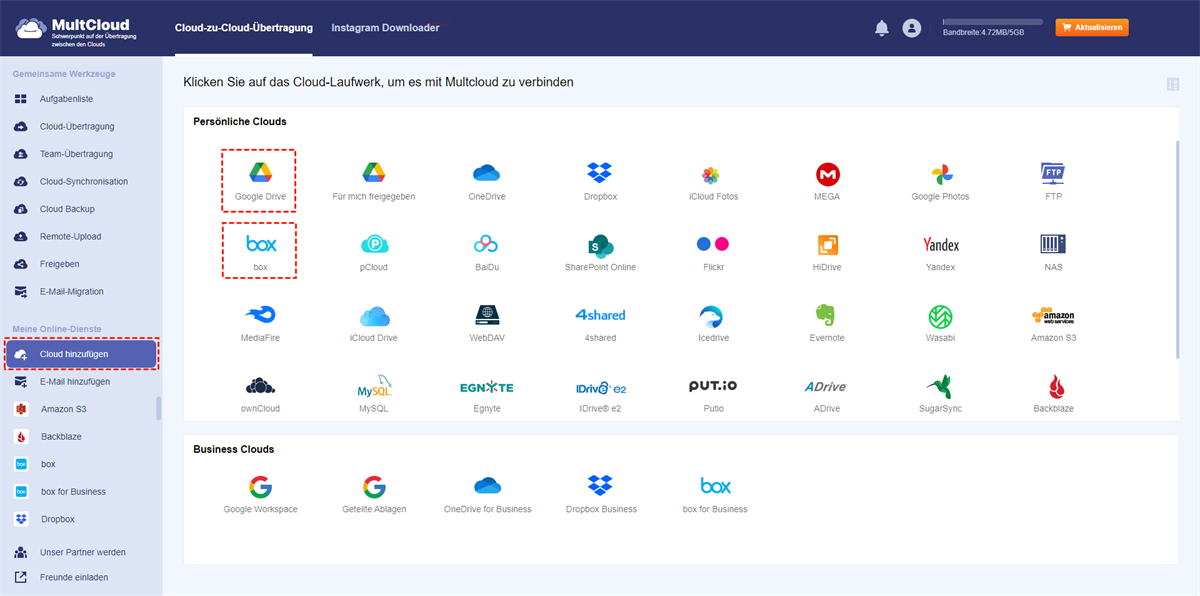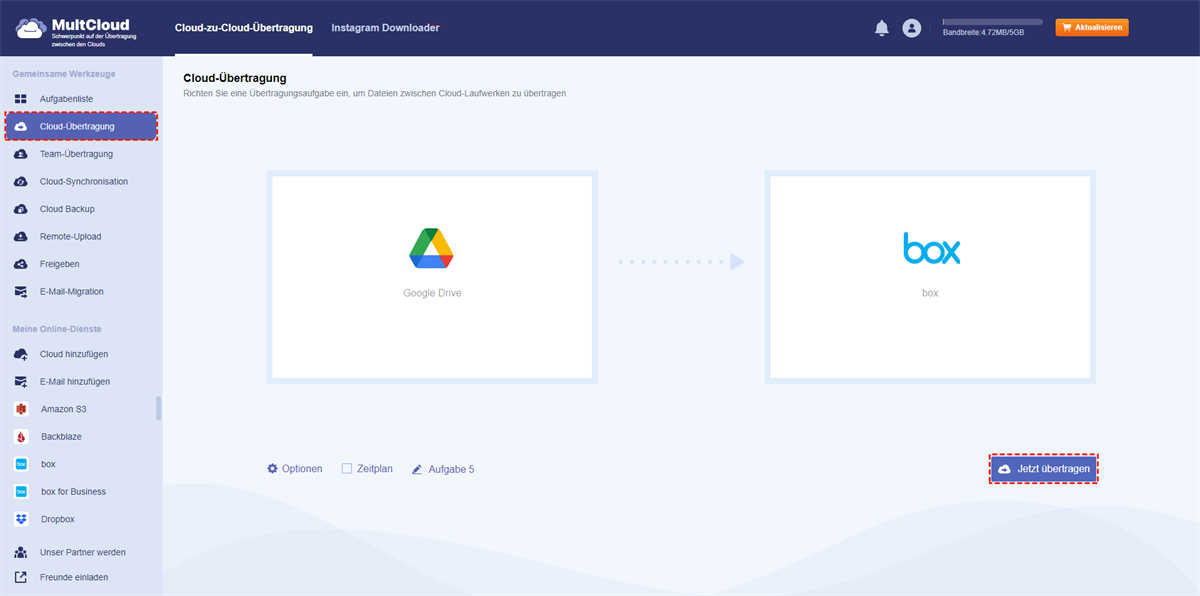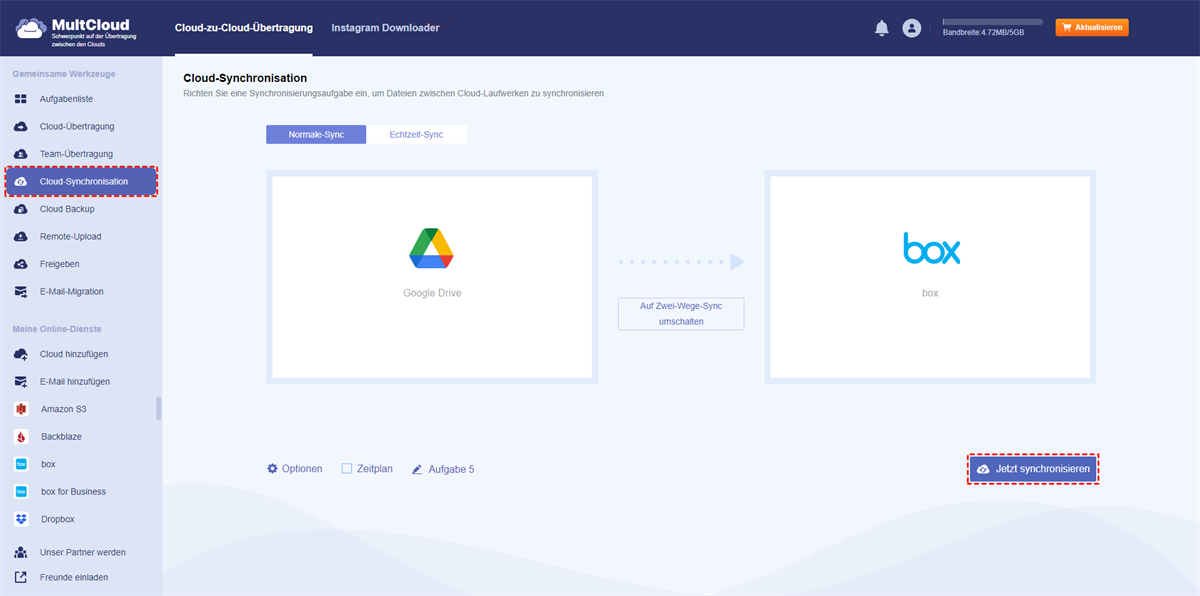Schnellsuche:
Kann ich Dateien von Google Drive auf Box übertragen?
„Hallo. Ich habe ein kostenpflichtiges Google Drive-Konto, denke aber darüber nach, mein Abonnement zu kündigen und alle Dateien von Google Drive zu Box zu verschieben. Ich möchte bestimmte Dateien und Ordner verschieben, ohne sie herunter- und hochzuladen, da ich Dutzende von GB verschieben muss und meine Internetverbindung nicht die schnellste ist. Gibt es also eine Möglichkeit, Dateien von Google Drive zu Box zu verschieben, ohne sie herunterzuladen? Danke!“
Warum Dateien von Google Drive auf Box verschieben?
Cloud-Speicherdienste erfreuen sich bei Computernutzern immer größerer Beliebtheit. Sie sind für die Benutzer sehr bequem. Sie müssen keine externe Festplatte mitbringen, um Ihre Daten zu speichern, und Sie brauchen keinen lokalen Festplattenspeicher zu verwenden. Das Wichtigste ist, dass Sie sie auf jedem Computer nutzen können, solange Sie über das Internet darauf zugreifen.
Google Drive und Box sind zwei bekannte Cloud-Speicherdienste. Viele Nutzer verwenden Google Drive, um Daten zu speichern, und haben inzwischen auch ein Box-Konto. Aber manchmal möchten Sie (vielleicht einer dieser Nutzer) zur Sicherung Dateien von Google Drive in Box verschieben. Vielleicht wissen Sie, dass Sie alle Ihre Dateien herunterladen und wieder auf Box hochladen können, aber diese Methode dauert, wenn Ihre Internetverbindung nicht gut ist.
Gibt es also eine Möglichkeit, die Migration von Google Drive zu Box ohne Herunterladen zu bewerkstelligen? Glücklicherweise gibt es ein KOSTENLOSES Cloud-zu-Cloud-Übertragung-Tool, MultCloud, das Ihre Anforderungen erfüllen kann.
Wie kann ich Dateien von Google Drive auf Box verschieben?
MultCloud ist ein bemerkenswertes webbasiertes Tool, das dabei helfen kann, Dateien von einem Cloud-Speicherdienst zu einem anderen zu verschieben, ohne sie herunterzuladen. Mit diesem Dienst können Sie alle Dateien von Google Drive auf Box verschieben, ohne sich Gedanken über die Download- und Upload-Geschwindigkeit zu machen, und Sie können sogar Ihren Computer verlassen, während es funktioniert.
Derzeit unterstützt MultCloud mehr als 30 Cloud-Speicherdienste, darunter Amazon S3, Google Drive, G Suite, Dropbox, OneDrive, usw., so dass Sie mehrere Cloud-Laufwerke von einem Ort aus mit einem MultCloud-Konto verwalten können. Und mit Hilfe der Funktionen „Cloud-Übertragung” und „Cloud-Synchronisation”, die in MultCloud zur Verfügung stehen, können Sie Dateien direkt von einer Cloud in eine andere übertragen oder sichern. Schauen wir uns an, wie es funktioniert.
Um von Google Drive zu Box zu kopieren, können Sie die folgenden Schritte ausführen.
Schritt 1. MultCloud-Konto erstellen
Zuerst müssen Sie ein Konto von MultCloud erstellen.
Schritt 2. Google Drive und Box-Konto zu MultCloud hinzufügen
Klicken Sie auf Cloud hinzufügen, wählen Sie Box und folgen Sie den Schritten, um Box zu MultCloud hinzuzufügen. Folgen Sie demselben Weg, um das Google Drive-Konto zu MultCloud hinzuzufügen.
Schritt 3. Google Drive zu Box mit „Cloud-Übertragung” migrieren
Nachdem Sie Google Drive- und Box-Konten zu MultCloud hinzugefügt haben, klicken Sie auf „Cloud-Übertragung”, wählen Sie Google Drive als Quelle, wählen Sie Box als Ziel, klicken Sie auf „Jetzt übertragen” und warten Sie, bis der Vorgang abgeschlossen ist.
Hinweis:
- Wenn Sie nicht das gesamte Dateien von Google Drive in Box übertragen möchten, können Sie beim Erstellen der Übertragungsaufgabe Verzeichnisse, die Sie verschieben möchten, als Quelle auswählen.
- Die Funktion „Cloud-Übertragung” eignet sich eher für die Übertragung vieler Ordner oder ganzer Clouds. Wenn Sie mehrere Dateien separat von Google Drive zu Box übertragen möchten, können Sie die Funktionen „Kopieren” und „Einfügen” verwenden.
- Wenn Sie alle Dateien vom Google Drive-Konto auf das Box-Konto übertragen möchten, können Sie unter „Optionen” die Option „Entfernen Sie alle Quelldateien, nachdem die Übertragung abgeschlossen ist.” aktivieren, damit MultCloud alle Dateien nach Abschluss der Übertragung löschen kann.
Wie synchronisiert man Google Drive mit Box?
So migriert man Dateien von Google Drive zu Box. Wenn Sie später neue Dateien zu Google Drive hinzufügen und diese dann zu Box übertragen möchten, müssen Sie die obigen Schritte erneut ausführen oder eine andere Funktion namens „Cloud-Synchronisation“ von MultCloud verwenden. Wie der Name schon sagt, dient sie zum Synchronisieren von Daten zwischen Clouds. Mit ihrer Hilfe werden alle hinzugefügten, gelöschten oder geänderten Dateien im Quellverzeichnis in das Zielverzeichnis repliziert. Wenn Sie möchten, dass die hinzugefügten, geänderten und gelöschten Dateien im Zielverzeichnis auch in das Quellverzeichnis repliziert werden, können Sie die „Zwei-Wege-Sync“ wählen.
Zusammenfassung
Wie Sie sehen können, kann MultCloud helfen, kann man in nur 3 Schritten ohne Herunterladen und Hochladen Dateien von Google Drive auf Box verschieben, was wirklich eine erstaunliche Methode ist. Außerdem können Sie, sobald die Aufgabe beginnt, Ihren PC herunterfahren, ohne sich Gedanken über die Verschiebung Ihrer Daten zu machen, da MultCloud sich im Hintergrund um Ihre Daten kümmern kann. Sollten Sie weitere Fragen haben, können Sie uns einen Kommentar hinterlassen und wir werden Ihnen in Kürze antworten.
MultCloud unterstützt Clouds
-
Google Drive
-
Google Workspace
-
OneDrive
-
OneDrive for Business
-
SharePoint
-
Dropbox
-
Dropbox Business
-
MEGA
-
Google Photos
-
iCloud Photos
-
FTP
-
box
-
box for Business
-
pCloud
-
Baidu
-
Flickr
-
HiDrive
-
Yandex
-
NAS
-
WebDAV
-
MediaFire
-
iCloud Drive
-
WEB.DE
-
Evernote
-
Amazon S3
-
Wasabi
-
ownCloud
-
MySQL
-
Egnyte
-
Putio
-
ADrive
-
SugarSync
-
Backblaze
-
CloudMe
-
MyDrive
-
Cubby