Über FTP und Dropbox
FTP (File Transfer Protocol) ist ein Standard-Netzwerkprotokoll, das für die Übertragung von Computerdateien zwischen einem Client und einem Server in einem Computernetzwerk verwendet wird. Sie können FTP verwenden, um Dateien zwischen Computerkonten auszutauschen, Dateien zwischen einem Konto und einem Desktop-Computer zu übertragen oder auf Online-Softwarearchive zuzugreifen.
Dropbox ist ein Datei-Hosting-Dienst, der Cloud-Speicher, Dateisynchronisierung, persönliche Cloud und Client-Software bietet. Aufgrund seines benutzerfreundlichen und hervorragenden Dateispeicherdienstes wird Dropbox von vielen Menschen genutzt. Es gibt auch einige Benutzer, die darauf bestehen, Dropbox zu verwenden, weil es in das Android-Gerät integriert werden kann, was für die Benutzer besonders einfach zu bedienen ist.
Aufgrund der oben erwähnten Funktionen entscheiden sich viele Nutzer lieber für Dropbox als für andere Cloud-Laufwerke, um Daten zu speichern.
Warum Dateien von FTP zu Dropbox übertragen?
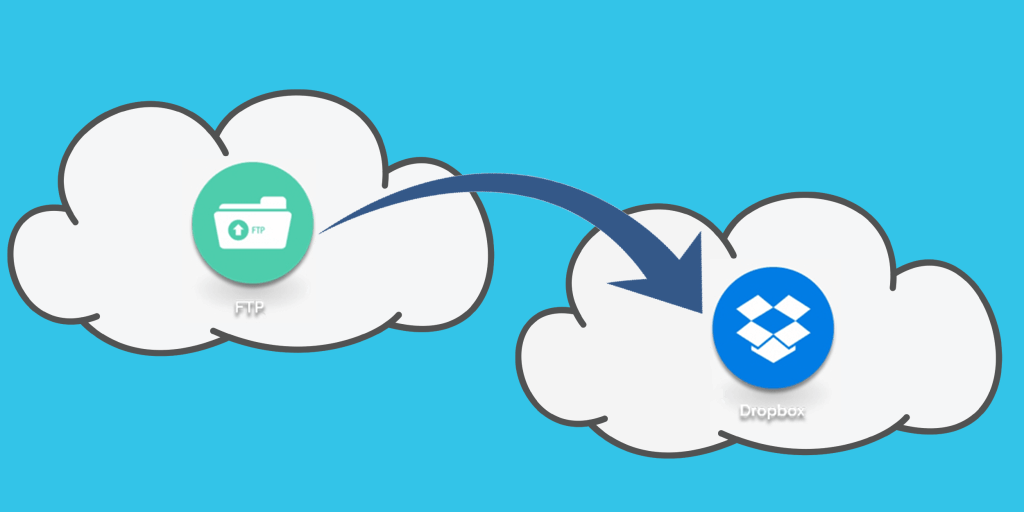
Obwohl FTP die traditionelle Art ist, Dateien online zu speichern, ist es für die meisten Menschen etwas schwierig zu benutzen, da zusätzliche Einstellungen vorgenommen werden müssen. Wenn Sie ein IT-Manager sind, ist der FTP-Server sehr einfach zu benutzen. Aber für andere normale Benutzer kann es frustrierend, zeitaufwändig und letztendlich sinnlos sein, sich mit FTP-Client-Software und -Servern auseinanderzusetzen. Darüber hinaus kann Dropbox bei anderen Funktionen die folgenden Vorteile gegenüber FTP aufweisen:
- Die Geschwindigkeit ist höher: FTP-Server benötigen zum Hoch- und Herunterladen von Dateien eine ununterbrochene Echtzeitverbindung. Mit Dropbox müssen Sie jedoch selbst bei einer Internetunterbrechung die Dateiübertragung nicht neu starten, wenn die Netzwerkverbindung wiederhergestellt ist, und Dropbox setzt die unterbrochene Übertragung automatisch fort, wodurch nicht viel Zeit verloren geht.
- Die Freigabe wird einfach: Wenn Benutzer sensible Dokumente über FTP- oder SFTP-Server freigeben, ist dies möglicherweise nicht sehr komfortabel. Dropbox ermöglicht es jedem, Dateien oder Ordner einfach und sicher zu versenden. Benutzer können eine gemeinsame Verbindung ohne Ordner erstellen und diese für andere freigeben oder den Ordner direkt freigeben. Sie können festlegen, ob der Empfänger der freigegebenen Verbindung die Datei nur herunterladen oder in der Vorschau anzeigen kann und ob die Mitarbeiter des freigegebenen Ordners die Datei anzeigen oder bearbeiten können.
Aus den oben genannten Punkten können wir wissen, warum viele Benutzer lieber Dropbox statt FTP verwenden, also wie man Daten von FTP zu Dropbox leichter übertragen? Glücklicherweise werden wir Ihnen in diesem Artikel ein KOSTENLOSES und bestes Cloud-to-Cloud-Transfer-Tool anbieten - MultCloud, das Ihnen hilft, Ihre Dateien von FTP zu Dropbox zu übertragen.
Über MultCloud
MultCloud ist ein kostenloses, webbasiertes Dateiübertragungsmanagement-Tool, mit dem Dateien von einer Konsole aus ohne Herunter- und Hochladen zwischen Cloud-Laufwerken übertragen werden können. Es hat die folgenden Funktionen:
- Es kann große Daten (mehr als TB) in einem Rutsch ohne Herunter- und Hochladen übertragen.
- Es ist sicher zu verwenden, weil es kein Konto und Passwort auf den Servern speichern wird.
- Es gibt keine Begrenzung für das Hinzufügen von Cloud-Laufwerken zu MultCloud. Zum Beispiel, für ein MultCloud-Konto, unterstützt es das Hinzufügen von unbegrenzten Cloud-Laufwerken zu ihm.
- Es unterstützt das Schließen der Seite und schaltet sogar den Computer aus, während der Übertragungsprozess läuft.
- Es kann mehrere Cloud-Laufwerke von einem Ort aus verwalten.
Zusätzlich zu den oben genannten Funktionen unterstützt MultCloud derzeit mehr als 30 Cloud-Laufwerke, darunter Google Drive, G Suite, Dropbox, Dropbox for Business, Flickr, MEGA, OneDrive, OneDrive for Business, FTP, usw.
Wie kann man Dateien von FTP zu Dropbox mit MultCloud überträgen?
MultCloud, ein kostenloses Cloud-to-Cloud-Transfer-Tool, wird von vielen Nutzern bevorzugt, um Dateien von einem Laufwerk zum anderen zu übertragen oder zu synchronisieren. Schauen wir uns genauer an, wie es funktioniert.
Schritt 1. Erstellen Sie ein MultCloud-Konto. Wenn Sie es nicht erstellen, können Sie auf die Option „Erfahrung ohne Registrierung” klicken, um ein temporäres Konto zu erhalten, damit Sie es testen können.
Schritt 2. Klicken Sie auf „Cloud hinzufügen”, um ein FTP-Konto zu MultCloud hinzuzufügen.

Hinweis: Vergewissern Sie sich, dass Ihr FTP über Lese- und Schreibrechte verfügt, da MultCloud sonst möglicherweise keine Dateien übertragen kann.
Schritt 3. Klicken Sie auf „Dropbox” von den unten aufgeführten Laufwerken und folgen Sie den Anweisungen, um Ihre Dropbox zu MultCloud hinzuzufügen.
Schritt 4. Übertragen Sie FTP zu Dropbox mit „Cloud-Übertragung”. Wählen Sie die Ordner, die Sie von FTP übertragen möchten, als Quelle, wählen Sie das Zielverzeichnis unter Dropbox als Zielpfad, klicken Sie auf „Jetzt übertragen” und warten Sie, bis der Vorgang abgeschlossen ist.
Hinweis:
- Wenn Sie das gesamte FTP an Dropbox übertragen möchten, können Sie beim Erstellen der Aufgabe FTP als Quelle auswählen.
- Wenn die Daten, die Sie übertragen, sehr groß sind, können Sie den PC schließen, da MultCloud Ihre Aufgabe im Hintergrund verarbeiten kann, solange die Aufgabe startet.
Zusammenfassung
Wie Sie sehen können, ist es sehr einfach, können Sie Dateien von FTP zu Dropbox übertragen und der gesamte Prozess hat Sie nicht zum Herunter- und Hochladen aufgefordert. Zusätzlich zu „Cloud-Übertragung” hat MultCloud auch „Cloud-Synchronisation” und andere Funktionen.
Mit „Cloud-Synchronisation” können Sie Sync-Beziehungen zwischen verschiedenen Clouds erstellen. Derzeit unterstützt es: Echtzeit-Synchronisation, Einweg-Synchronisation und Zwei-Wege-Synchronisation. Für die „Einweg-Synchronisation” gibt es 7 Modi, darunter „Einfache Synchronisation”, „Spiegel-Synchronisation”, „Verschiebungs-Synchronisation”, „Kumulative-Synchronisation”, „Aktualisierungs-Synchronisation”, „Inkrementelle Synchronisation" und „Vollständige Sicherungs-Synchronisation”. Wenn Sie also Fotos zwischen OneDrive und Google Fotos synchronisieren möchten, können Sie diese Funktion nutzen.
Außerdem können Sie mit MultCloud Dateien in Clouds hochladen und Dateien direkt von einer Cloud in eine andere Cloud kopieren, ohne sich an- und abzumelden. Noch bequemer ist es, Dateien über URL, Torrent-Dateien und Magnet-Links mit „Remote-Upload” in Ihre Clouds hochzuladen. Wenn Sie zum Beispiel Torrent-Dateien direkt in die MEGA-Cloud herunterladen möchten, können Sie diese Funktion in vollem Umfang nutzen.
MultCloud unterstützt Clouds
-
Google Drive
-
Google Workspace
-
OneDrive
-
OneDrive for Business
-
SharePoint
-
Dropbox
-
Dropbox Business
-
MEGA
-
Google Photos
-
iCloud Photos
-
FTP
-
box
-
box for Business
-
pCloud
-
Baidu
-
Flickr
-
HiDrive
-
Yandex
-
NAS
-
WebDAV
-
MediaFire
-
iCloud Drive
-
WEB.DE
-
Evernote
-
Amazon S3
-
Wasabi
-
ownCloud
-
MySQL
-
Egnyte
-
Putio
-
ADrive
-
SugarSync
-
Backblaze
-
CloudMe
-
MyDrive
-
Cubby




