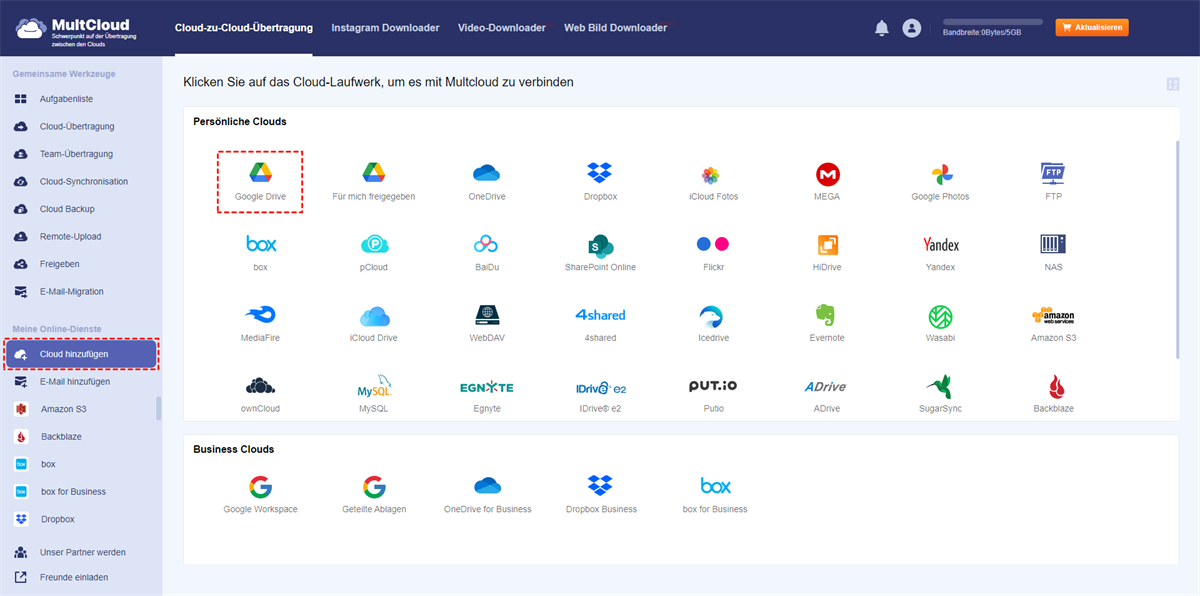Über Google Drive?
Google Drive, gestartet am 24. April 2012, ist ein Datenspeicher und Synchronisation Service von Google erstellt. Sie dürfen Dateien in der Cloud speichern, Dateien austauschen und Dokumente, Tabellenkalkulationen und Präsentationen mit Mitarbeitern bearbeiten. Google Drive wird aufgrund seiner Bequemlichkeit immer beliebter bei seinen Nutzern.
Jedem Benutzer kann 15GB kostenlosen Online-Speicherplatz erhalten, der über drei seiner am meisten genutzten Dienste, Google Drive, Google Mail und Google+ Fotos freigegeben wird. Benutzer können mehr Speicherplatz bei Zahlung eines monatlichen Abonnements bekommen. Mit dem Google Drive Viewer auf der Website können Sie bis zu 20 Dateiformate anzeigen, die häufig verwendete Formate wie Bilddateien, Videodateien, Textdateien, Microsoft Word/Excel/PowerPoint, Adobe Photoshop, Apple Pages und so weiter enthalten.
Warum Dateien von einem Google Drive-Konto zu einem anderen übertragen?
Wie bereits erwähnt, bietet Google Drive seinen Nutzern nur 15 GB freien Speicherplatz, weshalb viele Nutzer mehr als ein Konto erstellen, um mehr freien Speicherplatz zu erhalten. Infolgedessen ist es unvermeidlich, kann man Dateien von einem Google Drive-Konto zu einem anderen übertragen.
Es kann auch andere Gründe für die Übertragung von Dateien zwischen Google Drive-Konten geben. Wenn Sie zum Beispiel Ihr Studium abgeschlossen haben, möchten Sie vielleicht Ihre früheren Dateien in das von Ihnen erstellte persönliche Konto verschieben. Dann wird das Verschieben von Dateien von einem Google Drive-Konto in ein anderes auf Ihrer To-Do-Liste stehen.
Kurz gesagt, die Hauptgründe für die Migration von Google Drive-Daten auf ein anderes Cloud-Laufwerk sind wie folgt:
- Das persönliche Konto verfügt nicht über genügend freien Speicherplatz.
- Für die private Nutzung müssen Sie Daten auf ein anderes Konto übertragen.
- Es befinden sich einige wichtige Daten in einem freigegebenen Konto und Sie möchten diese zur Datensicherung in Ihr persönliches Konto verschieben.
- Wenn Sie Student sind, müssen Sie nach Ihrem Abschluss schulische Google Drive-Dateien in Ihr persönliches Konto übertragen, z. B. einige wichtige Notizen oder E-Books.
Aber, es ist eine Frage, wie man Google Drive Dateien von einem Konto auf ein anderes übertragen kann. Hier in den folgenden Teilen finden Sie 12 Top-Methode mit MultCloud, einem KOSTENLOSEN webbasierten Cloud-Transfer-Manager und 3 allgemeine Methode, die Ihnen helfen, Dateien zwischen Google Drive-Konto zu verschieben.
Top-Methode: Wie kann man Dateien von einem Google Drive-Konto zu einem anderen übertragen? - Mit MultCloud
MultCloud ist ein Webservice, der eine bequeme und kostenlose Cloud-Dateiübertragung für Sie bietet, um alle Cloud-Speicher-Konten zu verwalten, die Sie haben. Es ermöglicht Ihnen, Dateien über Cloud-Laufwerke direkt von einer Schnittstelle zu verwalten, ohne manuelle Weise - Herunterladen und Hochladen.
Das Autorisierungssystem von MultCloud basiert auf OAuth, einem Standard-Autorisierungsrahmen, der es Anwendungen von Drittanbietern ermöglicht, auf mehrere Cloud-Konten zuzugreifen, ohne dass Benutzername und Passwort erforderlich sind. Sie können also beruhigt ein MultCloud-Konto erstellen und alle Dateien über Google Drive-Konten hinweg übertragen.
Weg 1: Google Drive zu einem anderen mit „Kopieren nach” verschieben
Diese Methode ist vor allem für den Fall geeignet, dass derselbe Nutzer verschiedene Google Drive-Konten verwendet. Die folgenden Schritte sind einfach und leicht zu handhaben.
Schritt 1. Bevor Sie Operationen durchführen, müssen Sie zuerst ein Konto erstellen.
Hinweis: Wenn Sie keine Zeit mit dem Anlegen des Kontos verbringen möchten, können Sie auf die Schaltfläche „Anmelden” klicken und auf das Google+- oder Facebook-Symbol klicken, damit Sie sich direkt in MultCloud anmelden können.
Schritt 2. Klicken Sie auf „Cloud hinzufügen” und wählen Sie Google Drive aus.
Hinweis: Sie können den Anzeigenamen in Google Drive1 ändern, um ihn von Ihrem neuen Google Drive-Konto zu unterscheiden.
Schritt 3. Ändern Sie nun den Anzeigenamen in Google Drive1, um ihn von Ihrem neuen Google Drive-Konto zu unterscheiden. Klicken Sie auf „Google Drive hinzufügen”. Indem Sie auf diese Option klicken, autorisieren Sie MultCloud, auf Ihre Dateien in Google Drive zuzugreifen. Wiederholen Sie die obigen Schritte, um Ihr neues Google Drive-Konto in MultCloud hinzuzufügen.
Schritt 4. Migrieren Sie Dateien von einem Google Drive zu einem anderen. Öffnen Sie Ihr altes Konto, klicken Sie auf das Kontrollkästchen neben dem „Dateiname”, um alle Dateien auszuwählen.
Schritt 5. Verwenden Sie „Kopieren nach” mit MultCloud. Klicken Sie mit der rechten Maustaste auf den leeren Bereich, klicken Sie auf die Funktion „Kopieren nach” und wählen Sie das zweite Google Drive als Zielspeicherort. Klicken Sie auf die Schaltfläche „OK” und warten Sie, bis der Vorgang abgeschlossen ist.
Hinweis:
- Sie können einige bestimmte Dateien direkt in ein anderes Konto ziehen, wenn Sie nicht alle Dateien übertragen möchten.
- Wenn Sie alle Dateien einem Google Drive-Konto zu einem anderen übertragen möchten, wählen Sie die Schaltfläche „Verschieben” in der unteren linken Ecke des oberen Fensters. Nachdem der Übertragungsprozess abgeschlossen ist, werden alle Dateien, die Sie zur Übertragung in ein anderes Konto ausgewählt haben, aus Ihrem ersten Konto entfernt.
- Wenn Sie Google Drive-Ordner in ein anderes Konto kopieren möchten, können Sie „Cloud-Übertragung” voll ausnutzen.
Weg 2: Google Drive zu einem anderen mit „Freigaben” verschieben
Mit der obigen Methode können nur die Daten im Google Drive-Konto desselben Nutzers übertragen werden. Wenn die beiden Google Drive-Konten nicht derselben Person gehören, möchten Sie zum Beispiel die privaten Daten in Ihrem Google Drive-Konto mit Freunden teilen. Wie kann man in diesem Fall Dateien von einem Google Drive-Konto für ein anderes freigeben? Keine Sorge, die Funktion „Freigaben” in MultCloud kann Ihnen bei dieser Aufgabe helfen.
Schritt 1. Vor dem Teilen von Daten müssen sowohl Sie als auch Ihr Freund ein MultCloud-Konto registrieren.
Schritt 2. Nachdem Sie und Ihr Freund sich in das MultCloud-Konto eingeloggt haben, fügen Sie Ihr eigenes Google Drive-Konto zu Ihrem MultCloud-Konto hinzu, und Ihr Freund fügt sein Google Drive-Konto zu dem von ihm erstellten MultCloud-Konto hinzu.
Schritt 3. Nachdem beide Parteien das Cloud Drive-Konto erfolgreich hinzugefügt haben, müssen Sie die Datei, die Sie freigeben möchten, im Google Drive-Konto finden, mit der rechten Maustaste auf die Datei klicken und im Pop-up-Fenster „Freigaben” auswählen. Wählen Sie schließlich den gewünschten Freigabemodus. Wenn es sich um eine private Datei handelt, können Sie eine „Privatfreigabe” erstellen.
Hinweis:
- Das Passwort für den Link kann individuell angepasst werden.
- Sie können auch Daten mit anderen Nutzern per E-Mail oder sozialer Software wie Facebook und Twitter teilen.
Schritt 4. Teilen Sie den oben genannten Link und das Passwort mit Ihrem Freund. Wenn Ihr Freund diesen Link öffnet, wird er oder sie aufgefordert, das Passwort einzugeben, das Sie ihm oder ihr geschickt haben. Dann kann er oder sie „In der Cloud speichern” wählen und schließlich das entsprechende Ziel-Cloud-Laufwerk zum Speichern der Daten auswählen.
Hinweis: Wenn Ihr Freund oder Ihre Freundin die Datei nicht vorübergehend auf dem Cloud-Laufwerk speichern möchte, kann er oder sie die Daten auch direkt auf das lokale Gerät herunterladen.
Häufige Methode: Wie kann man Dateien von einem Google Drive-Konto zu einem anderen übertragen
Lösung 1: Verwenden Sie die Funktion „Freigeben” mit Google Drive
Wenn Sie Google-Dokumente im Format nur auf Google Drive haben, dann können Sie diese auf herkömmliche Weise auf Ihr neues Konto übertragen.
Schritt 1. Sie können sich in Ihrem alten Google Drive-Konto anmelden . Wählen Sie alle Dateien aus und klicken Sie mit der rechten Maustaste auf die Schaltfläche „Freigeben”.
Schritt 2. Fügen Sie die E-Mail-Adresse Ihres neuen Kontos als Mitwirkenden hinzu. Klicken Sie auf die Schaltfläche „Ändern” und das folgende Fenster wird angezeigt.
Schritt 3. Klicken Sie auf das Pfeil-nach-unten-Symbol und wählen Sie „Mitbearbeiter” aus dem Dropdown-Menü und klicken Sie auf die Schaltfläche „Senden”.
Schritt 4. Melden Sie sich in Ihrem zweiten Konto an und Sie werden feststellen, dass diese Dateien unter „Meine Ablage” Ihres Kontos abgelegt sind.
Hinweis:
- Wenn Sie „Mitbearbeiter” nicht auswählen, finden Sie Ihre Dateien unter „
Mit mir geteilt” Ihres zweiten Kontos, nachdem Sie Ihr zweites Konto als Mitwirkenden über das Symbol „Freigeben” hinzugefügt haben. - Nach Auswahl von „Mitbearbeiter”wird Ihr Eigentum auf das neue Konto übertragen und der neue Eigentümer wird benachrichtigt. Möglicherweise können Sie die Freigabeeinstellungen nicht mehr ändern.
Lösung 2: Google Datenexport zum Übertragen von Dateien verwenden
Wenn Sie andere Dateiformate auf Google Drive haben, um Dateien von einem Google Drive auf ein anderes zu übertragen, müssen Sie eine Kopie Ihrer Daten herunterladen oder ein Archiv mit Google Datenexport erstellen, da dies ein Dienst ist, der von Google angeboten wird, um Nutzern zu helfen, ein Archiv ihrer Daten zu erstellen, so dass sie auf andere Konten mit Leichtigkeit übertragen werden können.
Wenn Sie diese Lösung verwenden, werden die Formate der Dateien in ein anderes Format konvertiert. Sobald Ihr neues Konto eingerichtet ist, können Sie alle diese zurück konvertieren, indem Sie Ihre Upload-Einstellungen in Drive so anpassen, dass sie automatisch konvertiert werden.
Die folgenden Schritte können Ihnen die Bedienung erleichtern:
Schritt 1. Gehen Sie auf die offizielle Seite von Google Datenexport und melden Sie sich in Ihren Konten an.
Schritt 2. Wählen Sie Google Drive (das alte Konto) zum Exportieren aus und klicken Sie auf die Schaltfläche „Nächster Schritt”.
Schritt 3. Wählen Sie eine Versandart. Hier müssen Sie „Übermittlungsmethode”aus dem Dropdown-Fenster auswählen. Andernfalls wird standardmäßig „Downloadlink per E-Mail senden” ausgewählt.
Schritt 4. Klicken Sie auf das Pfeil-nach-unten-Symbol, wählen Sie „Mitbearbeiter” aus dem Dropdown-Menü und klicken Sie auf die Schaltfläche „Senden”.
Lösung 3: Herunterladen und Hochladen
Schritt 1. Melden Sie sich in Ihrem alten Konto an und erstellen Sie einen neuen Ordner zum Speichern aller Dateien unter dem Stammverzeichnis Ihres Google Drive.
Schritt 2. Verschieben Sie alle Dateien in den neuen Ordner.
Schritt 3. Klicken Sie mit der rechten Maustaste auf den neuen Ordner, klicken Sie auf die Schaltfläche „Herunterladen” und warten Sie, bis der Vorgang abgeschlossen ist.
Schritt 4. Melden Sie sich in Ihrem neuen Konto an, klicken Sie auf „Hochladen”, um die heruntergeladene .zip-Datei hochzuladen, und warten Sie, bis der Vorgang abgeschlossen ist. Wenn Sie nicht die .zip-Datei, sondern einen Ordner in Ihr Google Drive hochladen möchten, müssen Sie ihn zuerst entpacken, damit Sie auf „Ordner hochladen” klicken können, um ihn in Ihr neues Konto hochzuladen.
Hinweis: Jeder der oben genannten gängigen Wege kann helfen, die Übertragung von einem Google Drive zu einem anderen zu erreichen, aber es würde eine Weile dauern, vor allem, wenn die Datengröße ein wenig groß ist und Sie Konten wechseln müssen, um es zu machen. Das Wichtigste ist, dass Sie die Seite nicht schließen können, bis der Prozess abgeschlossen ist.
Zusammenfassung
Jede der oben genannten Lösungen kann Ihnen helfen, kann man Dateien von einem Google Drive-Konto zu einem anderen übertragen, aber einige von ihnen sind ein bisschen kompliziert und erfordern, dass Sie jeden Schritt einzeln ausführen. Wenn Sie nicht genug über Google Drive wissen, werden Sie nicht in der Lage sein, diese Methoden leicht durchzuführen.
Sie können jedoch Google Drive-Daten auf ein anderes Konto und einfach direkt mit MultCloud migrieren, ohne Konten zu wechseln, herunter- und hochzuladen, usw. Derzeit unterstützt MultCloud mehr als 30 Clouds, darunter Google Drive, G Suite, MEGA, OneDrive, Dropbox, Flickr, Google Fotos, usw.
Darüber hinaus hat MultCloud „Cloud-Übertragung” und „Cloud-Synchronisation” Funktionen. Wenn Sie Dropbox zu OneDrive migrieren wollen, können Sie „Cloud-Übertragung” voll ausnutzen. Mit Hilfe von „Cloud-Synchronisation” können Sie schnell Videos von Google Drive zu Google Photos verschieben.
MultCloud unterstützt Clouds
-
Google Drive
-
Google Workspace
-
OneDrive
-
OneDrive for Business
-
SharePoint
-
Dropbox
-
Dropbox Business
-
MEGA
-
Google Photos
-
iCloud Photos
-
FTP
-
box
-
box for Business
-
pCloud
-
Baidu
-
Flickr
-
HiDrive
-
Yandex
-
NAS
-
WebDAV
-
MediaFire
-
iCloud Drive
-
WEB.DE
-
Evernote
-
Amazon S3
-
Wasabi
-
ownCloud
-
MySQL
-
Egnyte
-
Putio
-
ADrive
-
SugarSync
-
Backblaze
-
CloudMe
-
MyDrive
-
Cubby