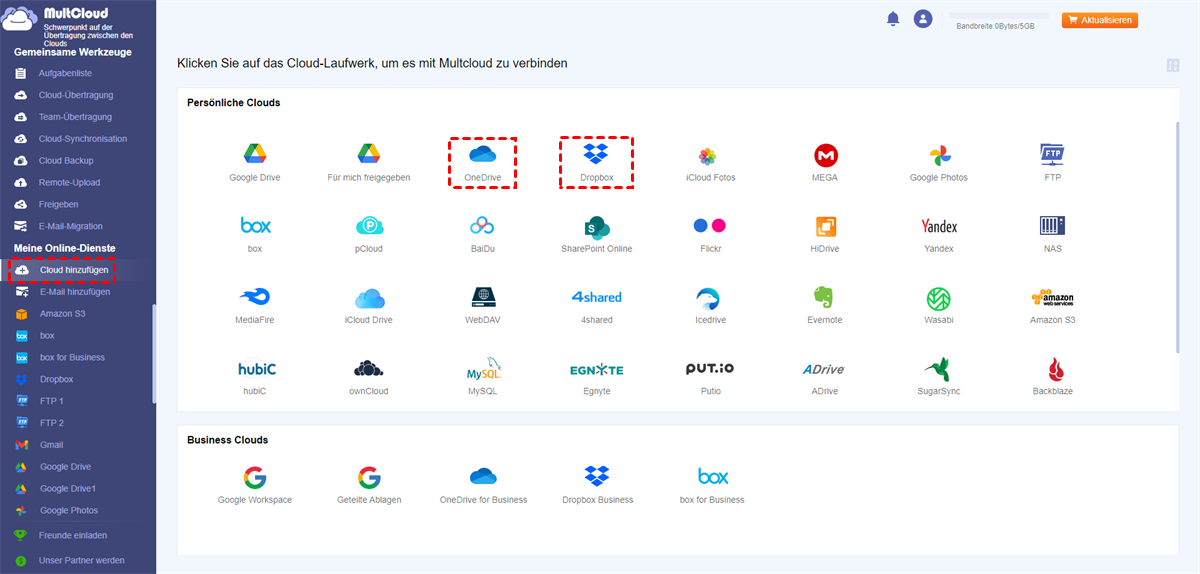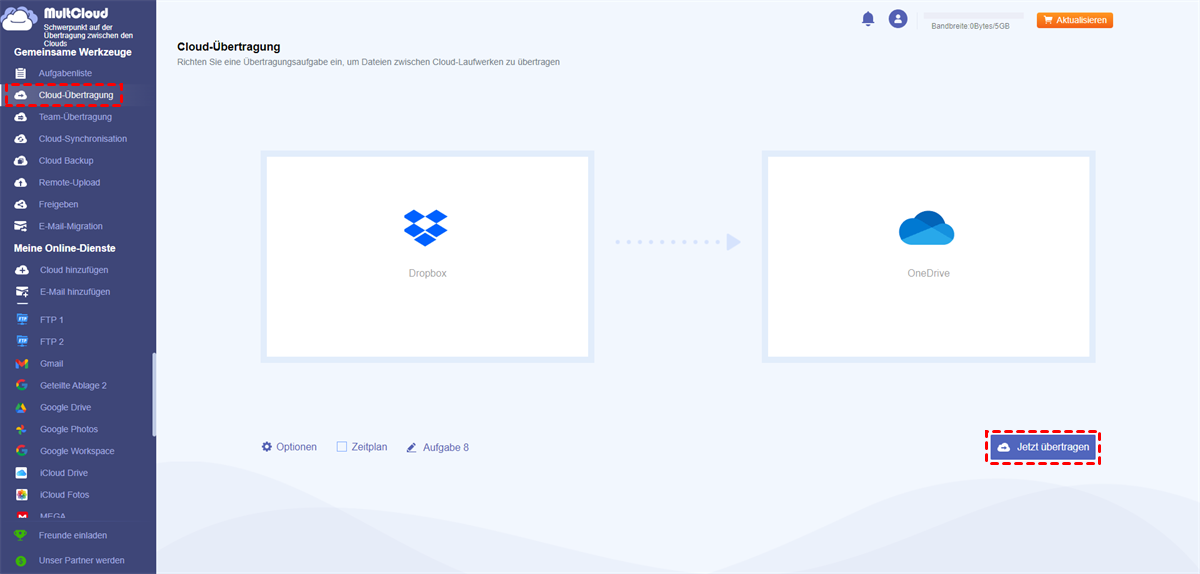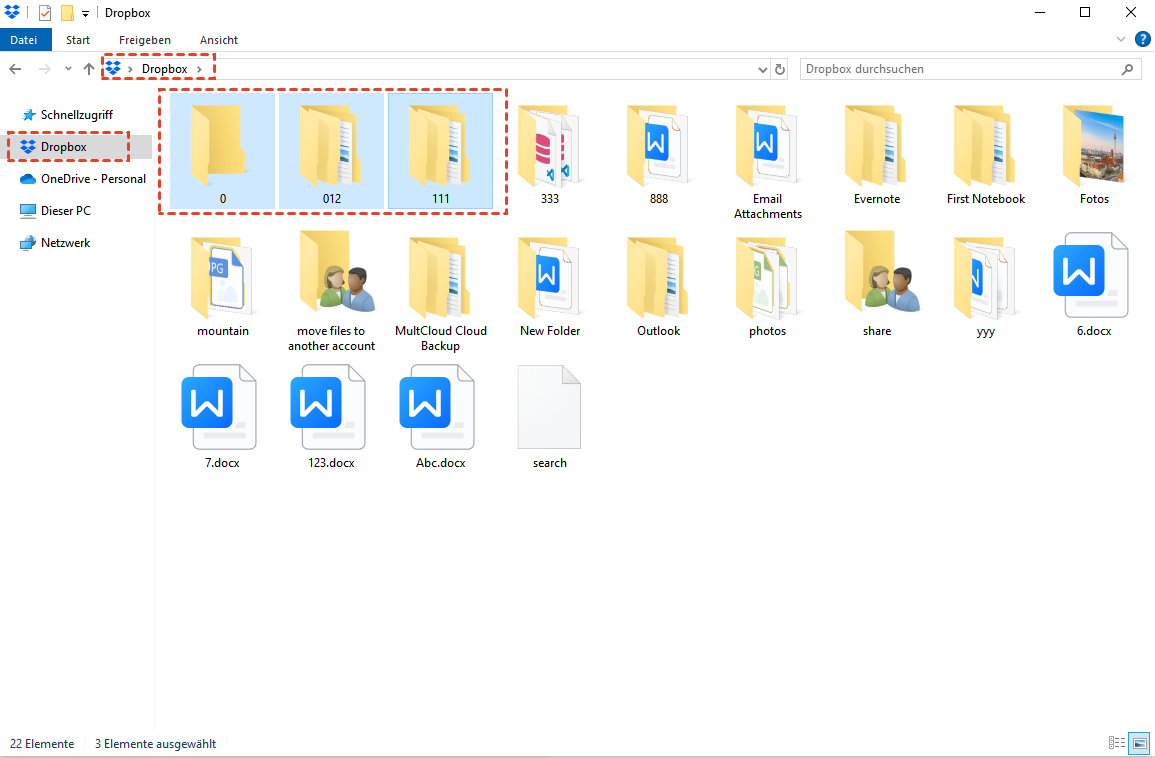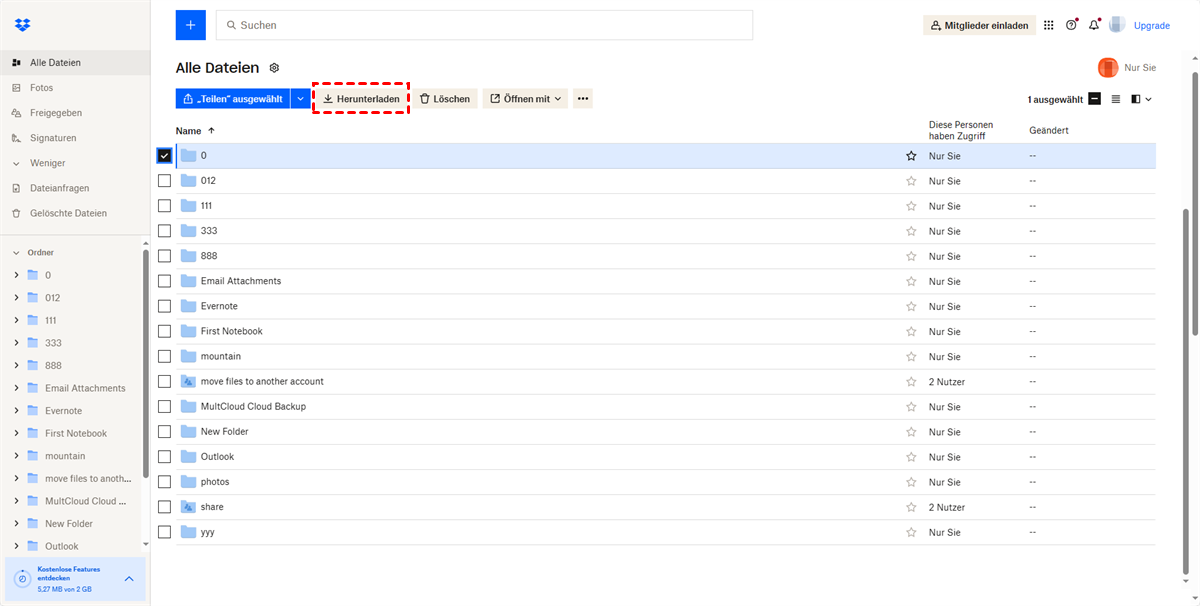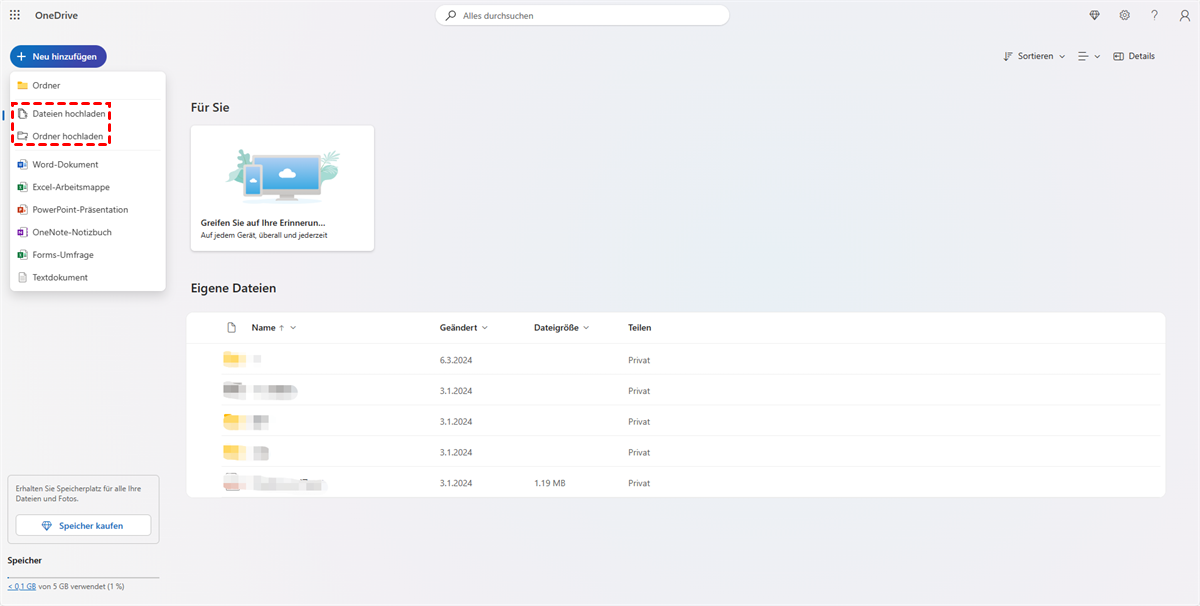Schnelle Suche:
Vorwort
Heutzutage werden Cloud-Speichertools wie Google Drive, Dropbox, OneDrive, MEGA, Flickr usw. immer beliebter. Mit diesem Tool können Benutzer Dateien, Dokumente, Bilder, Projekte und so weiter online speichern. Wenn wir mehr kostenlosen Speicherplatz von Cloud nutzen, können wir wir uns möglicherweise bei mehr als einer Cloud anmelden. Dropbox und OneDrive sind beides hervorragende Cloud-Laufwerke, bei denen sich viele Benutzer registriert haben, um wichtige Daten zu speichern. Daher müssen Sie möglicherweise aus verschiedenen Gründen Dateien von Dropbox nach OneDrive kopieren. Wie übertrage ich Dropbox einfach auf OneDrive? Hier kommt das Thema.
Warum Dateien von Dropbox in OneDrive verschieben?
Dropbox ist ein Datei-Hosting-Dienst, der Cloud-Speicher, Dateisynchronisation, persönliche Cloud und Client-Software bietet. Es bietet 2 GB kostenlosen Speicherplatz für die freie Nutzung und Benutzer können mehr freien Speicherplatz gewinnen, indem sie Leute einladen.
OneDrive, auch bekannt als SkyDrive, wurde von Microsoft entwickelt. Dieser Cloud-Speicher ist eine gute Option für diejenigen, die die Dinge gerne einfach halten. Er wurde in Windows 8 und höher integriert. Außerdem kann OneDrive auch auf dem Mobiltelefon installiert werden. Das Wichtigste ist, dass es 5 GB kostenlosen Speicherplatz zum Speichern von Daten bietet.
Neben der Tatsache, dass OneDrive mehr Speicherplatz bietet, sind es die folgenden Faktoren, die Nutzer dazu bewegen, Dateien von Dropbox zu OneDrive zu synchronisieren oder zu übertragen:
- OneDrive ist erschwinglicher: Die bezahlten Pläne auf OneDrive sind viel billiger als das, was Sie von Dropbox bekommen. Zum Beispiel müssen Sie nur 6,99 $ ausgeben, um 1 TB Speicherplatz pro Monat auf OneDrive zu erhalten, während die gleiche Menge an Speicherplatz auf Dropbox 9,99 $ pro Monat kostet.
- Office 365 ist nicht mit Dropbox kompatibel: Wenn Sie gerade ein Office 365-Produkt erworben haben, das den OneDrive-Dienst nutzt. Es ist zu beachten, dass Dropbox derzeit nicht für Office 365 verfügbar ist.
- Datenübertragung zwischen Konten: Sie müssen Dateien von Ihrem Dropbox Business-Konto auf Ihr OneDrive-Konto übertragen. Dies ist sehr häufig für frischgebackene Hochschulabsolventen. Oder Sie müssen Arbeitsdokumente von einem öffentlichen Dropbox-Konto auf ein persönliches OneDrive-Konto übertragen. Dies ist auch wichtig, wenn Sie nicht in der Dropbox des Büros arbeiten und bestimmte Dokumente persönlich bearbeiten müssen.
- Datensicherheit: Aus Sicherheitsgründen können Sie Dateien auf mehreren Cloud-Speicherplattformen speichern. Auf diese Weise können Sie rechtzeitig wiederherstellen, wenn Daten beschädigt werden oder verloren gehen.
Wie kann man Dateien von Dropbox zu OneDrive migrieren?
In diesem Artikel zeigen wir Ihnen, wie Sie in 3 kostenlosen Methoden Dateien von Dropbox nach OneDrive kopieren können.
Methode 1. Per „Cloud-Übertragung“ von MultCloud Dateien von Dropbox auf OneDrive übertragen
MultCloud ist ein KOSTENLOSES Cloud-zu-Cloud-Dateiübertragungs-Manager-Tool, das auf dem Web basiert und Benutzern helfen kann, mehrere Cloud-Laufwerke an einem Ort zu verwalten und Dateien über Cloud-Laufwerke hinweg direkt ohne Herunter- und Hochladen zu übertragen.
Es unterstützt derzeit mehr als 30 Cloud-Laufwerke, einschließlich Google Drive, OneDrive, Dropbox, MEGA, Flickr, Google Fotos, usw. Im Folgenden wird Ihnen Schritt für Schritt erklärt, wie Sie Dateien von Dropbox in OneDrive verschieben können.
Übertragen Sie Dateien in 5 einfachen Schritten von Dropbox auf OneDrive
Schritt 1. Erstellen Sie ein MultCloud-Konto.
Schritt 2. Fügen Sie Dropbox- und OneDrive-Konten zu MultCloud hinzu, indem Sie auf „Cloud hinzufügen” klicken.
Schritt 3. Erstellen Sie eine „Cloud-Übertragung”-Aufgabe, um von Dropbox zu OneDrive zu übertragen. Klicken Sie auf die Schaltfläche „Cloud-Übertragung”, wählen Sie das zu verschiebende Verzeichnis als Quelle, klicken Sie auf „Ziel” unter OneDrive als Ziel, klicken Sie auf „Jetzt übertragen” und warten Sie, bis der Vorgang abgeschlossen ist.
Hinweis:
- Wenn Sie die gesamte Dropbox in OneDrive verschieben möchten, können Sie Dropbox als Quelle auswählen, wenn Sie die Übertragungsaufgabe erstellen.
- Achten Sie darauf, dass Sie genügend Cloud-Speicher für Ihre Dateien haben. Wenn der Speicherplatz nicht ausreicht, wird die Übertragung fehlschlagen.
- Wenn Sie einige Dateien während des Übertragungsvorgangs ausschließen möchten, können Sie Ihr Konto auf ein Premium-Konto upgraden, damit Sie die Funktion „Filter” verwenden können.
- Nach dem Upgrade Ihres Kontos auf das Premium-Konto genießen Sie eine schnellere Übertragungsgeschwindigkeit im Vergleich zum kostenlosen Konto, weil MultCloud 10 Threads unterstützt, um Ihre Dateien gleichzeitig zu übertragen.
- Solange die Aufgabe startet, können Sie die Seite schließen und sogar Ihren PC herunterfahren, weil MultCloud Ihre Aufgabe im Hintergrund ausführen kann.
Wenn Sie Speicherplatz für Dropbox freigeben müssen, können Sie Optionen > Entfernen Sie alle Quelldateien, nachdem die Übertragung abgeschlossen ist. Um Dropbox auf OneDrive zu verschieben, können Sie andere Funktionen verwenden, um die Aufgabe abzuschließen: Cloud-Synchronisation, Cloud-Backup, Kopieren oder „Kopieren nach“.
Methode 2. Per Kopieren und Einfügen Dateien von Dropbox zu OneDrive migrieren
Diese Methode gilt nur für das Verschieben von Daten von Dropbox zu OneDrive mit wenigen Dateien. Überprüfen Sie die folgenden Schritte zum Kopieren von Dropbox zu OneDrive:
Schritt 1. Installieren Sie Dropbox- und OneDrive-Anwendungen auf Ihrem Computer und starten Sie sie.
Schritt 2. Doppelklicken Sie auf „Dieser PC“, um den Windows-Datei-Explorer zu öffnen.
Schritt 3. Öffnen Sie die Dropbox- und OneDrive-Ordner.
Schritt 4. Wählen Sie die Dateien in Dropbox aus und drücken Sie „Strg+C“. Drücken Sie dann „Strg+V“ oder klicken Sie mit der rechten Maustaste auf eine beliebige leere Stelle in OneDrive und wählen Sie „Einfügen“.
Anschließend werden die Dropbox-Dateien in OneDrive eingefügt.
Einschränkungen:
- Sie müssen die Dateien und Ordner in Dropbox und OneDrive organisieren, bevor Sie Dateien von Dropbox zu OneDrive übertragen, sonst ist es für Sie schwierig, einige große Dateien von Dropbox zu OneDrive zu verschieben.
- Das Hochladen auf den OneDrive-Server kostet immer noch viel mehr Zeit, da es von der Internetverbindung abhängt.
Methode 3. Per Herunterladen und Hochladen von Dropbox auf OneDrive verschieben
Schritt 1. Melden Sie sich bei Ihrem Dropbox-Konto an.
Schritt 2. Klicken Sie auf „Dateien”, wählen Sie die Dateien aus, die Sie verschieben möchten, und klicken Sie auf die Schaltfläche „Herunterladen”, um diese Dateien auf Ihren Computer herunterzuladen.
Schritt 3. Melden Sie sich an Ihrem OneDrive-Konto an.
Schritt 4. Klicken Sie auf die Schaltfläche „Hochladen” und wählen Sie die auf Ihrem PC heruntergeladenen Dateien aus, um sie auf Ihr OneDrive-Konto hochzuladen.
Hinweis:
- Sie sollten geduldig sein. Die Größe der heruntergeladenen Dateien beeinflusst die Zeit.
- Auch Ihre Internetverbindung beeinflusst die Download-Geschwindigkeit.
- Sie können die Seite nicht schließen, da sonst alles wieder von vorne beginnt.
Weitere Informationen: OneDive vs Dropbox
OneDrive und Dropbox sind beide beliebte Cloud-Speicher- und Dateisynchronisierungsdienste, mit denen Sie Ihre Dateien und Dokumente auf mehreren Geräten speichern, abrufen und teilen können. Obwohl sie einige Ähnlichkeiten aufweisen, gibt es auch einige Unterschiede. Und Sie können den Hauptunterschied zwischen OneDrive und Dropbox in der folgenden Tabelle sehen.
| Kriterien | OneDrive | Dropbox |
|---|---|---|
| Eigentum | Microsoft | Dropbox Inc. |
| Speicherplatz | 5 GB (Kostenloser Plan) | 2 GB (Kostenloser Plan) |
| Dateifreigabe | Ja | Ja |
| Zusammenarbeit | Gemeinsame Dokumenterstellung in Echtzeit, Kommentieren | Zusammenarbeit und Kommentieren in Echtzeit |
| Integrationen | Microsoft 365-Suite, Apps von Drittanbietern | Umfangreiche Integrationen von Drittanbietern |
| Versionierung | 30 Tage Versionsverlauf | 30 Tage Versionsverlauf |
| Sync-Geschwindigkeit | Schnell (Synchronisierung auf Dateiebene) | Schneller (Block-Level-Synchronisation) |
| Sicherheit | Robuste Sicherheitsmaßnahmen, Verschlüsselung | Secure Sockets Layer (SSL)-Verschlüsselung |
Zusammenfassend lässt sich sagen, dass sowohl OneDrive als auch Dropbox Cloud-Speicher und Dateisynchronisierung bieten. OneDrive ist jedoch eng in das Microsoft-Ökosystem integriert und bietet eine nahtlose Integration mit Windows- und Office-Anwendungen. Dropbox hingegen ist plattformunabhängig und bietet Integration mit einer größeren Palette an Produktivitätstools. Die Wahl zwischen den beiden hängt weitgehend von Ihren spezifischen Anforderungen, der bevorzugten Plattform und dem vorhandenen Software-Ökosystem ab.
Zusammenfassung
Sie können Dateien von Dropbox zu Onedrive migrieren. Wenn Sie die zweite Methode bevorzugen, werden Sie feststellen, dass es sich nicht um eine Anwendung, sondern um ein Webseiten-Tool handelt und dass Sie nicht aufgefordert werden, den Herunterladen- und Hochladen-Prozess zu verwenden, um Dateien zu übertragen. So ist MultCloud sehr einfach zu bedienen. Zusätzlich zur „Cloud-Übertragung”-Funktion, hat es auch eine Explorer-Funktion und eine „Cloud-Synchronisation”-Funktion.
Für die Explorer-Typ-Funktion können Sie viele Operationen durchführen, einschließlich „Ausschneiden”, „Verschieben”, „Herunterladen”, „Remote-Upload”, „Teilen”, „Löschen", „Umbenennen” und so weiter, genau wie Sie die Operationen auf Ihrer Cloud durchführen. Wenn Sie von einer URL zu Google Drive hochladen möchten, können Sie die Funktion „Remote-Upload” verwenden.
Für „Cloud-Synchronisation” ermöglicht es Ihnen, Synchronisationsbeziehungen zwischen Clouds zu erstellen. Es unterstützt jetzt Einweg- und Zwei-Wege-Synchronisationsmodi. Wenn Sie z. B. von Google Fotos zu OneDrive synchronisieren möchten, können Sie diese Funktion voll ausnutzen.
MultCloud unterstützt Clouds
-
Google Drive
-
Google Workspace
-
OneDrive
-
OneDrive for Business
-
SharePoint
-
Dropbox
-
Dropbox Business
-
MEGA
-
Google Photos
-
iCloud Photos
-
FTP
-
box
-
box for Business
-
pCloud
-
Baidu
-
Flickr
-
HiDrive
-
Yandex
-
NAS
-
WebDAV
-
MediaFire
-
iCloud Drive
-
WEB.DE
-
Evernote
-
Amazon S3
-
Wasabi
-
ownCloud
-
MySQL
-
Egnyte
-
Putio
-
ADrive
-
SugarSync
-
Backblaze
-
CloudMe
-
MyDrive
-
Cubby