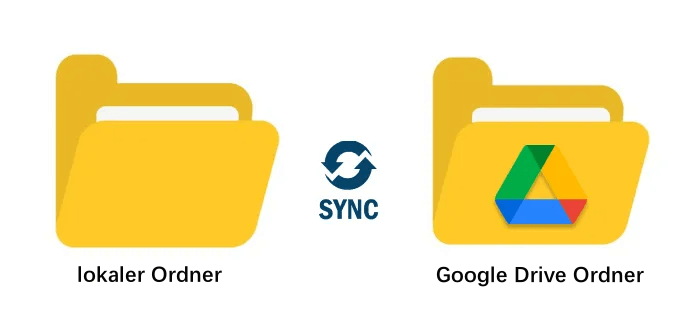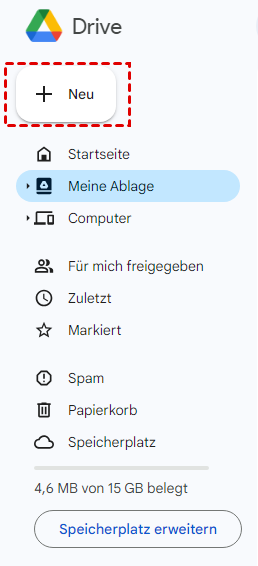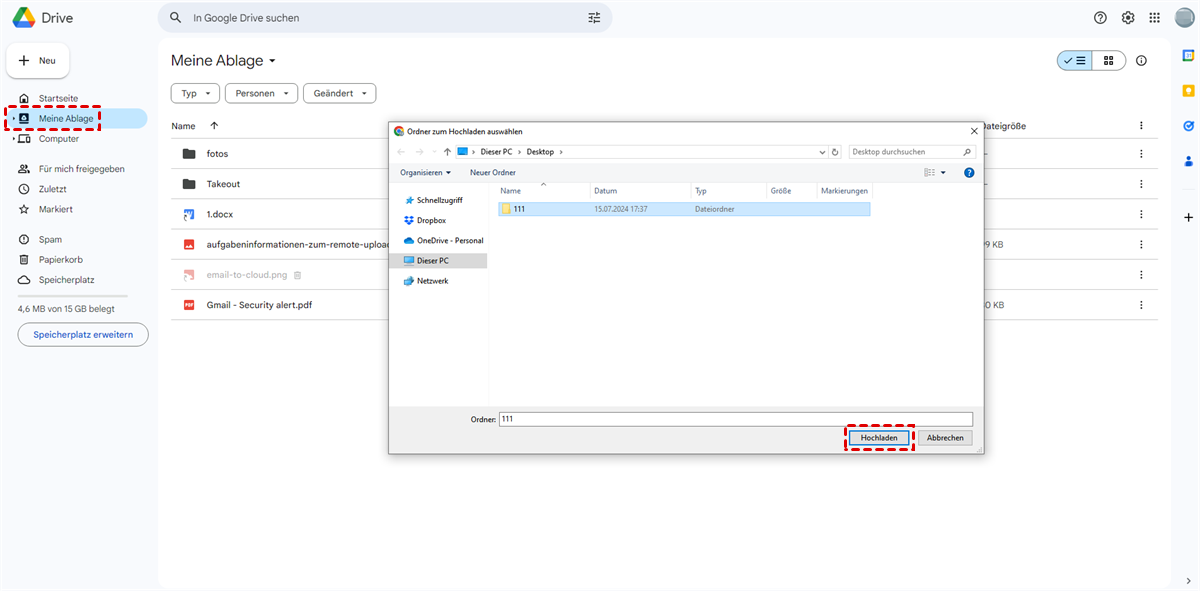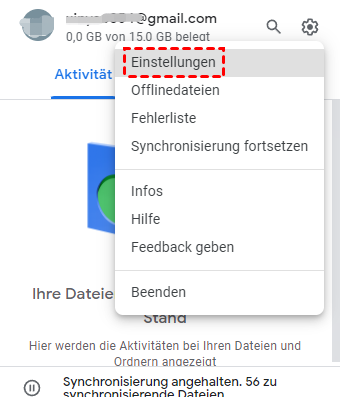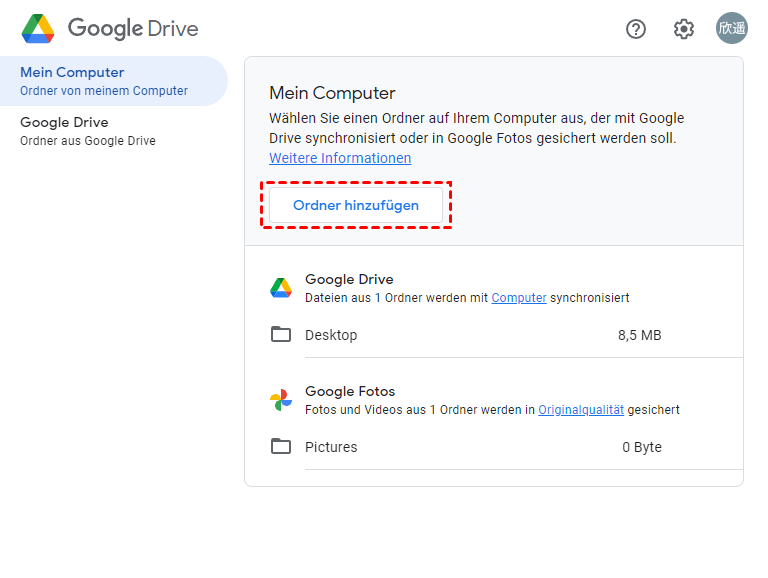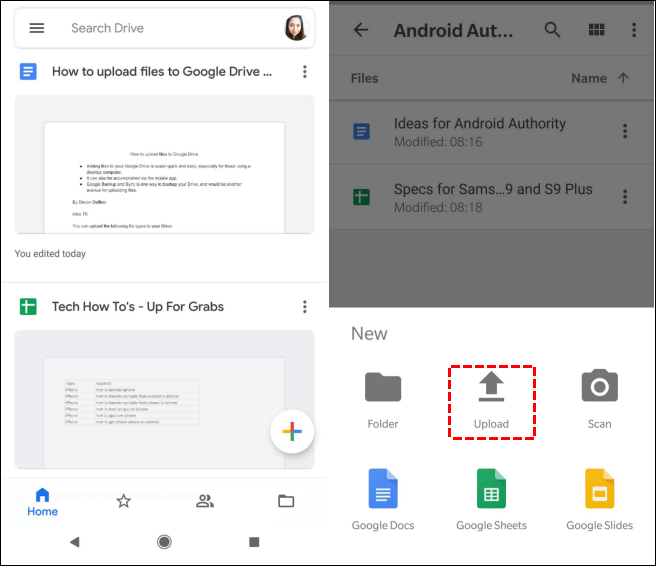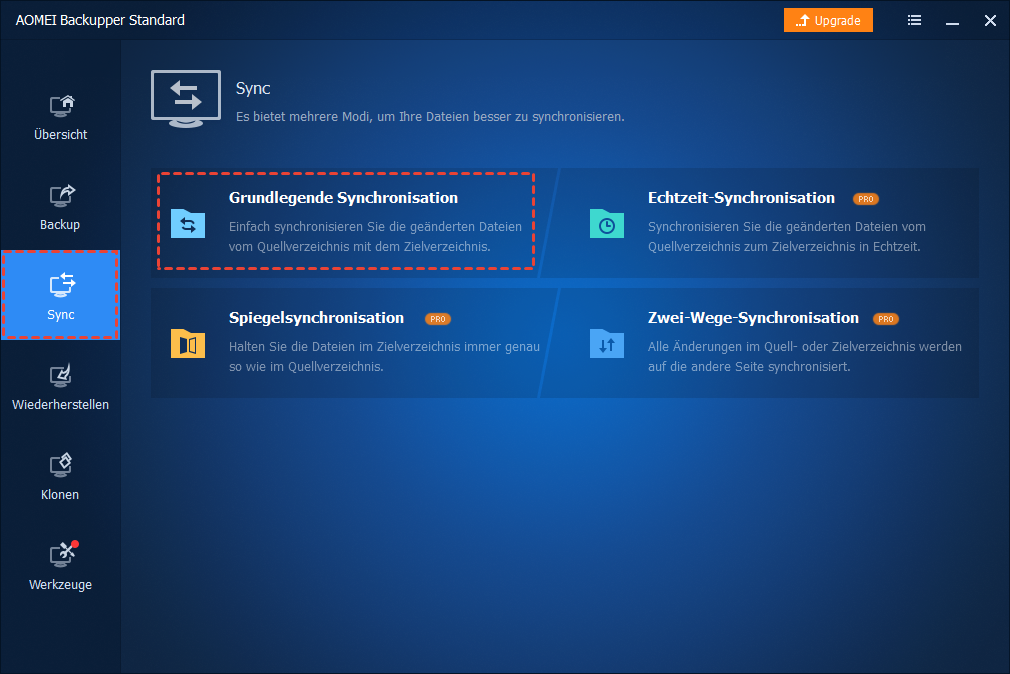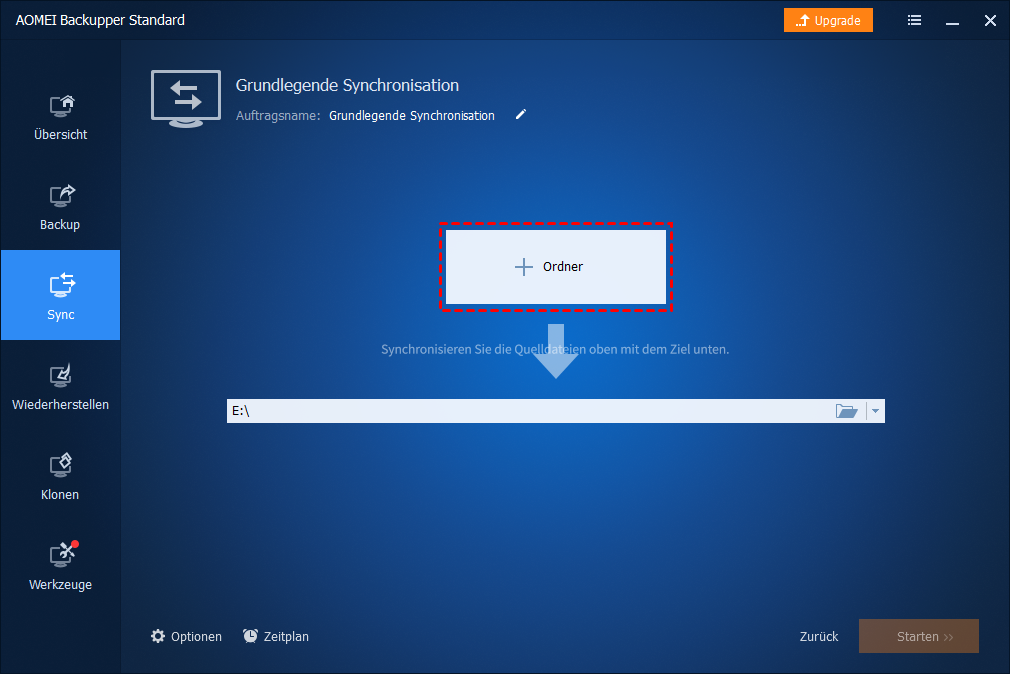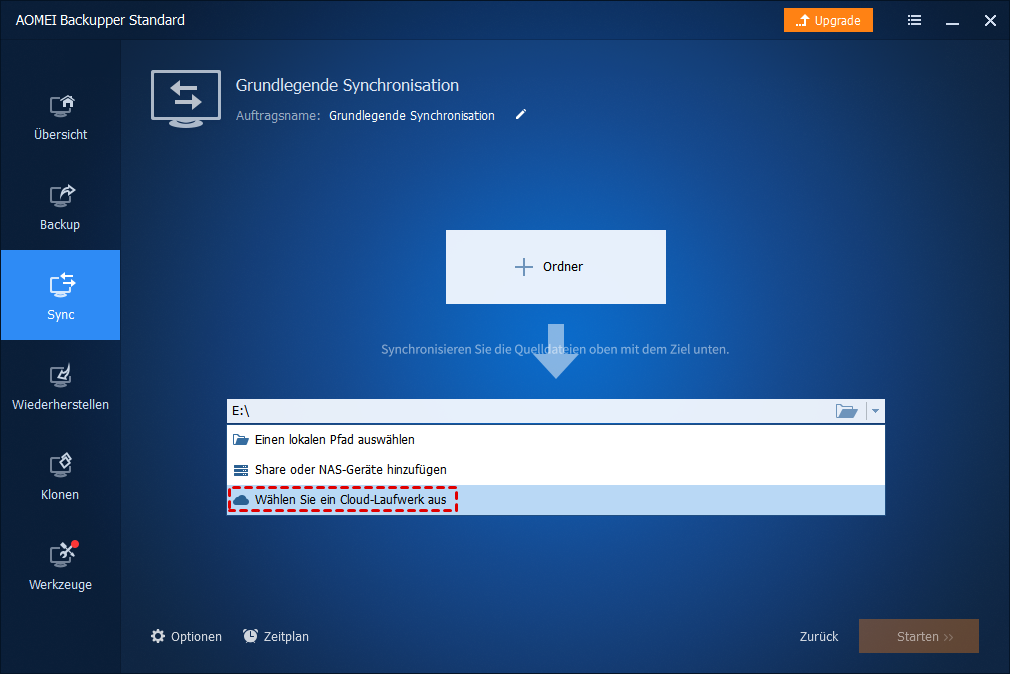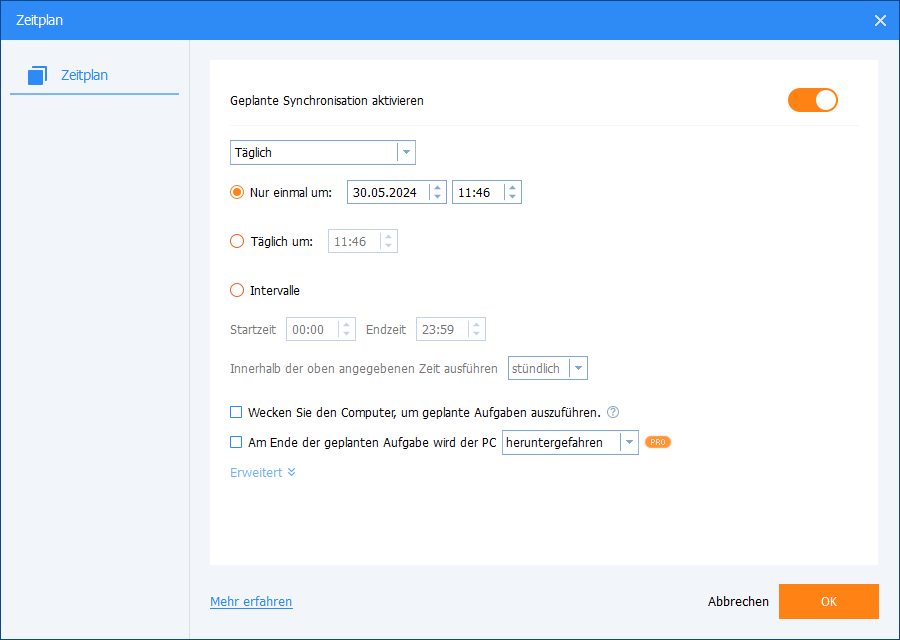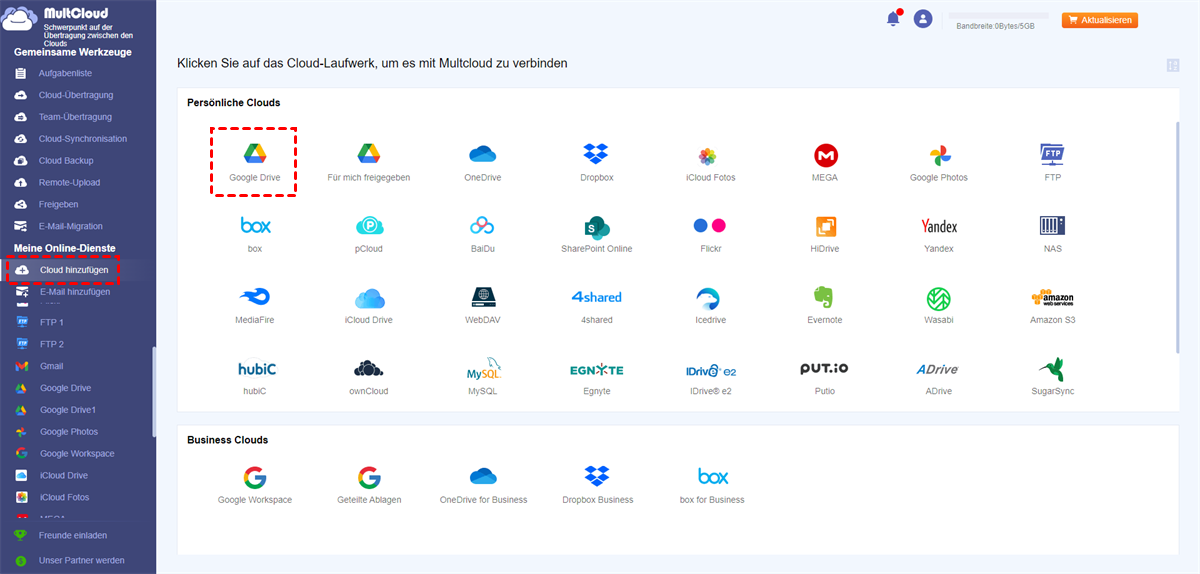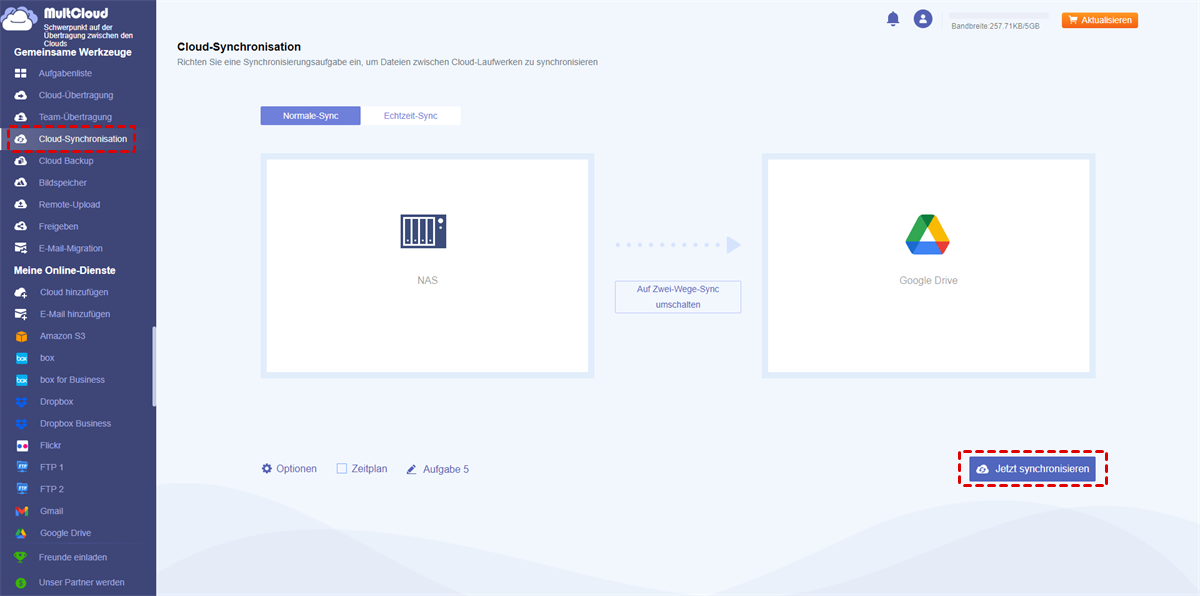Schnellsuche:
Warum Dateien mit Google Drive synchronisieren?
Google Drive ist einer der nützlichsten und einfachsten Cloud-Speicherdienste, mit dem Sie verschiedene Dateien wie Dokumente, Excel-Dateien, Screenshots, Videos, Audiodateien usw. speichern können. Jeder Benutzer erhält bei der Anmeldung 15 GB kostenlosen Speicherplatz. Das Synchronisieren wichtiger Dateien mit Google Drive oder anderen Speichergeräten ist für viele Benutzer eine Option, weil:
- Datenverlust durch höhere Gewalt kann vermieden werden. Wir alle wissen, dass auf lokalen Geräten gespeicherte Daten aufgrund von Festplattenbeschädigungen oder bösartigen Virenangriffen verloren gehen können. Um Daten besser zu schützen, synchronisieren viele Benutzer Daten von ihren lokalen Geräten mit Google Drive.
- Speicherplatz auf dem lokalen Gerät kann freigegeben werden. Cloud-Speicherdienste können Ihnen helfen, lokalen Speicherplatz zu sparen. Wichtige Daten können in der Cloud gespeichert werden und Sie können sie bei Bedarf direkt vom Cloud-Speicherdienst abrufen.
- Einfacheres Bearbeiten und Teilen wird ermöglicht. Sobald Ihre Daten auf Google Drive sind, können Sie auf jedem Gerät (z. B. Telefon, Tablet, Computer) auf die Dateien zugreifen und große Dateien auf Google Drive problemlos mit Freunden und Teamkollegen für die Online-Zusammenarbeit teilen. Darüber hinaus kann die leistungsstarke Google-Suite die Online-Bearbeitung unterstützen, was das Bearbeiten und Ändern von Dateien erleichtert.
Dateien mit Google Drive synchronisieren [4 praktikable Lösungen]
Wie kann man also ganz einfach Dateien oder Ordner mit Google Drive synchronisieren? Dieser Artikel bietet Ihnen 4 gängige Methoden: die Google Drive-Webseite, Drive for Desktop, eine mobile App und ein Drittanbieter-Tool. Im Folgenden finden Sie weitere Einzelheiten.
Lösung 1: Über Webseite Laptop mit Google Drive synchronisieren
Wenn Sie Drive for Desktop nicht installiert haben und auch nicht vorhaben, es bald zu installieren, können Sie Google Drive im Web nutzen. Die wichtigste Methode hierfür besteht darin, Dateien manuell von Ihrem Laptop auf Google Drive hochzuladen. Sehen wir uns die vollständigen Schritte an:
Schritt 1: Besuchen Sie Google Drive im Web und melden Sie sich mit Ihrem Google-Konto an.
Schritt 2: Drücken Sie das Plus-Symbol links und wählen Sie die Datei entsprechend Ihrer Situation aus.
Schritt 3: Wählen Sie aus, was Sie von Ihrem Laptop mit Google Drive synchronisieren möchten. Alternativ können Sie in die Benutzeroberfläche Dateien oder Ordner von Ihrem Laptop von Google Drive ziehen und ablegen.
Hinweis: Stellen Sie sicher, dass Sie nur wenige Dateien hochladen und dass Ihre Internetverbindung stabil genug ist, wenn Sie diese Methode verwenden. Andernfalls kann es passieren, dass der Upload von Google Drive hängen bleibt.
Lösung 2: Über die Desktop-App Computerdateien mit Google Drive synchronisieren
Wenn Sie Drive for Desktop auf Ihrem Laptop installiert haben, können Sie mit dieser professionellen Anwendung ganz einfach Dateien von Ihrem Laptop mit Google Drive synchronisieren. Im Folgenden finden Sie die detaillierten Schritte.
Schritt 1: Starten Sie Drive for Desktop und melden Sie sich mit Ihrem Google-Konto an.
Schritt 2: Drücken Sie auf das Zahnradsymbol in der oberen rechten Ecke und wählen Sie „Einstellungen“.
Schritt 3: Klicken Sie dann auf der Oberfläche „Mein Computer“ auf „Ordner hinzufügen“. Wählen Sie die Ordner auf Ihrem Laptop aus, die mit Google Drive synchronisiert werden sollen.
Lösung 3: Über das Telefon Android-Dateien mit Google Drive synchronisieren
Für Benutzer, die häufig Mobiltelefone verwenden, ist das Sichern von Fotos von Mobiltelefonen auf Google Drive ein wesentlicher Bestandteil. Mit Google Drive Mobile-App können Sie Dateien und Ordner von Ihrem Android-Gerät manuell oder automatisch mit Google Drive synchronisieren. Beginnen Sie mit der Synchronisierung aller auf Ihrem Telefon gespeicherten Dokumente, indem Sie Folgendes tun:
Schritt 1: Öffnen Sie auf Ihrem Android-Telefon die Google Drive-App.
Schritt 2: Klicken Sie auf die Schaltfläche „+“.
Schritt 3: Klicken Sie auf „Hochladen“. Wählen Sie dann im Popup-Fenster Bilder oder Dateien zum Hochladen aus.
Hinweis:
- Sie können Dateien nur auf Ihrem Telefon hochladen. Um einen Ordner hochzuladen, müssen Sie ihn auf Ihrem Computer ausführen.
- Wenn Sie ein iPhone oder iPad verwenden, ist die Synchronisierungsmethode ähnlich wie oben beschrieben.
Lösung 4: Dateien automatisch mit Google Drive synchronisieren
Durch die oben genannten Vorgehensweisen wissen wir, dass Sie bei allen drei Lösungen manuell vorgehen müssen. Für Benutzer, die regelmäßig Dateien mit Google Drive synchronisieren müssen, kann die obige Methode sehr lange dauern. Wenn Sie regelmäßig Daten mit Google Drive synchronisieren müssen, können Sie die beste kostenlose Dateisynchronisierungssoftware ausprobieren – AOMEI Backupper Standard.
Viele Benutzer verwenden dieses Tool aufgrund seiner übersichtlichen Benutzeroberfläche und zuverlässigen Leistung. Es sind keine besonderen technischen Kenntnisse erforderlich, um Daten von Cloud-Laufwerken, externen Festplatten, USB-Laufwerken usw. zu synchronisieren. Darüber hinaus bietet das Tool weitere nützliche Funktionen wie E-Mail-Benachrichtigung und geplante Synchronisierung. Diese Funktionen bieten Ihnen mehr Komfort beim Synchronisieren von Dateien.
Hinweis: Dieses Tool ist für das System Win 11/10/8.1/8/7/XP geeignet. Außerdem müssen Sie die Google Drive-App im Voraus auf Ihrem Computer installieren.
Beginnen wir nun mit der Verwendung von AOMEI Backupper Standard, um Dateien automatisch mit Google Drive zu synchronisieren.
Schritt 1: Laden Sie AOMEI Backupper Standard kostenlos herunter, installieren und führen Sie das Programm aus.
Schritt 2: Wählen Sie im Hauptfenster „Sync“ > „Grundlegende Synchronisation“.
Schritt 3: Klicken Sie auf „Ordner hinzufügen“, um Dateien oder Ordner für die Synchronisierung mit Google Drive auszuwählen.
Schritt 4: Klicken Sie auf das umgedrehte Dreieck und dann auf „Wählen Sie ein Cloud-Laufwerk aus“. Wählen Sie dann Google Drive als Ziel aus.
Hinweis:
- Sie können „E-Mail-Benachrichtigung“ unter „Optionen“ aktivieren, um benachrichtigt zu werden, wenn Ihre Dateien erfolgreich synchronisiert wurden oder wenn während des Vorgangs Fehlermeldungen auftreten.
- Wenn Sie Ihre Dateien synchronisieren möchten, sobald sie geändert werden, um sie auf dem neuesten Stand zu halten, können Sie auf AOMEI Backupper Professional upgraden, um die Echtzeit-Synchronisation zu nutzen. Darüber hinaus bietet die Professional-Version oder höher auch Spiegelsynchronisation und Zwei-Wege-Synchronisation.
- Um Dateien automatisch mit Google Drive zu synchronisieren, müssen Sie unten auf „Zeitplan“ klicken und „Geplante Synchronisierung“ aktivieren und dann eine bestimmte Zeit auswählen, z. B. täglich, wöchentlich oder monatlich.
Schritt 5: Klicken Sie nach Abschluss der Einrichtung auf „Starten“, um lokale Dateien mit Google Drive zu synchronisieren.
Bonus-Tipp: NAS automatisch mit Google Drive synchronisieren
Um Dateien besser oder sicherer abzurufen und freizugeben, verwenden viele Benutzer ein NAS, um einen privaten Cloud-Server zu erstellen. Auf diese Weise können persönliche Daten problemlos gespeichert und abgerufen sowie Heimkino- und Spieldaten gesichert werden. Viele Benutzer haben jedoch Schwierigkeiten, NAS- und Google Drive-Daten zu synchronisieren. Keine Sorge! Das Online-Cloud-zu-Cloud-Synchronisierungstool MultCloud kann dabei helfen, NAS mit Google Drive zu synchronisieren.
Derzeit unterstützt MultCloud mehr als 30 führende Clouds, darunter Google Drive, Google Workspace, Dropbox, Dropbox Business, OneDrive, OneDrive for Business, MEGA, pCloud und Protokolle wie FTP und WebDav. Natürlich unterstützt MultCloud auch NAS.
Die von MultCloud bereitgestellte Funktion „Cloud-Synchronisation“ unterstützt 3 Hauptsynchronisierungsmodi: „Echtzeit-Sync“, „Einweg-Synchronisation“ und „Zwei-Wege-Synchronisation“. Die Einweg-Synchronisation umfasst „Einfache Synchronisation“, „Spiegel-Synchronisation“, „Verschiebungs-Synchronisation“, „Kumulative-Synchronisation“, „Aktualisierungs-Synchronisation“, „Inkrementelle Synchronisation“ und „Vollständige Sicherungs-Synchronisation“. Diese Synchronisierungsmodi können die meisten Ihrer Anforderungen erfüllen.
Nachfolgend finden Sie die detaillierten Schritte zum Synchronisieren von Dateien von NAS zu Google Drive.
Schritt 1: Erstellen Sie ein MultCloud-Konto, es ist kostenlos.
Schritt 2: Melden Sie sich bei MultCloud an und klicken Sie auf die Schaltfläche „Cloud hinzufügen“, um Ihr NAS-Konto zu MultCloud hinzuzufügen. Wählen Sie Ihr NAS unter den unten aufgeführten Cloud-Anbietern aus und autorisieren Sie MultCloud, auf Ihr NAS-Konto zuzugreifen. Ihr NAS-Konto wird dann zu MultCloud hinzugefügt.
Schritt 3: Klicken Sie auf „Google Drive hinzufügen“ und folgen Sie den Anweisungen, um das Hinzufügen Ihres Google Drive zu MultCloud abzuschließen.
Schritt 4: Da Sie Ihr NAS mit Google Drive synchronisieren möchten, klicken Sie auf „Cloud-Synchronisation“, wählen Sie Ihr NAS als Quelle, wählen Sie Google Drive als Ziel, klicken Sie auf „Jetzt synchronisieren“ und der Vorgang beginnt.
Hinweis:
- Wenn Sie viele Dateien zu synchronisieren haben, können Sie die Seite schließen, da MultCloud die Aufgabe im Hintergrund ausführen kann.
- Wenn Sie das Ausführungsergebnis der Aufgabe erfahren möchten, können Sie die E-Mail-Benachrichtigung unter „Optionen“ einrichten, um den Ausführungsstatus der Aufgabe rechtzeitig zu erfahren.
- Wenn Sie eine Cloud-Synchronisierungsaufgabe erstellen, führt MultCloud Ihre Aufgabe standardmäßig im einfachen Synchronisierungsmodus aus. Wenn Sie Ihre Aufgaben in anderen Modi ausführen möchten, können Sie manuell den Modus auswählen, der Ihnen am besten gefällt.
Zusammenfassung
Wie kann ich Dateien mit Google Drive synchronisieren? Die 4 in diesem Artikel beschriebenen Methoden können dabei helfen. Wenn Sie dringend regelmäßig Dateien synchronisieren müssen, können Sie die „Geplante Synchronisation“ in AOMEI Backupper verwenden.
Außerdem können Sie MultCloud verwenden, wenn Sie Daten von Ihrem NAS mit Google Drive synchronisieren müssen. Andere von MultCloud bereitgestellte Funktionen wie Cloud-Übertragung, Team-Übertragung, Cloud-Backup und Remote-Upload können Ihnen ebenfalls dabei helfen, problemlos eine Übertragung von Cloud zu Cloud durchzuführen und Dateien remote in die Cloud hochzuladen.
MultCloud unterstützt Clouds
-
Google Drive
-
Google Workspace
-
OneDrive
-
OneDrive for Business
-
SharePoint
-
Dropbox
-
Dropbox Business
-
MEGA
-
Google Photos
-
iCloud Photos
-
FTP
-
box
-
box for Business
-
pCloud
-
Baidu
-
Flickr
-
HiDrive
-
Yandex
-
NAS
-
WebDAV
-
MediaFire
-
iCloud Drive
-
WEB.DE
-
Evernote
-
Amazon S3
-
Wasabi
-
ownCloud
-
MySQL
-
Egnyte
-
Putio
-
ADrive
-
SugarSync
-
Backblaze
-
CloudMe
-
MyDrive
-
Cubby