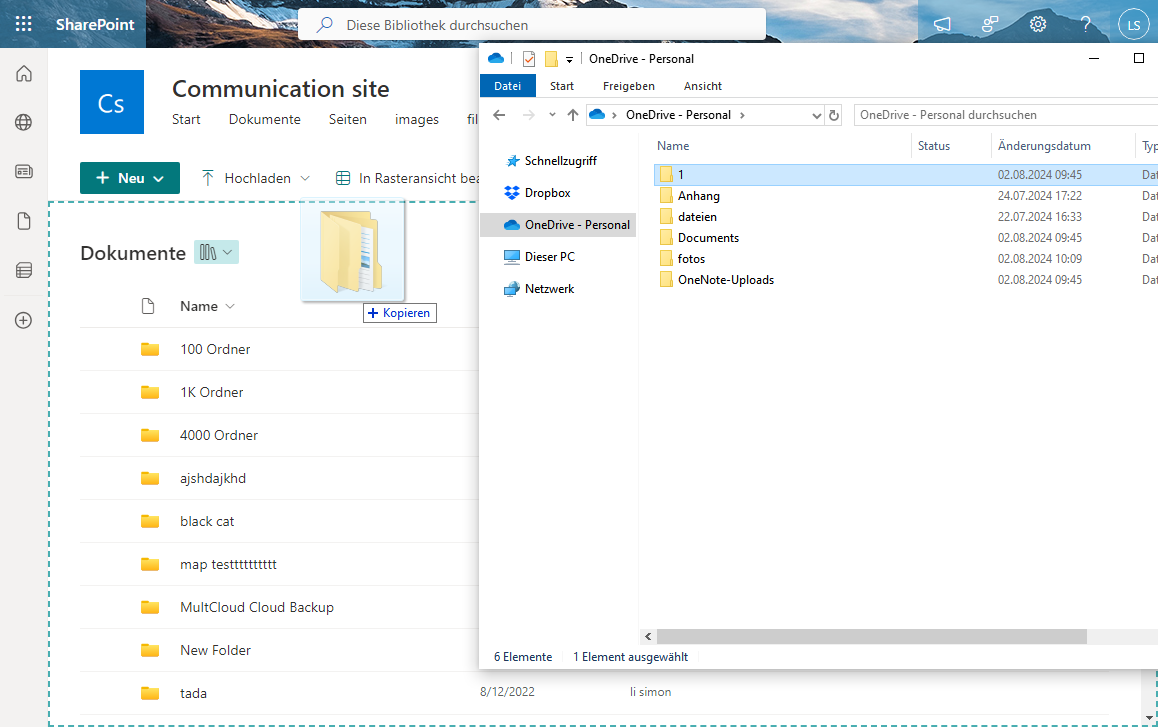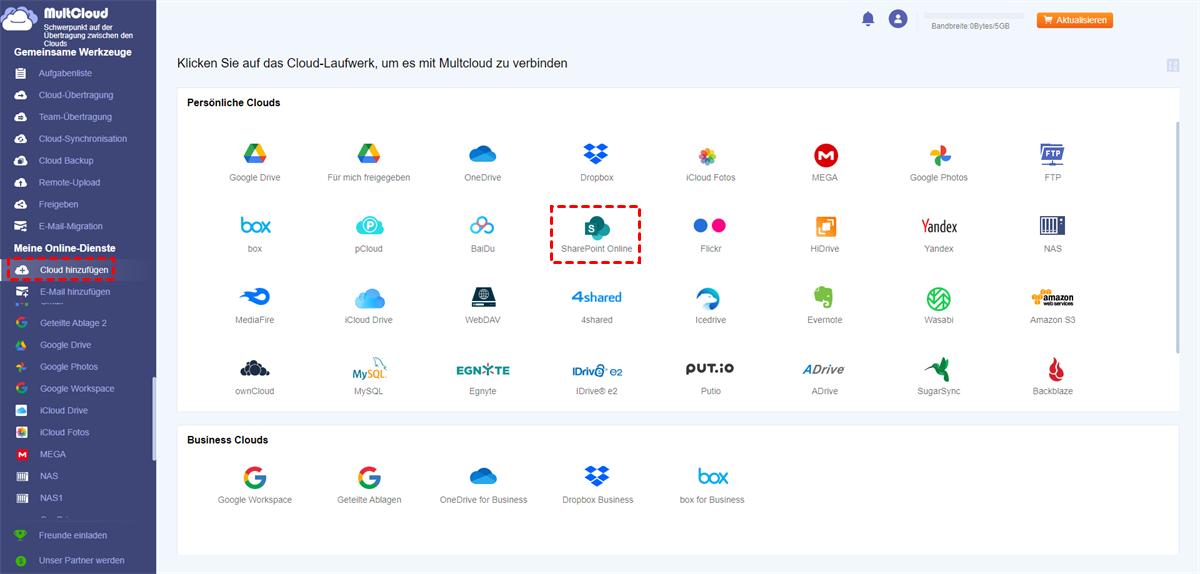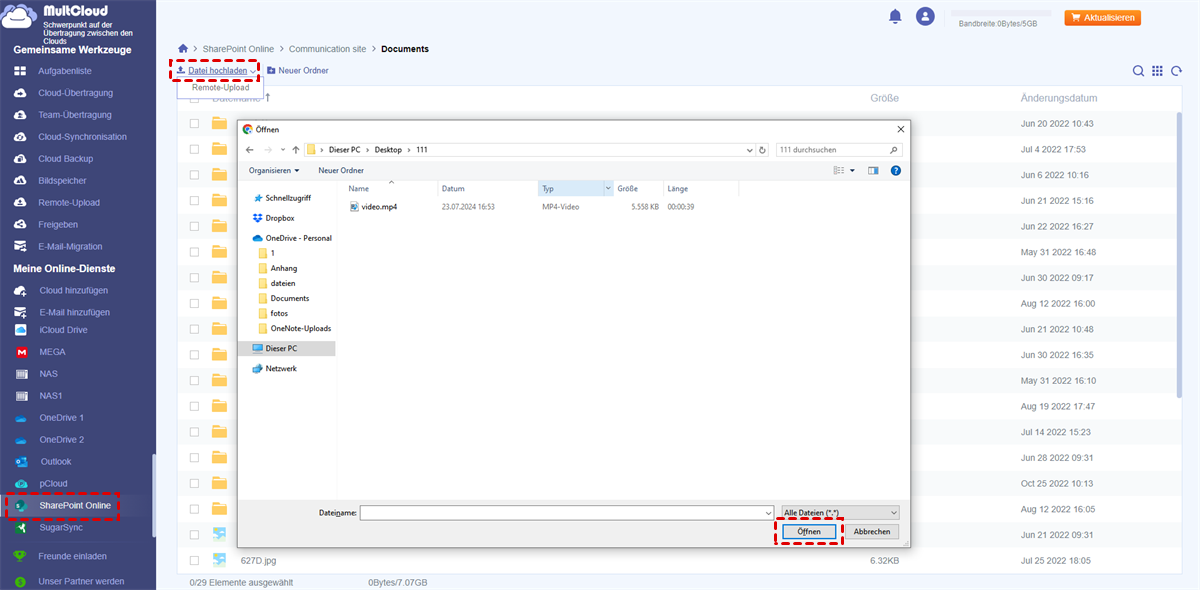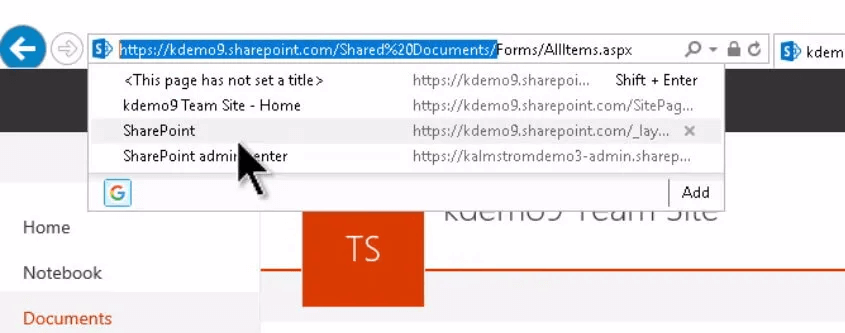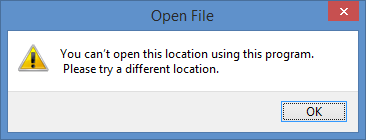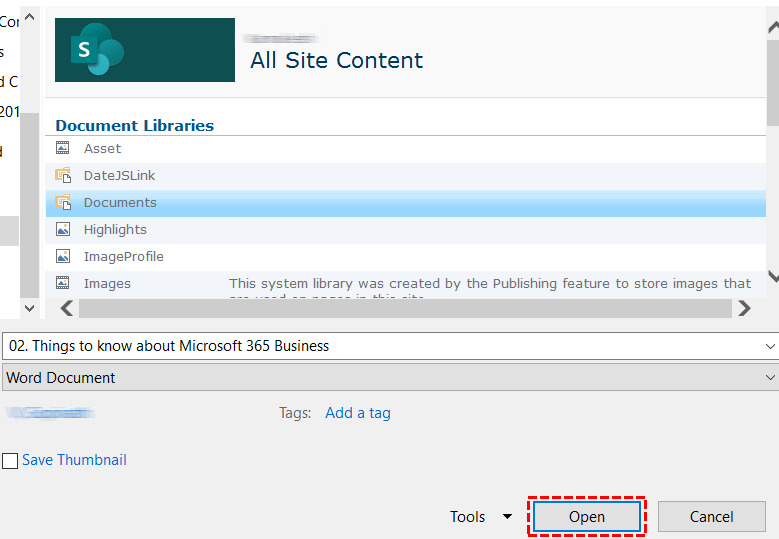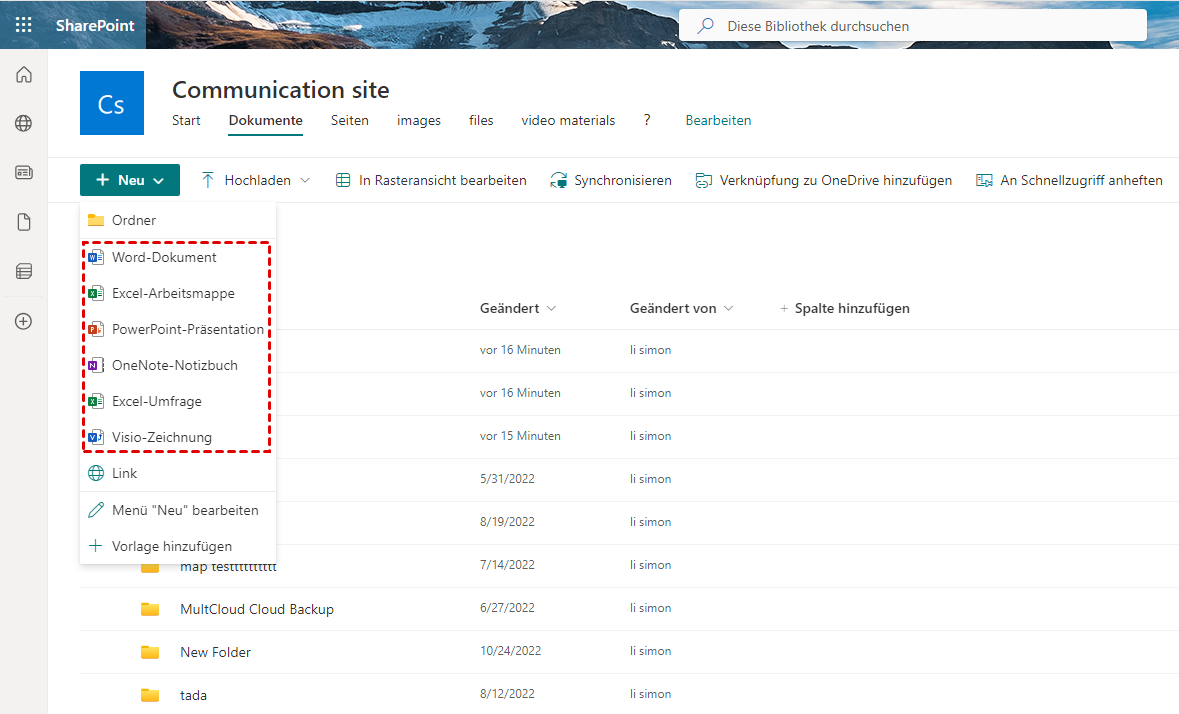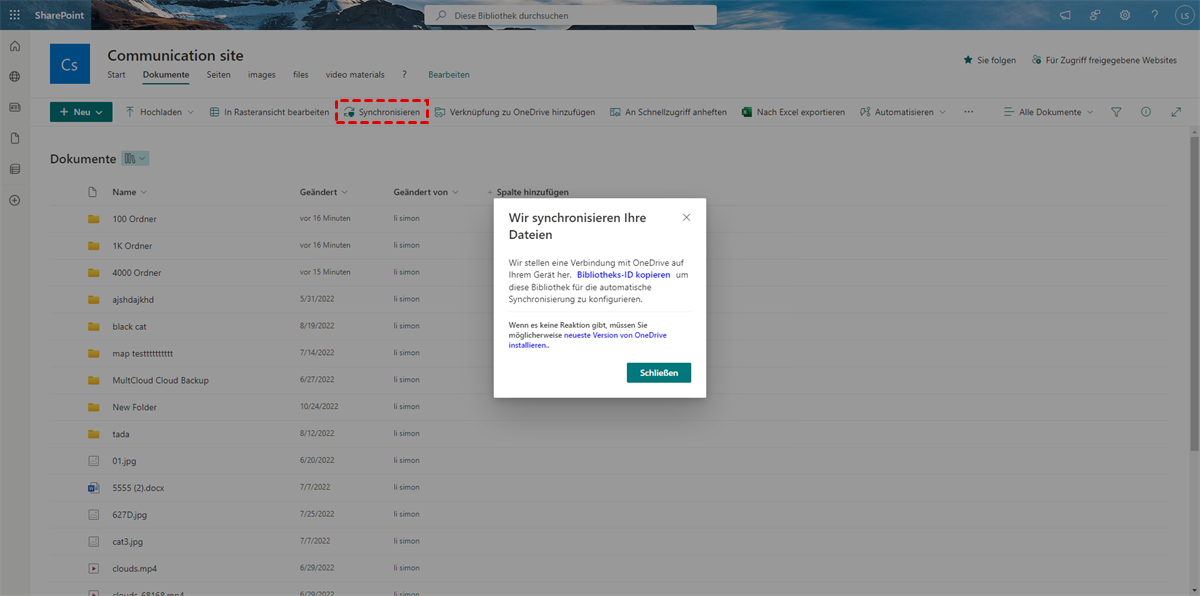Schnellsuche:
Anwendungsfall: Kann ich die Dateien auf SharePoint speichern?
Wie speichere ich Dateien in SharePoint? Können beispielsweise Dateien auf meinem Computer, in Microsoft Office erstellte Dateien oder andere Cloud-Laufwerke direkt in SharePoint gespeichert werden?
In vielen Communities und Foren stellen Benutzer Fragen dazu, wie sie Dateien auf SharePoint speichern können. Dies scheint zwar ein einfaches Problem zu sein, ist aber tatsächlich ziemlich mühsam, da es so viele Techniken zum Speichern von Dateien in SharePoint gibt, jede mit ihren Vor- und Nachteilen. Um die Zweifel vieler Benutzer besser auszuräumen, habe ich mich daher entschlossen, diesen Artikel zu schreiben, um Ihnen alle Optionen bereitzustellen.
Wie kann ich direkt die Dateien auf SharePoint speichern? [7 Optionen]
Als webbasierte, kollaborative Plattform, die nativ in Microsoft Office integriert ist, hilft SharePoint Benutzern beim Teilen und Verwalten von Inhalten, Wissen und Anwendungen, um die Teamarbeit zu verbessern, Informationen schnell zu finden und nahtlos im gesamten Unternehmen zusammenzuarbeiten. Aufgrund seiner leistungsstarken Funktionen haben viele Benutzer jedoch Zweifel, wie sie Dateien auf SharePoint verschieben können. Nachfolgend finden Sie 7 wichtige und häufig verwendete Optionen zum Speichern von Dateien in SharePoint.
Option 1: Dateien über „Hochladen“ in SharePoint hochladen
Die einfachste und intuitivste Option ist die Verwendung der Hochladen-Schaltfläche in der SharePoint-Bibliothek. Benutzer, die SharePoint Online verwenden, können mit dieser Schaltfläche mehrere Dateien und Ordner in SharePoint Office 365 hochladen. Und Benutzer, die ältere Versionen von SharePoint verwenden oder SharePoint lokal ausführen oder immer noch das klassische Erscheinungsbild einer Dokumentbibliothek verwenden – Sie können mit dieser Methode jeweils nur eine Datei hochladen.
Option 2: Dateien per „Ziehen und Ablegen“ hochladen
In SharePoint Online oder SharePoint 2013 finden Sie eine neue Funktion namens Ziehen & Ablegen. Der Vorteil dieser Methode besteht darin, dass Sie mehrere Dateien und Ordner von überall aus in den Browser ziehen und ablegen können. Beachten Sie, dass Sie wie bei der vorherigen Option keine Ordner ziehen und ablegen können, es sei denn, Sie verfügen über die moderne Erfahrung für SharePoint Online und Dokumentbibliotheken.
Option 3: Dateien über „Hochladen“ im Cloud-Dateimanager in SharePoint speichern
Die oben genannten Methoden sind hilfreich, wenn Sie in Ihrem täglichen Leben nur ein Cloud-Konto verwenden und nicht viele Sites in Ihrem SharePoint-Konto haben. Andernfalls sind Sie möglicherweise verwirrt, wenn Sie zwischen Clouds wechseln oder die richtige SharePoint-Site zum Hochladen von Dateien finden möchten.
Hier kann ein kostenloser webbasierter Multi-Cloud-Speichermanager namens MultCloud Ihren SharePoint-Upload-Prozess einfacher und bequemer machen.
MultCloud ist ein professioneller und zuverlässiger Cloud-Dateimanager mit einer hervorragenden Weboberfläche, mit der Sie Daten effizient und sicher zwischen über 30 Cloud-Marken verwenden, verwalten und übertragen können.
- Schneller Zugriff auf alle Cloud-Dateien: Alle Ihre Clouds werden mit Speicherinformationen auf der Startseite angezeigt. Alle Sites werden auf der SharePoint-Seite klar aufgelistet, damit Sie einmalig auf Ihre Dateien zugreifen können.
- Unterstützung für über 30 Cloud-Dienste: Sie können persönliche und geschäftliche Cloud-Speicherdienste wie Google Drive, Google Workspace, OneDrive, OneDrive for Business, SharePoint, Wasabi, Amazon S3, NAS, WebDAV, FTP usw. kostenlos hinzufügen, sodass Sie mehrere Cloud-Speicherkonten gleichzeitig verwalten können.
- Einfache Verwendung und Verwaltung aller Cloud-Dateien: MultCloud bietet viele integrierte Cloud-Funktionen wie Hochladen, Herunterladen, Teilen, Vorschau, Umbenennen, Schneiden, Kopieren und Einfügen, sodass Sie Ihre Cloud-Dateien direkt in MultCloud verwalten können, ohne ständig zwischen Konten wechseln zu müssen.
Wenn Sie einfacher Dateien auf SharePoint speichern möchten, folgen Sie den nachstehenden Anweisungen.
Schritt 1. Erstellen Sie ein MultCloud-Konto in Ihrem Browser und melden Sie sich an.
Schritt 2. Klicken Sie auf die Schaltfläche „Cloud hinzufügen“ und wählen Sie das SharePoint-Symbol aus. Folgen Sie dann dem Popup, um Ihr SharePoint-Konto zu MultCloud hinzuzufügen.
Schritt 3. Öffnen Sie Ihr SharePoint-Konto in MultCloud und öffnen Sie dann den Ordner „Dokumente“ auf Ihrer Site.
Schritt 4. Klicken Sie in der oberen Funktionsleiste auf die Schaltfläche „Datei hochladen“ und navigieren Sie im Popup-Fenster zur Datei. Klicken Sie dann auf „Öffnen“ und Ihre Datei wird sofort erfolgreich auf SharePoint hochgeladen.
Hinweise:
- MultCloud unterstützt auch die Funktionen Cloud-Übertragung, Cloud-Synchronisation und Cloud Backup, mit denen Sie SharePoint-Daten auf andere Cloud-Laufwerke übertragen, synchronisieren und sichern können.
- Da MultCloud alle Betriebssysteme unterstützt, können Sie mit dieser Methode auch problemlos Daten von iPhones und anderen Geräten auf SharePoint hochladen.
Option 4: Dateien aus Word/Excel/PowerPoint speichern
Wenn Sie ein brandneues Dokument in Word, Excel, PowerPoint oder OneNote erstellen, können Sie das Dokument direkt auf einer bestimmten SharePoint-Site/-Bibliothek speichern. Wenn Sie Dateien auf diese Weise speichern, müssen Sie das Dokument nicht zuerst auf dem Desktop speichern und dann in SharePoint hochladen, wodurch umständliche Upload-Schritte entfallen. Gehen Sie dazu folgendermaßen vor:
Schritt 1. Kopieren Sie die URL der SharePoint-Site, auf der Sie das Dokument speichern möchten.
Schritt 2. Gehen Sie in Word, Excel, PowerPoint oder OneNote zu Datei > Speichern unter > Durchsuchen. Fügen Sie im angezeigten Fenster die URL der SharePoint-Site in das Adressfenster ein.
Hinweis: Achten Sie darauf, nicht den vollständigen Pfad anzugeben. Wenn der vollständige Pfad zu einer Bibliothek/Ansicht beispielsweise https://companyname.sharepoint.com/sites/intranet/accounting/Shared%20Documents/Forms/AllItems.aspx lautet, müssen Sie in die Adressleiste des Popups https://companyname.sharepoint.com/sites/intranet/accounting/Shared%20Documents (ohne /Forms/AllItems.aspx) einfügen. Andernfalls wird der Speicherort nicht aufgelöst und Sie erhalten die folgende Fehlermeldung:
Schritt 3. Nachdem Sie die oben genannten Schritte ausgeführt haben, wird der Inhalt der Website angezeigt. Navigieren Sie einfach zur Bibliothek und zum jeweiligen Ordner, in dem Sie das Dokument speichern möchten, und klicken Sie auf „Öffnen“. Das Dokument wird dann direkt in SharePoint gespeichert.
Option 5: Ein neues Office-Dokument in SharePoint Online erstellen
Die fünfte Methode zum Speichern von Dokumenten in SharePoint besteht darin, sie aus SharePoint heraus zu erstellen. Anstatt ein neues Dokument in Word oder Excel auf Ihrem Desktop zu erstellen, können Sie die Dropdown-Schaltfläche „Neu“ verwenden und die zu erstellende Datei auswählen. Sie können Word-, Excel-, PowerPoint- und OneNote-Dateien erstellen. Das Schöne an diesem Ansatz ist, dass auf diese Weise erstellte Dateien automatisch in der Dokumentbibliothek/dem Dokumentordner gespeichert werden, in dem Sie auf die Schaltfläche „Neu“ klicken!
Option 6: Dateien über den Windows Explorer (Datei-Explorer) hochladen
Eine weitere Möglichkeit zum Speichern von Dateien in SharePoint ist der Windows Explorer. Wenn Sie eine Dokumentbibliothek über den Windows Explorer öffnen, wird ein normales Datei-Explorer-Fenster geöffnet und Sie können Dokumente und Ordner per Drag & Drop verschieben, genau wie Sie Dateien in Windows verschieben/kopieren würden.
Hinweis: Sie können diese Option nur verwenden, wenn Sie eine klassische Dokumentbibliothek haben, SharePoint lokal ausführen oder Dateien haben, die nicht von Microsoft Office stammen (z. B. AutoCAD- oder Photoshop-Dateien). Wenn Sie die moderne Bibliothekserfahrung verwenden, verwenden Sie stattdessen eine der oben genannten Optionen.
Option 7: Dateien über den OneDrive-Synchronisierungsclient in SharePoint speichern
Eine weitere Option zum Speichern von Dateien in SharePoint ist die Verwendung des OneDrive-Synchronisierungsclients. Dies bedeutet, dass Sie die Datei in einem OneDrive-Synchronisierungsordner auf dem Laufwerk C: speichern, sie in einer zuvor synchronisierten Dokumentbibliothek speichern und dann den Rest erledigen, indem Sie die Datei mit SharePoint Online synchronisieren (kopieren).
Schritt 1. Gehen Sie zu der Bibliothek, die Sie synchronisieren möchten, und klicken Sie auf die Schaltfläche „Synchronisieren“.
Schritt 2. Wenn die OneDrive-Anwendung nicht auf Ihrem Computer installiert ist, werden Sie aufgefordert, zuerst die Software herunterzuladen.
Schritt 3. Nachdem alle Einstellungen abgeschlossen sind, wird die Bibliothek mit Ihrem Computer synchronisiert.
Zusammenfassung
Dieser Artikel beschreibt 7 Methoden, mit dennen Sie direkt und schnell die Dateien auf SharePoint speichern können. Sie können die Methode wählen, die für Sie am besten funktioniert, und der Schritt-für-Schritt-Anleitung folgen, um schnell alles, was Sie möchten, in SharePoint Online zu speichern.
Darüber hinaus hilft Ihnen MultCloud als bester Cloud-Dateiübertragungsdienst nicht nur beim Speichern von Dateien in SharePoint Online, sondern bietet Ihnen auch die Funktionen Cloud-Übertragung, Cloud-Synchronisation, Cloud-Backup und Team-Übertragung. Daher können Sie problemlos eine Cloud-zu-Cloud-Übertragung durchführen, ohne Schritte zum Herunterladen und Hochladen durchführen zu müssen.
MultCloud unterstützt Clouds
-
Google Drive
-
Google Workspace
-
OneDrive
-
OneDrive for Business
-
SharePoint
-
Dropbox
-
Dropbox Business
-
MEGA
-
Google Photos
-
iCloud Photos
-
FTP
-
box
-
box for Business
-
pCloud
-
Baidu
-
Flickr
-
HiDrive
-
Yandex
-
NAS
-
WebDAV
-
MediaFire
-
iCloud Drive
-
WEB.DE
-
Evernote
-
Amazon S3
-
Wasabi
-
ownCloud
-
MySQL
-
Egnyte
-
Putio
-
ADrive
-
SugarSync
-
Backblaze
-
CloudMe
-
MyDrive
-
Cubby