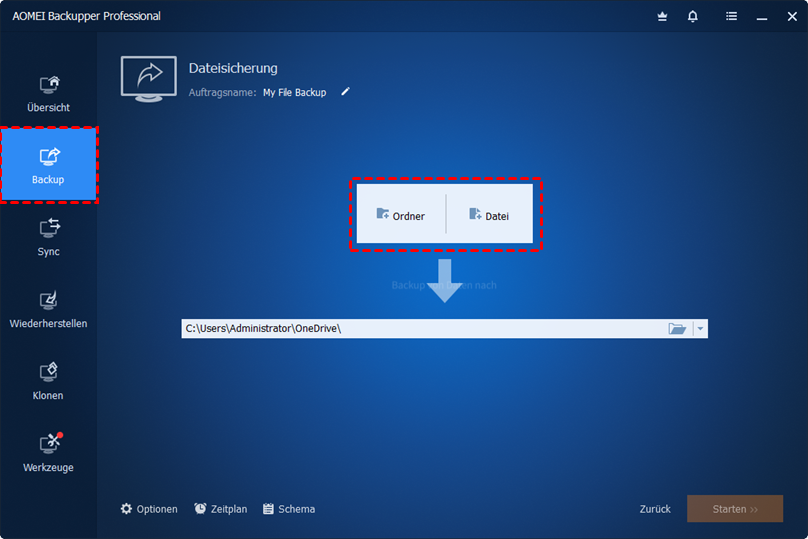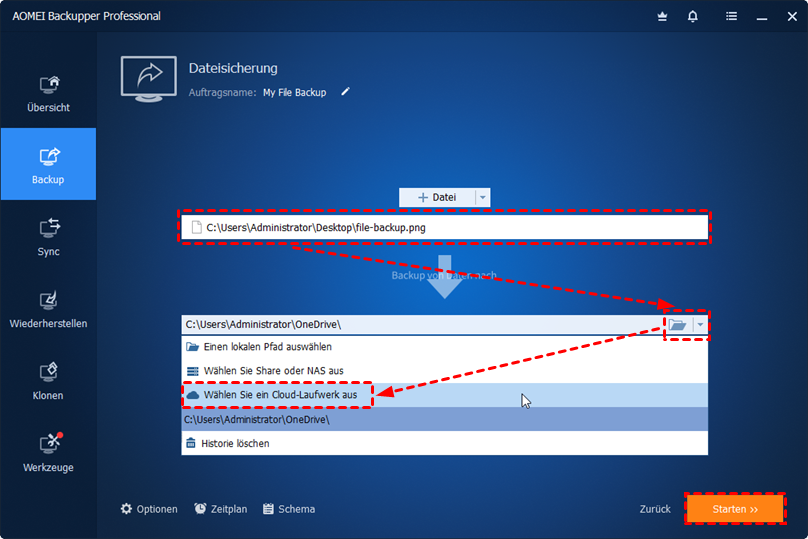Warum Dateien auf Amazon Cloud Drive sichern?
Amazon Drive, früher bekannt als Amazon Cloud Drive, ist einer der nützlichsten und brillantesten Datei-Hosting-Dienste für Benutzer, um verschiedene Arten von Dateien, insbesondere Fotos, zu speichern. Mit diesem Dienst können Sie Dateien sichern, Fotos verwalten und mühelos Dateien freigeben. Obwohl Amazon Drive in Mexiko und China nicht verfügbar ist, hat es im Rest der Welt eine große Nutzerbasis gewonnen.
Da die Daten sowohl für Privatpersonen als auch für Unternehmen von großer Bedeutung sind, ist die Speicherung wichtiger Dateien an nur einem Ort nicht sehr sicher. Aus den folgenden Gründen ist es empfehlenswert, Ihre Windows 10-Dateien auf Amazon Drive zu sichern:
- Einfaches Sichern von Dateien. Sie können Amazon Cloud Drive auf verschiedenen Geräten wie Computern, Tablets, Mobiltelefonen usw. nutzen, was die Sicherung und Synchronisierung von Dateien sehr bequem macht.
- Garantierte Datensicherheit. Nachdem die Daten in Amazon Cloud Drive gesichert wurden, werden sie in verschiedene Datenzentren kopiert, um sie vor verschiedenen Katastrophen zu schützen. Diese Funktion kann sicherstellen, dass die Daten sicher gespeichert werden.
- Unbegrenzter Speicherplatz für Bilder. Wenn Sie ein Amazon Prime-Konto haben, können Sie unbegrenzten Speicherplatz für Ihre Bilder kostenlos nutzen. Außerdem gibt es weitere 5 GB kostenlosen Speicherplatz für andere Daten wie z. B. Videos.
Wie können Sie also Ihre Dateien auf Amazon Drive sichern? Es gibt 3 einfache Lösungen im folgenden Inhalt, und Sie können weiter lesen, um die Schritt-für-Schritt-Operationen jetzt zu lernen.
Effiziente Methode: Dateien auf Amazon Cloud Drive sichern
AOMEI Backupper Standard ist einer der professionellsten und praktischsten Drittanbieter-Dienste, mit dem Sie verschiedene Arten von Dateien in der Cloud sichern können, die Sie auf Ihrem Gerät installiert haben. Dieser Dienst bietet Ihnen verschiedene Backup-Modi zur Auswahl, wie z.B. „Partitonssicherung”, „Systemsicherung”, „Dateisicherung” und „Festplattensicherung”.
Als hervorragender Backup-Dienst zeichnet sich AOMEI Backupper Standard durch die folgenden Aspekte aus:
- Kostenlos zu benutzen. AOMEI Backupper Standard bietet zahlreiche Funktionen und ist eine völlig kostenlose Anwendung. Das heißt, Sie können loslegen, ohne einen Cent zu bezahlen. Wenn Sie dringend Ihre Dateien oder Fotos sichern müssen, kann Ihnen dieser Dienst in höchstem Maße helfen.
- Zeitplan-Backup. Wenn Sie viele Dateien auf Amazon Cloud Drive sichern müssen, ist es zeitaufwändig und mühsam, diese manuell zu sichern. AOMEI Backupper Standard macht die Sache jedoch einfacher, denn es bietet Ihnen eine automatische Sicherung. Sie können die automatische Datensicherung auf Amazon Cloud Drive für Dateien täglich, wöchentlich oder monatlich einrichten.
- Inkrementelles Backup. Diese Funktion ermöglicht es Ihnen, nur die geänderten Dateien pro Tag seit der letzten Sicherung automatisch zu sichern. Auf diese Weise können Sie Sicherungsaufgaben effizient durchführen.
- Einfaches Wiederherstellen von Dateien. Auch wenn Amazon Cloud Drive sicher ist, gehen manchmal Daten aufgrund von menschlichen Fehlern, Ransomware usw. verloren. Wenn die Daten auf dem Amazon Cloud Drive fehlen, können Sie AOMEI Backupper Standard verwenden, um sie mühelos wiederherzustellen.
Dann lernen Sie jetzt die Schritte zur Sicherung von Dateien auf Amazon Cloud Drive mit AOMEI Backupper Standard. Da Amazon Cloud Drive hauptsächlich zum Speichern von Fotos verwendet wird, nehmen wir das Sichern von Bildern als Beispiel:
Schritt 1. Installieren Sie Amazon Photos auf Ihrem Computer. Dann installieren Sie AOMEI Backupper Standard ebenfalls auf Ihrem PC.
Schritt 2. Starten Sie AOMEI Backupper Standard, klicken Sie dann auf der linken Seite auf Backup und gehen Sie zu Dateisicherung.
Schritt 3. Sie können je nach Situation zwischen Ordner hinzufügen und Datei hinzufügen wählen. In der Regel müssen Sie den Ordner auswählen, der Ihre Fotos enthält.
Schritt 4. Scrollen Sie nun nach unten, drücken Sie den Abwärtspfeil und wählen Sie die Registerkarte Cloud-Laufwerk auswählen.
Schritt 5. Wählen Sie nun im nächsten Fenster Amazon Cloud Drive aus. Wenn es keine Option für Amazon Cloud Drive gibt, können Sie den Pfad manuell hinzufügen, indem Sie zu den Einstellungen von Amazon Cloud Drive gehen, um den Pfad herauszufinden.
Schritt 6. Danach können Sie die Sicherungsaufgabe starten.
Wenn Sie Ihren Computer in Dropbox sichern möchten, können Sie ebenfalls dieselben Schritte ausführen. Und Sie sollten sicherstellen, dass Sie Dropbox als Ziel-Cloud-Laufwerk auswählen.
Manuelles Backup von Dateien auf Amazon Cloud Drive
Wenn Sie keinen Dienst eines Drittanbieters verwenden möchten oder nicht über genügend Speicherplatz verfügen, um AOMEI Backupper Standard zu installieren, können Sie Amazon Cloud Drive im Internet und die Desktop-Anwendung verwenden, um Ihr Ziel zu erreichen.
Methode 1: Amazon Cloud Drive im Web verwenden
Amazon Cloud Drive im Internet zu besuchen, um Ihre Fotos zu sichern, ist eine nützliche Methode, besonders für diejenigen, die Amazon Cloud Drive nicht auf ihrem PC installiert haben. Das Einzige, was Sie tun müssen, ist, Ihre Fotos auf Amazon Cloud Drive hochzuladen. So sollten Sie vorgehen:
Schritt 1. Melden Sie sich bei Ihrem Amazon Cloud Drive im Internet an. Wenn Sie noch kein Konto haben, sollten Sie sich gleich zu Beginn ein Konto einrichten.
Schritt 2. Klicken Sie auf die Schaltfläche Hochladen oben links. Wählen Sie dann die Dateien oder Daten aus, die Sie auf Amazon Cloud Drive sichern möchten.
Hinweis:
- Wenn Sie Windows 10-Dateien auf Amazon Cloud Drive sichern möchten, können Sie sie direkt in die Amazon Cloud hochladen; wenn Sie Fotos sichern möchten, können Sie sie in Amazon Photos hochladen.
- Dies ist ein „Hochladen“ und keine „Backup“. Das heißt, wenn die Daten auf Amazon Cloud Drive und Ihrem lokalen PC fehlen, ist es schwer, sie wiederherzustellen.
- Sie sollten sich sehr um die Internetverbindung kümmern, sonst wird der Upload-Prozess stark beeinträchtigt.
Methode 2: Amazon Cloud Drive Desktop App
Wenn Sie Amazon Cloud Drive auf Ihrem Computer installiert haben oder planen, es zu installieren, können Sie die Vorteile dieser App nutzen. Die Schritte sind viel einfacher. Alles, was Sie brauchen, ist die Synchronisierung von Fotos mit Amazon Cloud Drive. Befolgen Sie die folgenden Schritte, um loszulegen:
Schritt 1. Starten Sie Ihr Amazon Cloud Drive. Wenn Sie die Amazon Cloud Drive Desktop-App nicht installiert haben, sollten Sie sie zuerst installieren.
Schritt 2. Gehen Sie zu Amazon Photos und drücken Sie auf das Zahnradsymbol, um Einstellungen auszuwählen.
Schritt 3. Drücken Sie auf Synchronisieren > Synchronisierung aktivieren.... Dann wird Amazon Photos wieder neu gestartet.
Schritt 4. Danach werden Sie von Amazon Photos aufgefordert, Amazon Drive-Ordner und lokale Synchronisationsordner auszuwählen. Wählen Sie diese nach Ihren Bedürfnissen aus. Drücken Sie schließlich die Schaltfläche Synchronisieren.
Hinweis:
- Wie Sie sehen können, heißt es „Synchronisieren“ statt „Backup“. Wenn die Fotos oder Dateien sowohl in der Amazon Cloud als auch auf dem lokalen PC fehlen, ist es schwierig, sie wiederherzustellen.
- Bei dieser Methode müssen Sie Dateien und Fotos manuell mit Amazon Cloud Drive synchronisieren, was sehr zeitaufwändig ist, wenn Sie sehr viele Dateien zu synchronisieren haben.
Zusammenfassung
Sie haben 3 einfache und wichtige Lösungen für die Dateien auf Amazon Cloud Drive sichern kennengelernt, nämlich die Verwendung eines technischen Drittanbieterdienstes - AOMEI Backupper Standard, die Amazon Cloud Drive Web-App und die Desktop-App. Jetzt können Sie die Methode wählen, die Ihnen am meisten zusagt.
Wenn Sie sich für AOMEI Backupper Standard entscheiden, werden die Backup-Aufgaben viel effizienter und müheloser sein. Mit diesem Dienst können Sie nicht nur lokale Dateien in einer beliebigen Cloud „Backup“, sondern auch „Klonen“, „Wiederherstellen“ und „Synchronisieren“. So können Sie beispielsweise einen lokalen Ordner mühelos mit Dropbox synchronisieren.
MultCloud unterstützt Clouds
-
Google Drive
-
Google Workspace
-
OneDrive
-
OneDrive for Business
-
SharePoint
-
Dropbox
-
Dropbox Business
-
MEGA
-
Google Photos
-
iCloud Photos
-
FTP
-
box
-
box for Business
-
pCloud
-
Baidu
-
Flickr
-
HiDrive
-
Yandex
-
NAS
-
WebDAV
-
MediaFire
-
iCloud Drive
-
WEB.DE
-
Evernote
-
Amazon S3
-
Wasabi
-
ownCloud
-
MySQL
-
Egnyte
-
Putio
-
ADrive
-
SugarSync
-
Backblaze
-
CloudMe
-
MyDrive
-
Cubby