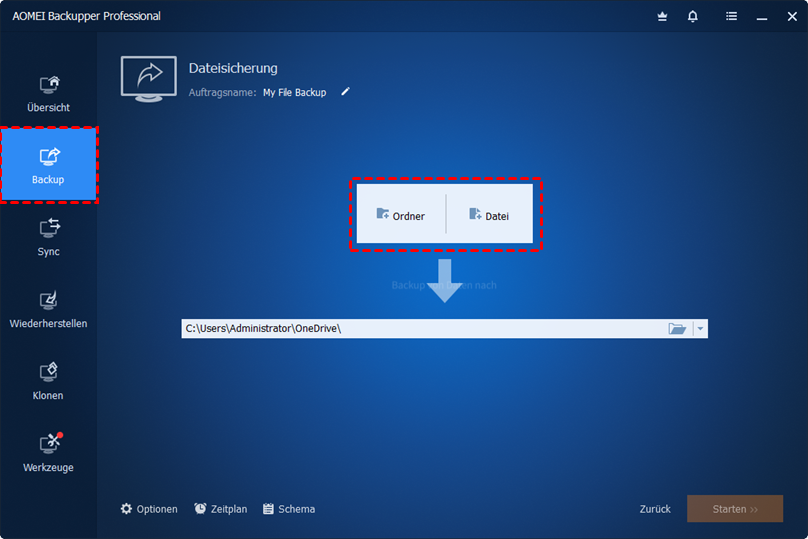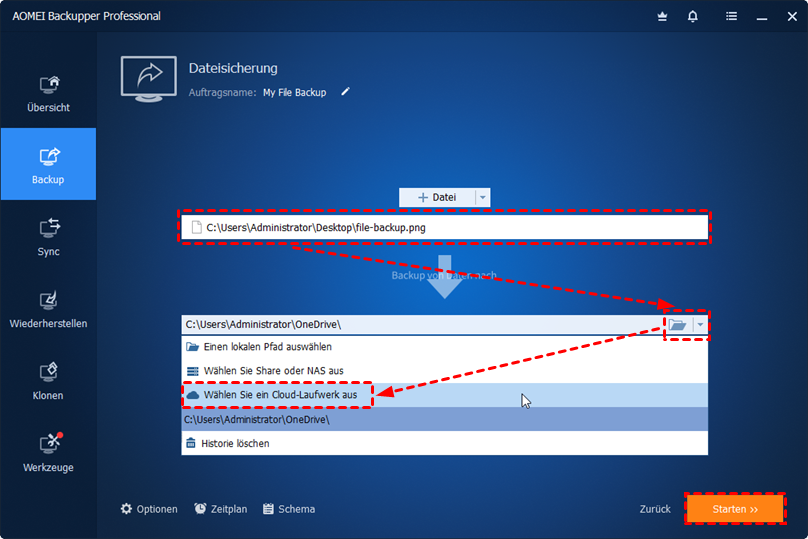Warum Computer in Dropbox sichern?
Das Sichern lokaler Daten vom Computer auf Cloud-Speicherdiensten wird aus verschiedenen Gründen immer beliebter. Unter den großen Cloud-Diensten auf dem Markt ist Dropbox einer der besten, der den Nutzern eine wunderbare und bequeme Möglichkeit bietet, verschiedene Arten von Daten zu sichern:
- Einfacher Zugriff. Nachdem Sie Ihre Daten auf dem Computer in Dropbox gesichert haben, können Sie zeit- und ortsunabhängig auf die Daten zugreifen, solange Ihr Gerät mit dem Internet verbunden ist. Auf diese Weise können Sie, auch wenn Sie Ihren Computer nicht mitgenommen haben, jederzeit und überall auf die Daten zugreifen.
- Sicherheit der Daten. Es kann verhindern, dass Ihre Daten verloren gehen, wenn Sie Ihren Computer in Dropbox sichern, denn manchmal sind die Daten auf dem Computer anfällig für natürliche Krankheiten, menschliche Fehler und Hardwareausfälle.
- Bequeme Zusammenarbeit. Dropbox bietet viele wunderbare Funktionen wie z. B. die gemeinsame Nutzung, die die nahtlose Zusammenarbeit mit Ihren Kollegen erleichtert. Außerdem ist Dropbox benutzerfreundlich, und Sie können sofort loslegen, ohne komplexe Anleitungen lesen zu müssen.
Es ist von Vorteil, Daten vom Computer in Dropbox zu sichern. Manche fragen sich jedoch: „Wie kann ich meinen Computer in Dropbox sichern?” Wenn Sie das gleiche Problem haben, brauchen Sie nicht in Panik zu geraten, denn es gibt 3 einfache Möglichkeiten, ein Backup vom Computer zu Dropbox zu erstellen. Nach der Lektüre können Sie diejenige wählen, die Ihnen am meisten zusagt.
Einfache Sicherung von Computer in Dropbox
Der einfachste Weg, Daten von Ihrem Computer in Dropbox zu sichern, ist die Nutzung eines kostenlosen und fortschrittlichen Backup-Dienstes - AOMEI Backupper Standard. Dieser brillante Dienst bietet Ihnen eine direkte und effiziente Möglichkeit, Daten vom lokalen Computer in Dropbox zu sichern. Und das sind die Gründe, warum Sie von diesem praktischen Tool profitieren können:
- Einfacher Einstieg. Die Benutzeroberfläche von AOMEI Backupper Standard ist einfach gehalten und zeigt die wichtigsten Funktionen methodisch an, so dass Benutzer mit unterschiedlichen Vorkenntnissen leicht mit den Aufgaben beginnen können.
- Verschiedene Betriebssysteme werden unterstützt. Unabhängig davon, ob Sie Windows 11, 10, 8.1, 8, 7, Vista oder XP verwenden, können Sie mit Leichtigkeit Daten von Ihrem Computer sichern und klonen.
- Geplante Sicherung. Als intelligenter Backup-Dienst ermöglicht es AOMEI Backupper seinen Nutzern, geplante Backup-Aufgaben als täglichen, wöchentlichen, monatlichen und ereignisgesteuerten Modus einzurichten. Auf diese Weise werden die Backup-Aufgaben zur festgelegten Zeit gestartet.
- Verschiedene Arten von Backups sind möglich. Mit AOMEI Backupper können Sie nicht nur „Systemsicherung”, „Festplattensicherung” und „Partitionssicherung” aktivieren, sondern auch „Dateisicherung” starten. Wie Sie sehen können, kann dieser Dienst Ihre Anforderungen weitestgehend erfüllen, egal was Sie sichern möchten.
Anhand der folgenden Schritt-für-Schritt-Anleitung können Sie lernen, wie Sie mit AOMEI Backupper ein Backup Ihres Computers in Dropbox erstellen:
Schritt 1. Installieren Sie AOMEI Backupper auf Ihrem Computer und starten Sie es dann.
Schritt 2. Gehen Sie auf die Registerkarte „Backup” in der linken Taskleiste und klicken Sie dann auf die Schaltfläche „Dateisicherung”.
Schritt 3. Wählen Sie dann die Daten, die Sie vom Computer sichern möchten, indem Sie auf + Ordner oder + Datei tippen.
Schritt 4. Wählen Sie nun den Zielspeicherort aus, indem Sie auf das Abwärtspfeil-Symbol klicken, um ein Cloud-Laufwerk auszuwählen.
Schritt 5. Klicken Sie im nächsten Fenster auf Dropbox und dann auf die Registerkarte „OK”. Danach können Sie die Sicherung starten.
Nur 5 Schritte sind nötig, um mit AOMEI Backupper ein Backup vom Computer zu Dropbox zu erstellen. Leicht und einfach, nicht wahr? Auch wenn Sie Ihren PC auf Google Drive sichern möchten, können Sie diesen Dienst nutzen.
Manuelle Weg: Computers in Dropbox sichern
Wenn Sie keinen Dienst eines Drittanbieters in Anspruch nehmen möchten, können Sie Ihre Daten auch manuell von Ihrer Dateien von Computer in Dropbox sichern. In diesem Teil werden 2 grundlegende Methoden vorgestellt, aus denen Sie wählen können. Die eine ist die Verwendung der Dropbox-Web-App, die andere ist die Nutzung der Dropbox-Desktop-App. Lesen Sie nun weiter unten, um die detaillierten Vorgänge zu erfahren.
Weg 1: Dropbox-Web-App verwenden
Wenn Sie die Dropbox-Desktop-App nicht auf Ihrem Computer installiert haben, können Sie die offizielle Website von Dropbox besuchen und die Daten von Ihrem Computer dorthin hochladen. Der Weg zu diesem Ziel ist sehr einfach, und hier ist, was Sie folgen sollten:
Schritt 1. Melden Sie sich bei Ihrer Dropbox im Internet an. Gehen Sie dann zur Registerkarte Upload.
Schritt 2. Wählen Sie die Dateien/Ordner aus, die Sie in Dropbox sichern möchten, und klicken Sie dann auf die Schaltfläche „Öffnen”.
Hinweis:
- Es wird empfohlen, diese Methode zu verwenden, wenn die Internet- oder Netzwerkverbindung gut funktioniert. Andernfalls kann es zu dem Problem „Dropbox lädt nicht hoch” kommen.
- Wenn Sie eine große Menge an Daten vom Computer zu Dropbox sichern müssen, kann diese Methode viel Zeit und Energie kosten.
Weg 2: Dropbox-Web-App verwenden mit Ziehen und Ablegen vom Computer-Desktop
Schritt 1. Folgen Sie Weg 1, öffnen Sie Dropbox und melden Sie sich bei Ihrem Konto an.
Schritt 2. Ziehen Sie die Dateien, die Sie in die Dropbox-App hochladen möchten, per Ziehen und Ablegen von Ihrem Desktop in Dropbox, wie in der Abbildung unten dargestellt.
Weg 3: Computer in Dropbox sichern mit der Dropbox-Desktop-App
Wenn Sie die Dropbox-Desktop-App auf Ihrem Computer installiert haben, wird auf Ihrem Computer ein Dropbox-Ordner erstellt. Wenn Sie Dropbox zur Sicherung von Computerdaten verwenden möchten, können Sie die Daten einfach per Ziehen und Ablegen in den Dropbox-Ordner ziehen. Kommen wir nun zu den detaillierten Schritten:
Schritt 1. Gehen Sie zu Ihrem Dropbox-Ordner auf Ihrem Computer.
Schritt 2. Ziehen Sie die Daten per Drag & Drop von Ihrem Computer direkt in Dropbox.
Hinweis:
- Wenn Sie nur einige wenige Dateien/Ordner auf Ihrem Computer in Dropbox sichern möchten, können Sie diese Methode verwenden. Wenn Sie hingegen viele Daten auf Ihrem Computer in Dropbox sichern möchten, kann Ihr Computer durch diese Lösung blockiert werden.
- Es kann vorkommen, dass Ihr Computer bei der Installation der Dropbox-Desktop-App nicht mehr reagiert, und Dropbox gibt keinen Grund dafür an. Also, Sie müssen zweimal überlegen, bevor Sie die Dropbox-Desktop-App installieren.
Zusammenfassung
Das ist alles darüber, wie man ein Backup vom Computer zu Dropbox erstellt. Nach der Lektüre können Sie nun Daten manuell vom PC zu Dropbox sichern, indem Sie die Dropbox-Webanwendung und die Desktopanwendung nutzen. Wenn Sie große Mengen an Dateien und Ordnern zu sichern haben, können Sie AOMEI Backupper Standard um Hilfe bitten.
In jedem Fall kann AOMEI Backupper Standard dabei helfen, Ihren Computer effizient und nahtlos in Dropbox und anderen Clouds zu sichern. Zusätzlich zur Backup-Funktion bietet Ihnen AOMEI Backupper auch eine Synchronisierungsfunktion, die Ihnen 4 verschiedene Synchronisierungsmodi bietet. Wenn Sie zum Beispiel OneDrive mit einer externen Festplatte synchronisieren möchten, kann die Synchronisierungsfunktion von AOMEI Backupper Ihnen einen Gefallen tun.
MultCloud unterstützt Clouds
-
Google Drive
-
Google Workspace
-
OneDrive
-
OneDrive for Business
-
SharePoint
-
Dropbox
-
Dropbox Business
-
MEGA
-
Google Photos
-
iCloud Photos
-
FTP
-
box
-
box for Business
-
pCloud
-
Baidu
-
Flickr
-
HiDrive
-
Yandex
-
NAS
-
WebDAV
-
MediaFire
-
iCloud Drive
-
WEB.DE
-
Evernote
-
Amazon S3
-
Wasabi
-
ownCloud
-
MySQL
-
Egnyte
-
Putio
-
ADrive
-
SugarSync
-
Backblaze
-
CloudMe
-
MyDrive
-
Cubby