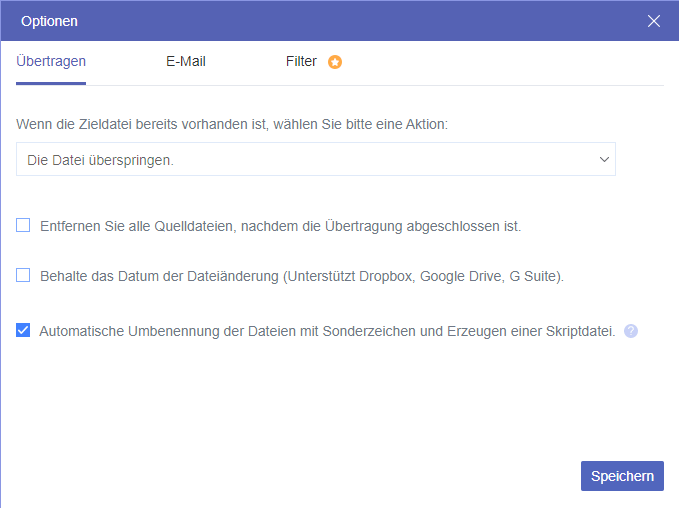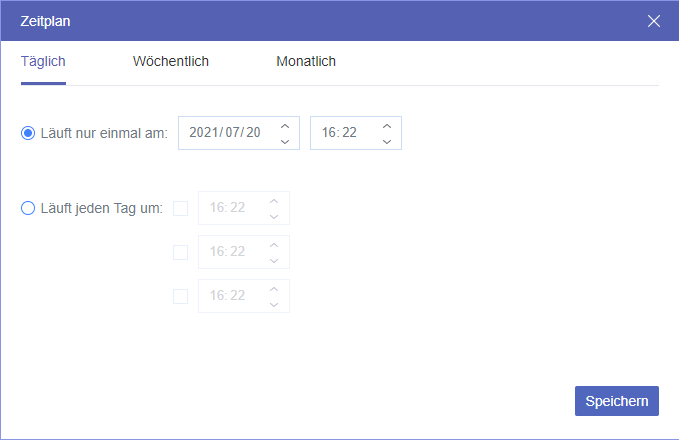Vorteile der Migration von Box zu Google Workspace
Wenn Sie in einem Unternehmen arbeiten oder an einer Hochschule studieren, haben Sie höchstwahrscheinlich ein Cloud-Laufwerk, um Dateien online zu speichern und freizugeben. Unter den zahlreichen Cloud-Speicherdiensten ist Box eine der wichtigsten Clouds, die Arbeitsplatzlösungen für alle Arten von Branchen und Unternehmen bietet. Aber wenn es um die Zusammenarbeit in professionellen Arbeitsumgebungen geht, sind Microsoft 365 und Google Workspace vielleicht die erste Wahl für Sie.
Wenn Sie zwischen Box und Google Workspace zögern, finden Sie hier einen kurzen Vergleich zwischen Box und Google Workspace, um die wichtigsten Unterschiede zwischen diesen beiden Diensten herauszufinden.
| Box | Google Workspace | |
|---|---|---|
| Kostenlose Speicherung | 10 GB | Nein |
| Preis ab | 100 GB/$5 | 30 GB/$6 |
| Maximaler Speicherplatz | Unbegrenzt | 5 TB |
| Wichtigste Merkmale | Brainstorming, Kontaktmanagement, Diskussionen/Foren | Kalenderverwaltung, Videokonferenzen, Chat/Messaging, Multi-Channel-Kommunikation |
| Top-Integrationen | Asana, Microsoft 365, Salesforce Sales Cloud, Slack, Trello, Zapier, Zendesk | Gmail, Google Calendar, Zapier |
Seit Google die G Suite in Google Workspace umbenannt hat, sind die meisten Google-Produkte in Google Workspace zusammengefasst, das von Unternehmen und Organisationen genutzt werden kann. Aus diesem Grund fragen sich einige von Ihnen vielleicht, ob es sinnvoll ist, Box zu Google Workspace zu migrieren. Mit dem Shared Drive von Google Workspace kann es für Sie und Ihr Team effizienter sein, mit Google Workspace zusammenzuarbeiten als mit Box. Denn keiner von Ihnen muss Dateien mehr einzeln freigeben.
Darüber hinaus ist Google Workspace durch die Online-Bearbeitung und die Echtzeit-Synchronisierung das einfachste Tool für die gemeinsame Arbeit an Dateien mit Ihrem Team. Im Vergleich dazu können Sie ohne professionelle Office-Suites nur mit Box Notes das Ziel erreichen.
Wenn Sie also beschließen, Daten von Box zu Google Workspace zu migrieren, können Sie sich weiterhin über die beste und bequemste Methode informieren, Box kostenlos zu Google Workspace zu übertragen.
Warum MultCloud als Tool von Box zu Google Workspace migrieren zu wählen?
In Anbetracht der Tatsache, dass der Umfang der Daten und die Anzahl der Nutzer (Mitarbeiter oder Studenten) sehr groß sind, kann das Projekt der Migration von Box zu Google Workspace für große Firmen und Unternehmen intensiver und schwieriger werden.
Unter diesen Umständen ist die traditionelle Lösung, Daten aus Box herunterzuladen und alle Daten erneut in Google Workspace hochzuladen, möglicherweise nicht geeignet. Denn diese Art der Migration von Box zu G Suite kostet Sie viel Zeit und Energie und birgt ein hohes Risiko von Datenverlusten, ganz zu schweigen davon, wie zerstörerisch ein Datenverlust für ein Unternehmen ist. Mit einem exzellenten Multiple-Cloud-Speicher-Manager sind Sie jedoch in der Lage, schnell und unbesorgt von Box zu Google Workspace zu migrieren.
Als webbasierter Cloud-Dateimanager ist MultCloud ein professioneller Dienst eines Drittanbieters, der Ihnen helfen soll, Daten über mehrere Clouds in einer ausgeklügelten und einfach zu bedienenden Plattform ohne Herunter- und Hochladen zu übertragen. Derzeit unterstützt MultCloud mehr als 30 führende Cloud-Speicherdienste, einschließlich Google Drive, Google Workspace, OneDrive, Dropbox, Box, Box for Business, usw. Wenn Sie sich für MultCloud entscheiden, um Ihre Daten von Box zu Google Workspace zu verschieben, können Sie von den folgenden Aspekten profitieren.
- Unbegrenzte Anzahl von Clouds mit einem einzigen Login verwalten
Ohne die Begrenzung der Anzahl der hinzuzufügenden Clouds zu MultCloud, können Sie alle Ihre Cloud-Konten hinzufügen, um sie in MultCloud zu verwalten. Nachdem Sie MultCloud zum ersten Mal autorisiert haben, Ihre Clouds zu verbinden, müssen Sie sich nicht mehr bei Ihrem Cloud-Konto anmelden, bevor Sie die Cloud in MultCloud öffnen.
- Ein-Schlüssel-Migration mit schneller Übertragungsgeschwindigkeit
Nach dem Hinzufügen von Clouds zu MultCloud stehen Ihnen viele faszinierende Funktionen („Cloud-Übertragung”, „Cloud-Synchronisation”, „Cloud Backup”, usw.) zur Verfügung, mit denen Sie Box zu Google Workspace migrieren können. Alles, was Sie tun müssen, ist, die Quelle und das Ziel der Migration einzurichten. Dann wird MultCloud die Daten von der Quelle zum Ziel mit hoher Geschwindigkeit übertragen.
- Automatische Datenmigration mit flexiblem Zeitplan
Durch die Einrichtung eines täglichen, wöchentlichen oder monatlichen Plans für die Übertragung von Cloud-Dateien ist MultCloud in der Lage, Box automatisch auf Google Workspace zu übertragen, ohne darauf zu warten, dass Sie die Website öffnen.
- Perfektes Sicherheitssystem zum Schutz von Konto und Daten
MultCloud verwendet das OAuth-Autorisierungssystem, das von Clouds wie Google Drive, OneDrive und Dropbox unterstützt wird, um Ihre Clouds zu verbinden, ohne den entsprechenden Benutzernamen und das Passwort zu speichern. Darüber hinaus ist die 256-Bit-AES-Verschlüsselung, die MultCloud verwendet, das sicherste System, um Ihre Cloud-Daten vor Manipulationen, Abfangen oder Knacken während der Migration zu schützen.
Box zu Google Workspace migrieren - Auf 2 einfache Weisen erreichen
In der Tat können Sie zwei verschiedene Funktionen in MultCloud verwenden, um die Box to Workspace Migration einfach zu erreichen. Die erste Funktion namens „Cloud-Übertragung” bietet Ihnen mehrere zusätzliche Optionen wie Filter, E-Mail-Benachrichtigung oder Zeitplan. Die zweite Funktion mit dem Namen „Kopieren nach” ermöglicht es Ihnen, Box zu mehreren Zielen gleichzeitig zu migrieren, aber in dieser Funktion ist keine zusätzliche Option verfügbar.
Jetzt können Sie die Schritt-für-Schritt-Anleitung unten befolgen und den besten Weg wählen, um Dateien von Box zu Google Workspace mit MultCloud zu migrieren.
Methode 1. Migrieren von Box zu Google Workspace durch Cloud-Übertragung
Schritt 1. Brauchen Sie MultCloud kostenlos anmelden.
Hinweis: Sie können ein temporäres Konto erhalten, um MultCloud zu betreten, indem Sie auf „Erfahrung ohne Registrierung” klicken.
Schritt 2. Klicken Sie auf „Cloud hinzufügen” und wählen Sie Box, um es zu MultCloud hinzuzufügen. Wählen Sie dann Google Workspace, um es ebenfalls hinzuzufügen.
Hinweis: Wenn Sie Google Workspace zum Hinzufügen wählen, fügen Sie tatsächlich den Ordner My Drive von Google Workspace zu MultCloud hinzu. Wenn Sie Box in den Ordner „Shared Drive” von Google Workspace migrieren möchten, wählen Sie stattdessen „Shared Drive hinzufügen”.
Schritt 3. Rufen Sie die Seite „Cloud-Übertragung” auf, wählen Sie Box oder Dateien und Ordner darin als Quelle und dann einen Ordner in Google Workspace als Ziel aus.
Schritt 4. Klicken Sie auf „Optionen” oder „Zeitplan”, wenn Sie die Migration mit einrichten möchten.
Hinweis:
- Sie können eine E-Mail-Benachrichtigung aktivieren, damit MultCloud Ihnen eine schickt, wenn die Aufgabe erledigt ist.
- Wenn Sie ein Abonnent von MultCloud sind, können Sie „Filter” verwenden, damit MultCloud Dateien mit bestimmten Dateierweiterungen ignoriert oder nur migriert.
Schritt 5. Klicken Sie auf „Jetzt übertragen” und MultCloud beginnt sofort mit der Migration von Box zu Google Workspace.
Hinweis:
- Wenn die Aufgabe startet, können Sie die Website schließen oder das Gerät ausschalten. Denn MultCloud ist in der Lage, Aufgaben im Hintergrund auszuführen.
- MultCloud bietet jedem Nutzer 30 GB kostenlosen Datenvolumen pro Monat für die Datenübertragung. Wenn Sie ein Unternehmensnutzer sind oder große Datenmengen zu migrieren haben, können Sie zu einem günstigen Preis auf einen Premium-Plan upgraden, um von 150 GB Datenvolumen auf unbegrenzten Datenvolumen zu kommen. Auch die Übertragungsgeschwindigkeit wird stark beschleunigt.
Methode 2. Box mit „Kopieren nach” in den Google-Arbeitsbereich verschieben
Schritt 1. Öffnen Sie Box in MultCloud, markieren Sie die Dateien und Ordner, die Sie von Box migrieren möchten. Klicken Sie dann auf „Kopieren nach” in der Funktionsleiste oben.
Schritt 2. Wählen Sie einen Ordner in Google Workspace und klicken Sie im Pop-up-Fenster auf „OK”. Dann finden Sie die migrierten Dateien in Google Workspace.
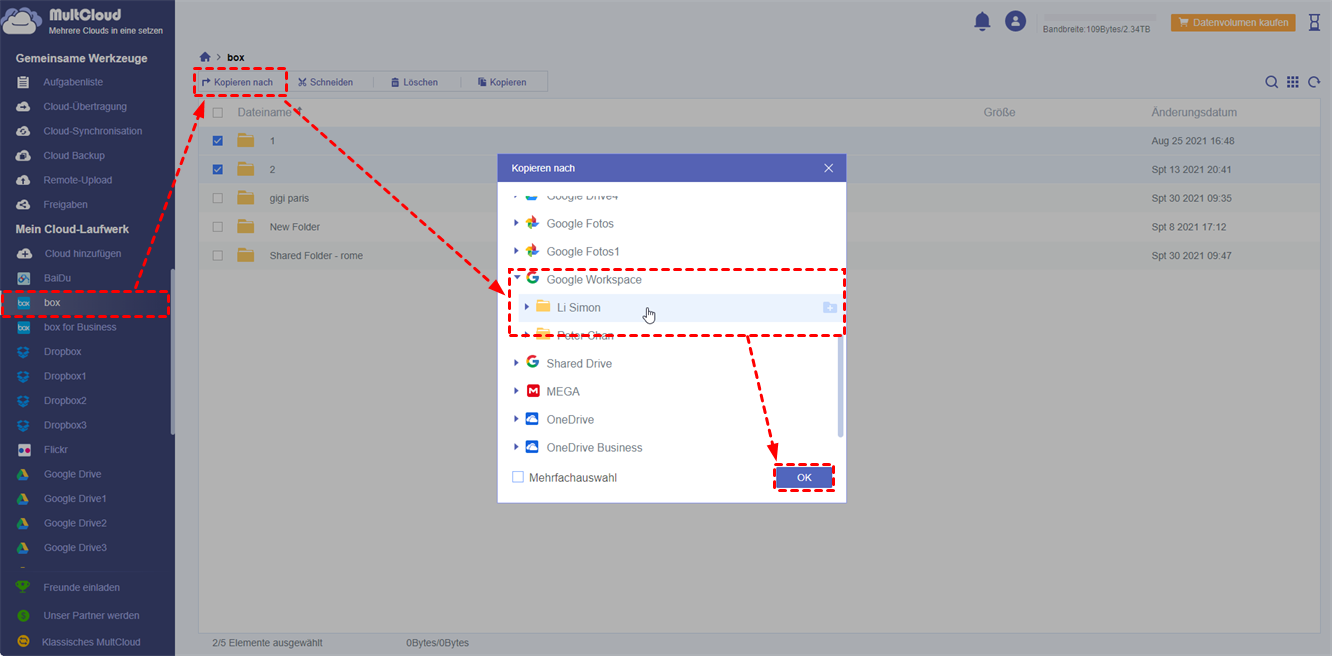
Hinweis: Sie können das Kontrollkästchen „Mehrfachauswahl” aktivieren und mehrere Ziele auf einmal auswählen, die migriert werden sollen.
Zusammenfassung
Nachdem Sie sich angeschaut haben, wie man das beste Box zu Google Workspace Migrierenstool verwendet, um Box zu Google Workspace mit Leichtigkeit zu migrieren, werden Sie vielleicht feststellen, dass es großartig ist, MultCloud zu verwenden, um mehrere Cloud-Laufwerksdienste auf die sicherste und zeitsparendste Weise zu verwalten. Und Sie können diese Methoden auch für die Migration von Google Workspace zu OneDrive verwenden.
Außerdem bietet MultCloud einige grundlegende Cloud-Verwaltungsfunktionen (Hochladen, Herunterladen, Ausschneiden, Vorschau, Kopieren, Umbenennen, usw.), die die gleichen sind wie die eingebauten Funktionen von Cloud Drive. Abgesehen von der Verwendung von MultCloud für die Migration von Cloud zu Cloud kann MultCloud Ihnen auch helfen, die Synchronisations von Cloud zu Cloud mit 10 nützlichen Synchronisierungsmodi wie Echtzeit-Synchronisation, Zwei-Wege-Synchronisation oder Inkrementelle Synchronisation, usw. einzurichten.
MultCloud unterstützt Clouds
-
Google Drive
-
Google Workspace
-
OneDrive
-
OneDrive for Business
-
SharePoint
-
Dropbox
-
Dropbox Business
-
MEGA
-
Google Photos
-
iCloud Photos
-
FTP
-
box
-
box for Business
-
pCloud
-
Baidu
-
Flickr
-
HiDrive
-
Yandex
-
NAS
-
WebDAV
-
MediaFire
-
iCloud Drive
-
WEB.DE
-
Evernote
-
Amazon S3
-
Wasabi
-
ownCloud
-
MySQL
-
Egnyte
-
Putio
-
ADrive
-
SugarSync
-
Backblaze
-
CloudMe
-
MyDrive
-
Cubby