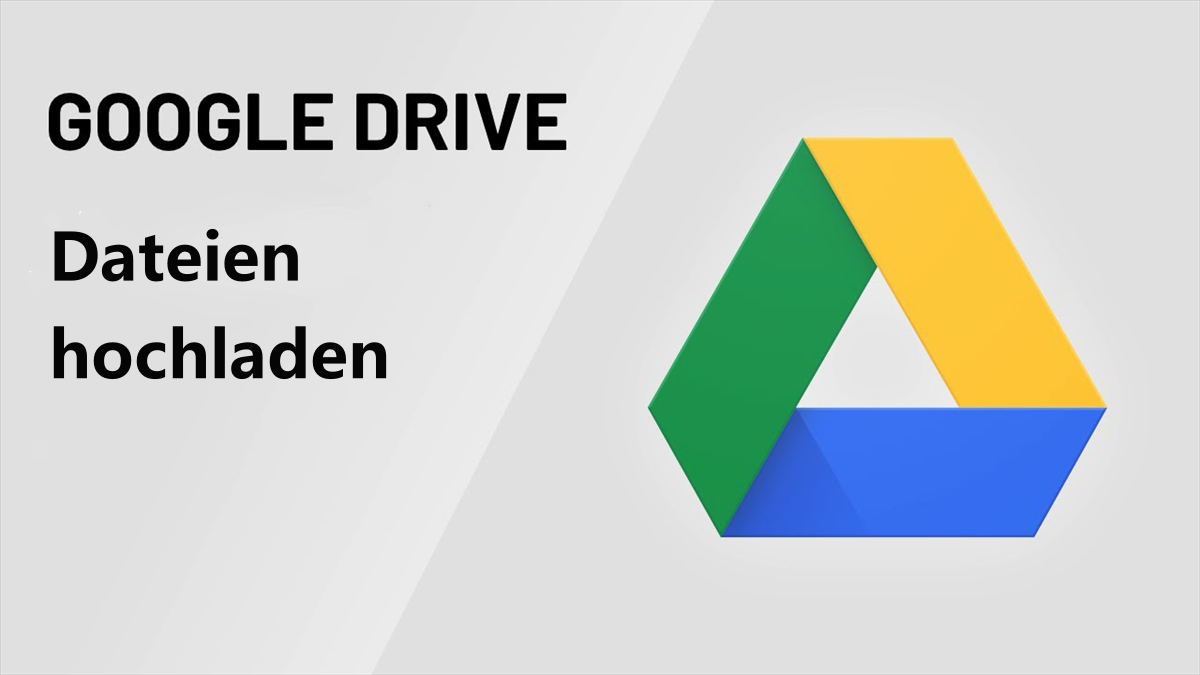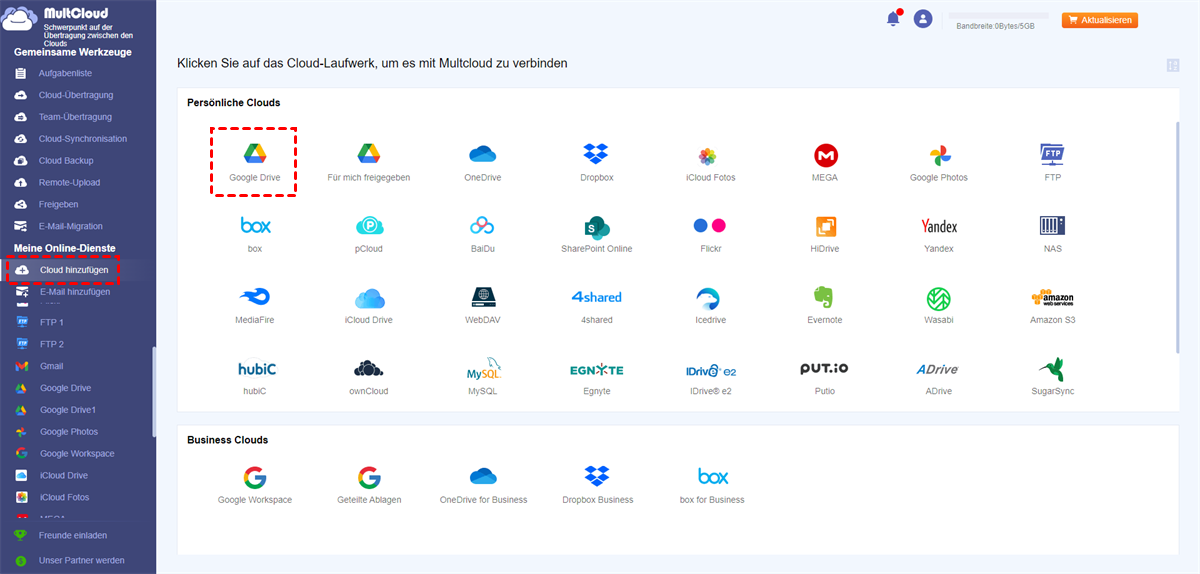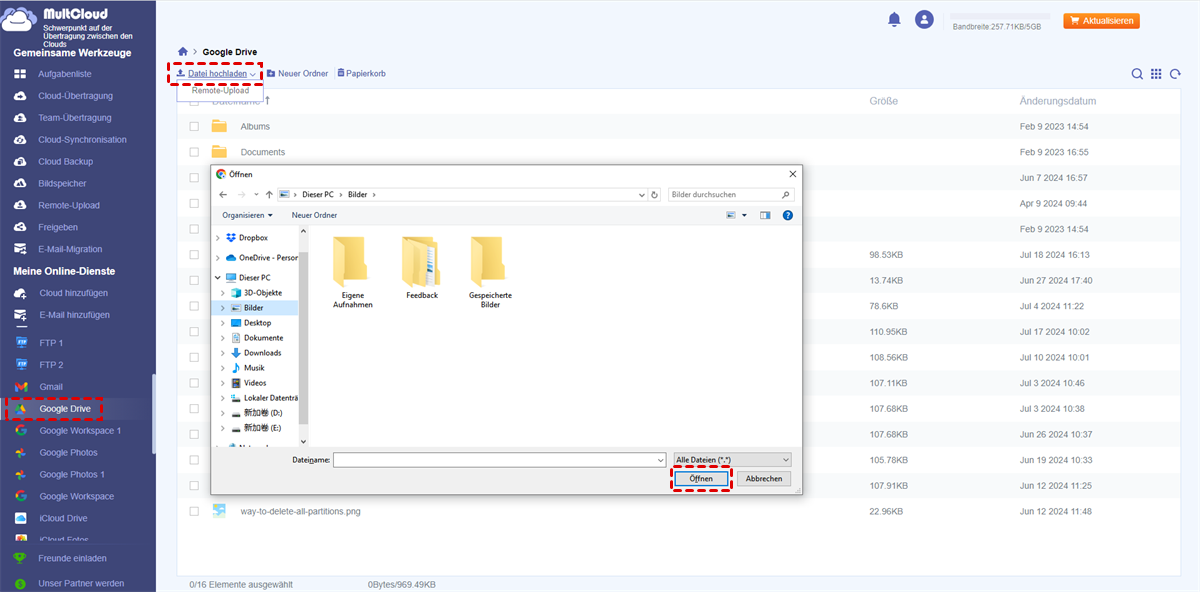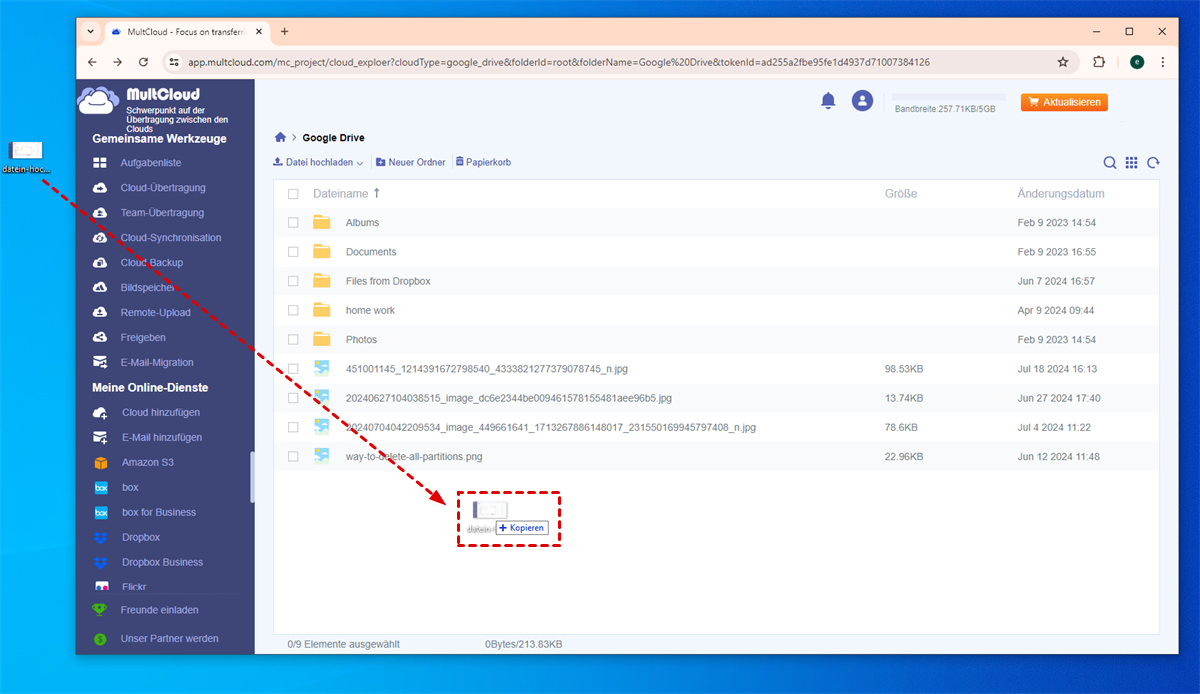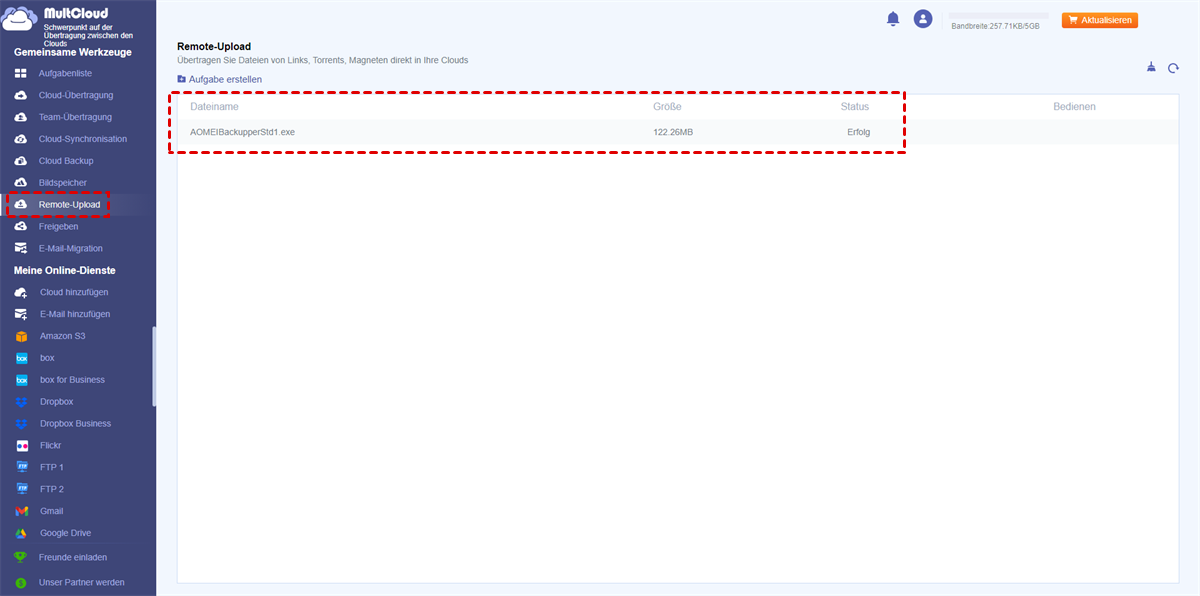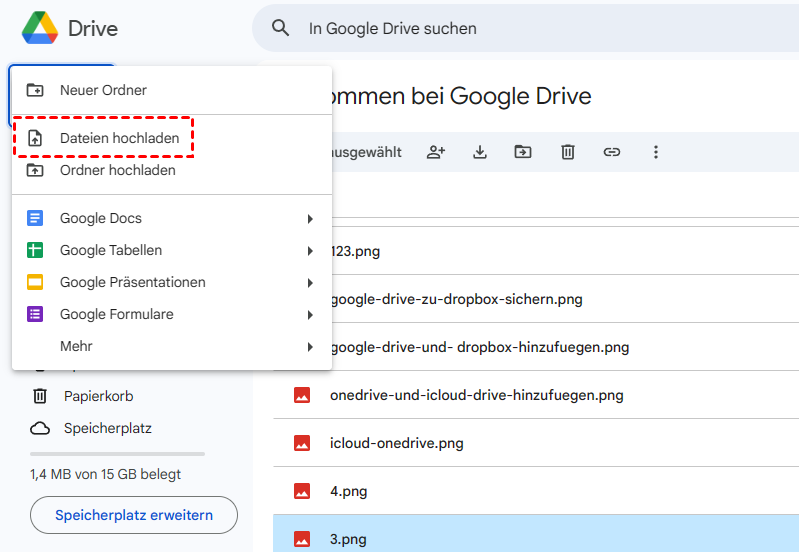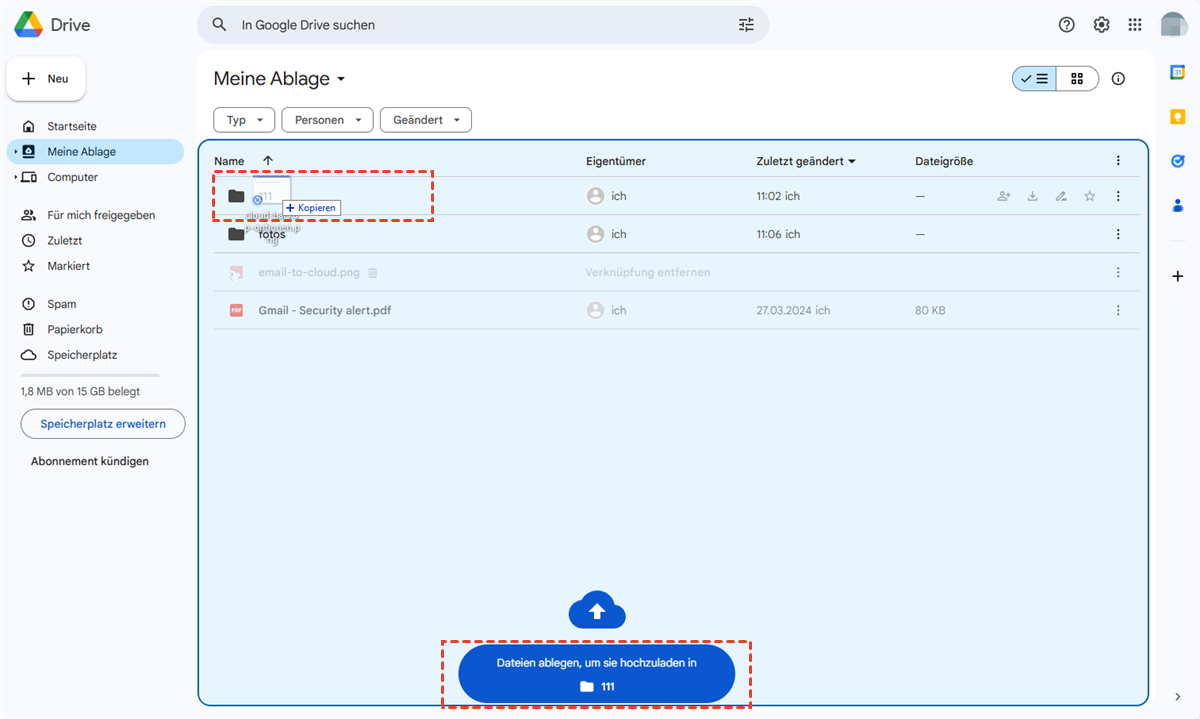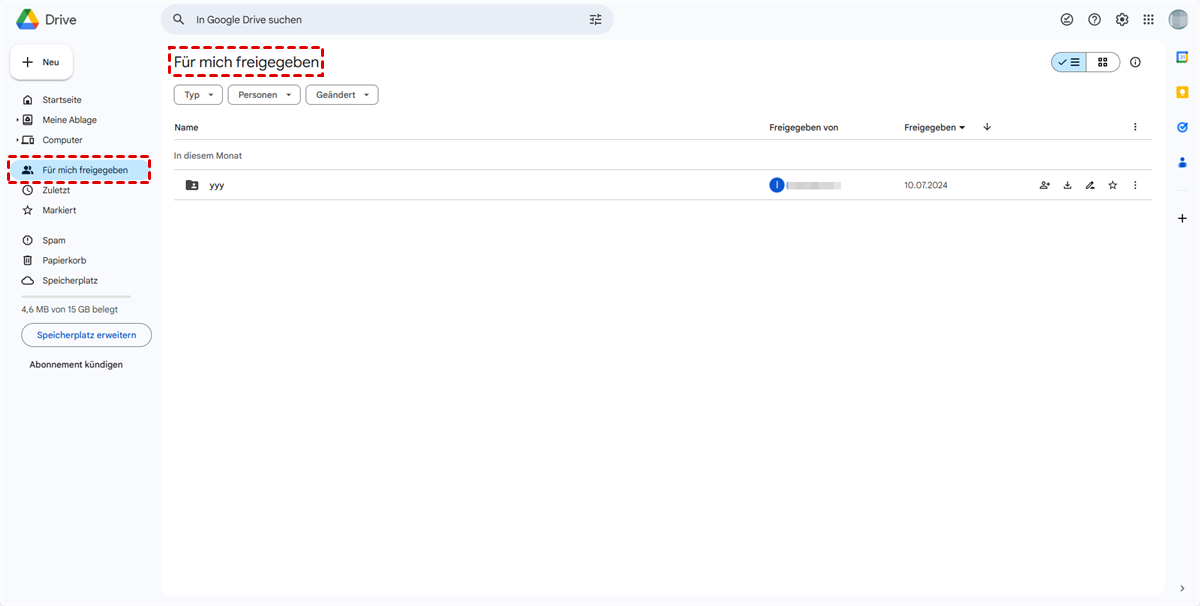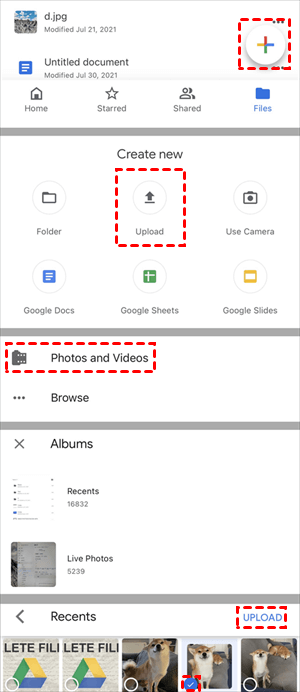Schnellsuche:
Warum sollten Sie Bilder in Google Drive hochladen?
Das Hochladen von Bildern in Google Drive ist der grundlegende Schritt, um großen Online-Speicher, großartige Freigabefunktionen und eine bequeme Fotoverwaltung von Google Drive zu erhalten.
- Großer kostenloser Speicherplatz
Sie haben nicht genug Speicherplatz auf Ihrem Computer und Mobiltelefon? Dann sollten Sie besser lernen, wie Sie Fotos in Google Drive speichern. Auf diese Weise können Sie Dateien von Ihrem Computer und iPhone auf Google Drive hochladen. Und alle großen, aber unvergesslichen Fotos und Videos können online gespeichert werden, ohne wertvollen Speicherplatz auf Ihrem Gerät zu belegen. Und mit 15 GB kostenlosem Speicherplatz für jedes Google Drive-Konto können Sie alle Fotos auf Google Drive hochladen, wie Sie möchten.
- Vorbereitung zur Freigabe
Als einer der beliebtesten Cloud-Laufwerkdienste ist Google Drive für seine wunderbaren Freigabefunktionen bekannt. Wenn Sie Fotos zu Google Drive hinzufügen, können Sie diese frei mit anderen Personen mit oder ohne Google Drive teilen, wobei Sie unterschiedliche Berechtigungen für den Zugriff auf die Fotos haben.
- Datensammlung
Im digitalen Zeitalter können Sie Ihre Arbeit über Computer, Mobiltelefon, Tablet-PC, Laptop usw. erledigen. Es kann jedoch schwierig sein, auf andere Geräte zu wechseln, um weiterzuarbeiten, vor allem, weil die Arbeitsdateien nicht auf beiden Geräten gespeichert werden.
Dieses Problem lässt sich schnell lösen, wenn Sie Fotos und andere Dateien zu Google Drive hinzufügen. Danach können Sie über alle Ihre Geräte arbeiten, sofern diese eine Verbindung zum Internet herstellen können.
Wie kann man Fotos vom Computer über MultCloud zu Google Drive hinzufügen?
Da Fotos und Videos bald die 15 GB Cloud-Speicher beanspruchen könnten, werden Sie höchstwahrscheinlich weitere Google Drive-Konten registrieren, um mehr kostenlosen Cloud-Speicher zu erhalten. Wenn Sie mehr als ein Google Drive-Konto oder andere Cloud-Laufwerke besitzen und Fotos mit minimalem Aufwand in diese Clouds hochladen möchten, sollten Sie diesen großartigen Cloud-Dateimanager eines Drittanbieters ausprobieren.
MultCloud kann Ihnen nicht nur dabei helfen, mehrere Cloud-Speicherkonten gemeinsam in einer einzigen Oberfläche zu verwalten, sondern bietet Ihnen auch eine breite Palette von Funktionen zum Verwalten von Dateien über alle Clouds hinweg, wie Hochladen, Herunterladen, Kopieren, Teilen, Schneiden, Löschen, Umbenennen, Vorschau und Cloud-Übertragung, Cloud-Synchronisation, Remote-Upload.
Tipps:
1. Verwenden Sie MultCloud, da es mehr als 30 wichtige Cloud-Laufwerke wie Google Drive, Dropbox, OneDrive, Mega usw. unterstützt.
2. Sie können ziemlich sicher Fotos in Google Drive hochladen. Denn MultCloud verwendet das OAuth-Autorisierungssystem und eine 256-Bit-AES-Verschlüsselung, um die Informationen Ihrer Konten und die Datenübertragung zu schützen.
Vorbereitung vor dem Hochladen von Fotos auf Google Drive über MultCloud:
Schritt 1: Melden Sie sich bei MultCloud mit Namen und E-Mail an.
Schritt 2: Klicken Sie links unter der Liste „Meine Online-Dienste“ auf „Cloud hinzufügen“. Wählen Sie dann rechts das Google Drive-Symbol.
Schritt 3: Folgen Sie dem Popup-Fenster, um MultCloud den Zugriff auf Ihr Google Drive zu gestatten.
Tipps:
1. Sie können Schritt 2 und Schritt 3 wiederholen, um weitere Cloud-Laufwerkskonten zu MultCloud hinzuzufügen.
2. Wenn Sie Dateien in anderen Cloud-Laufwerken verwalten möchten, wechseln Sie einfach in die Liste „Meine Online-Dienste“.
Methode 1: Per „Datei hochladen“ Fotos zu Google Drive hinzufügen
Schritt 1: Wählen Sie Google Drive in der Liste „Meine Online-Dienste“.
Schritt 2: Klicken Sie in der Funktionsleiste oben auf „Datei hochladen“.
Schritt 3: Suchen Sie die Fotos im Popup-Fenster und klicken Sie dann auf „Öffnen“. Die Fotos werden nun erfolgreich auf Ihr Google Drive hochgeladen.
Tipps: MultCloud bietet ein Fortschrittsfenster, das Ihnen den Vorgang des Hochladens von Fotos auf Google Drive anzeigt.
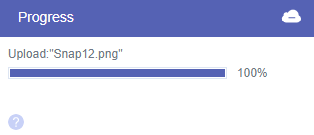
Methode 2: Per „Ziehen & Ablegen“ Fotos zu Google Drive hinzufügen
Schritt 1: Suchen Sie Ihre Fotos auf dem Computer.
Schritt 2: Klicken Sie auf das Foto und halten Sie es gedrückt, um es auf die MultCloud-Oberfläche zu ziehen.
Schritt 3: Legen Sie das Foto auf Google Drive ab.
Tipps: Wenn Sie mehr als ein Foto auf einmal hinzufügen möchten, können Sie die Umschalttaste auf der Tastatur gedrückt halten und dann auf die Fotos klicken, die Sie hochladen möchten.
Methode 3: Per „Remote-Upload“ Bilder in Google Drive hochladen
Diese Methode ist besser geeignet, um den Link der Online-Fotos auf Google Drive hochzuladen. Sie müssen das Foto nicht aus dem Internet herunterladen und dann zu Google Drive hinzufügen. Sie müssen lediglich den Link des Fotos zu MultCloud hinzufügen. Anschließend lädt MultCloud das Foto herunter und fügt es automatisch zu Google Drive hinzu.
Schritt 1: Klicken Sie im Menü „Gemeinsame Werkzeuge“ auf „Remote-Upload“. Klicken Sie dann auf die Schaltfläche „Aufgabe erstellen“.
Schritt 2: Fügen Sie den Link des Fotos in das leere Feld des Popup-Fensters ein.
Schritt 3: Wählen Sie Google Drive im unteren leeren Feld aus.
Schritt 4: Klicken Sie auf die violette Schaltfläche „In Cloud speichern“. Und die Fotos werden zu Google Drive hinzugefügt.
Tipps:;
1. Als kostenloser Benutzer von MultCloud können Sie nur eine URL gleichzeitig hochladen. Wenn Sie jedoch das Abonnement aktualisieren, können Sie 5 URLs gleichzeitig hochladen.
2. Detaillierte Informationen zur Remote-Upload-Aufgabe finden Sie nach Schritt 4.
Wie kann man Fotos vom Computer über Google Drive Web zu Google Drive hinzufügen?
Wenn Sie hervorragende Erfahrungen beim Teilen von Fotos auf Google Drive machen möchten, sollten Sie sich mit dem Hinzufügen von Fotos zur Google Drive-Website vertraut machen. Denn die Google Drive-Website bietet Ihnen die besten Freigabefunktionen.
Die ersten beiden Methoden zum Hochladen von Bildern auf die Google Drive-Website ähneln dem Hochladen über MultCloud. Aber die dritte Methode ist einzigartig auf der Google Drive-Website.
Methode 1: Per „Dateien hochladen“ alle Bilder in Google Drive hochladen.
Schritt 1: Melden Sie sich mit Ihrem Google-Konto auf der Google Drive-Website an.
Schritt 2: Klicken Sie auf das Symbol „+Neu“ und wählen Sie im Dropdown-Menü „Datei-Upload“.
Schritt 3: Suchen Sie die Fotos auf Ihrem Computer. Klicken Sie dann im Popup-Fenster auf „Öffnen“.
Schritt 4: Das Popup-Fenster in der unteren rechten Ecke zeigt Ihnen den Vorgang an.
Methode 2: Per „Ziehen & Ablegen“ Fotos in Google Drive speichern
Schritt 1: Suchen Sie Ihre Fotos auf dem Computer und lassen Sie sie auf der Startseite des Computers anzeigen.
Schritt 2: Ziehen Sie das Foto und legen Sie es auf der Websiteoberfläche von Google Drive ab.
Tipps:
1. Wenn Sie Fotos zum Ordner in Google Drive hinzufügen möchten, verschieben Sie die Fotos einfach über den Ordner und legen Sie sie dort ab.
2. Sie können die Umschalttaste auf Ihrer Tastatur gedrückt halten, um mehrere Fotos auf einmal hochzuladen.
Methode 3: Bilder von anderen Konten zu Google Drive hinzufügen
Diese Methode ist dieselbe wie das Teilen von Fotos von Google Drive. Sie können Fotos direkt vom Computer mit anderen Google Drive-Konten teilen, anstatt sie auf Ihr eigenes Google Drive hochzuladen und dann zu teilen.
Schritt 1: Bitten Sie andere Google Drive-Benutzer, einen Ordner mit Ihnen zu teilen.
Schritt 2: Klicken Sie in der linken Ordnerliste auf „Für mich freigeben“.
Schritt 3: Öffnen Sie den geteilten Ordner, den Sie von anderen erhalten.
Schritt 4: Befolgen Sie Schritt 2 und Schritt 3 in Methode 1 direkt oben. Dann können alle Benutzer, die auf den Ordner zugreifen können, die von Ihnen hochgeladenen Fotos finden.
Wie kann man Fotos vom iPhone auf Google Drive hochladen?
Schritt 1: Melden Sie sich mit Ihrem Google-Konto bei der mobilen Google Drive-Anwendung an.
Schritt 2: Tippen Sie auf das „+“-Symbol und wählen Sie im Popup-Menü „Hochladen“. Drücken Sie dann in einem weiteren Menü auf „Fotos und Videos“.
Schritt 3: Wählen Sie das Album auf Ihrem Telefon aus und aktivieren Sie die Kontrollkästchen der Fotos, die Sie hochladen möchten.
Schritt 4: Tippen Sie oben rechts auf die blaue Schaltfläche „HOCHLADEN“. Dann können die Fotos auf Google Drive hochgeladen werden.
Zusammenfassung
Jetzt haben Sie alle neuen und einfachen Methoden erfahren, wie Sie Fotos von Mac, Laptop, iPhone und Computern zu Google Drive hinzufügen können. Sie können auf die Weise die Videos und Bilder in Google Fotos hochladen.
Außerdem, wenn Sie mehr Cloud-Laufwerksdienste nutzen, was die meisten Leute tun werden. Sie können Multcloud nutzen, da es Ihnen keinen zusätzlichen Aufwand kostet und Ihnen außerdem ein reichhaltiges Datenübertragungserlebnis bietet. Sie können beispielsweise mit Cloud-Synchronisation Google Fotos mit Google Drive synchronisieren. Und wenn Sie auf ein Premium-Abonnement upgraden, können Sie in 6 zusätzlichen Modi synchronisieren, z. B. Spiegel-Synchronisation und Vollständige Sicherungs-Synchronisation.
MultCloud unterstützt Clouds
-
Google Drive
-
Google Workspace
-
OneDrive
-
OneDrive for Business
-
SharePoint
-
Dropbox
-
Dropbox Business
-
MEGA
-
Google Photos
-
iCloud Photos
-
FTP
-
box
-
box for Business
-
pCloud
-
Baidu
-
Flickr
-
HiDrive
-
Yandex
-
NAS
-
WebDAV
-
MediaFire
-
iCloud Drive
-
WEB.DE
-
Evernote
-
Amazon S3
-
Wasabi
-
ownCloud
-
MySQL
-
Egnyte
-
Putio
-
ADrive
-
SugarSync
-
Backblaze
-
CloudMe
-
MyDrive
-
Cubby