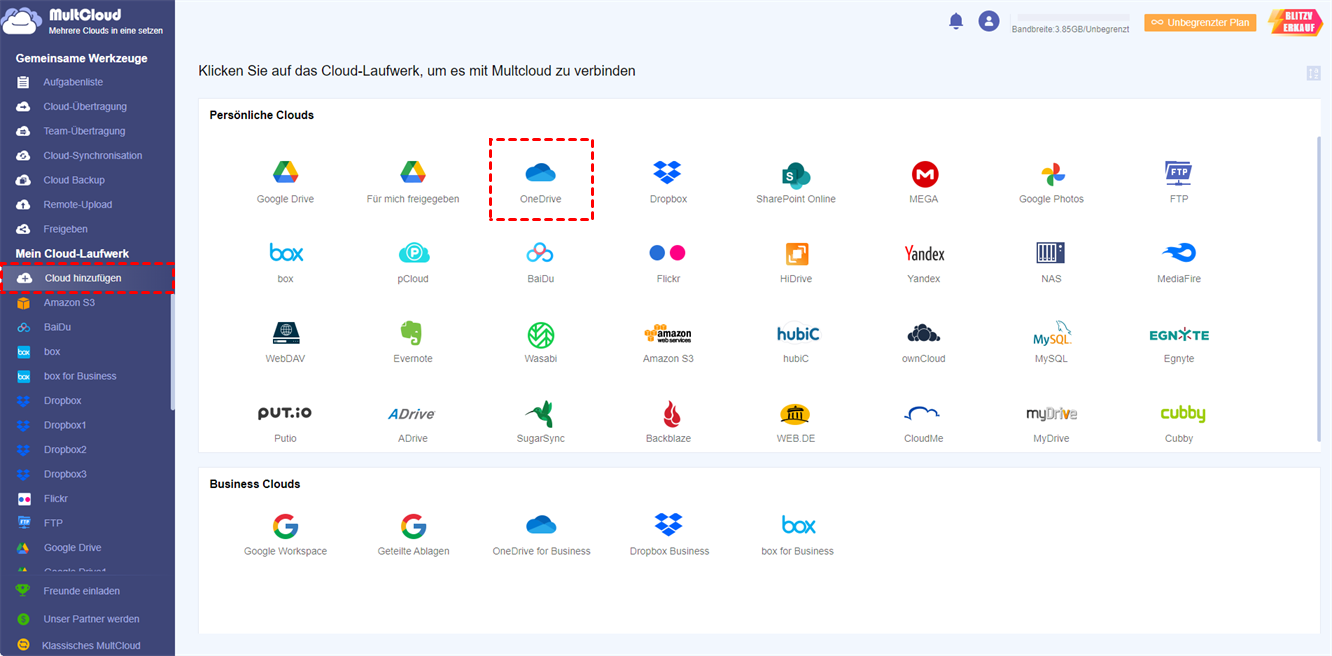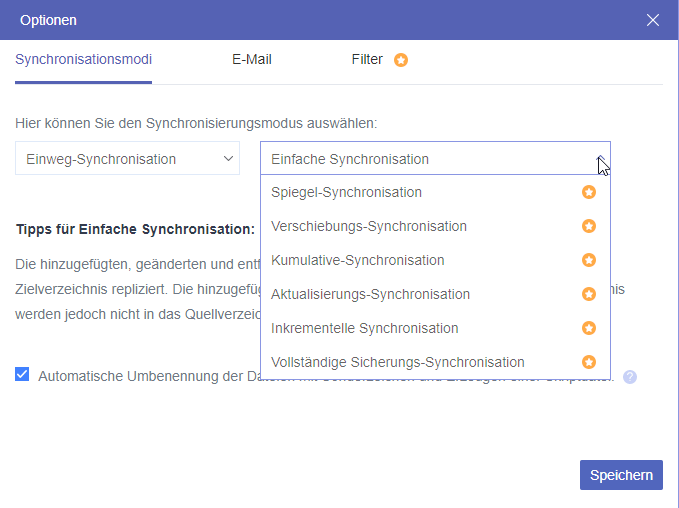Überblick über OneDrive
OneDrive wurde von Microsoft eingeführt und ist einer der nützlichsten Cloud-Dienste, der sich in der Cloud-Branche zunehmend einen Namen gemacht hat. Mit einer einfachen Schnittstelle ist OneDrive leicht zu bedienen. Aufgrund seiner engen Verbindung mit Office 365 ist OneDrive beliebt und wird von einer großen Anzahl von Privatpersonen und Unternehmen weltweit genutzt.
Mit OneDrive können Benutzer alle Arten von Dateien speichern und auf sie zugreifen, solange das Internet zugänglich ist. Außerdem ist OneDrive mit der TLS-Verschlüsselung ausgestattet, um Ihre Daten während der Übertragung zu schützen, und verwendet den AES256-Schlüssel, um Ihre Dateien im Ruhezustand vor Ransomware und anderen Viren zu schützen. Aufgrund der verschiedenen Vorteile von OneDrive nutzen viele Nutzer diesen Cloud-Service gerne zur Sicherung ihrer Daten.
Warum OneDrive auf ein anderes OneDrive sichern?
Aufgrund vieler nützlicher Funktionen und nur 5 GB freiem Speicherplatz auf OneDrive haben viele Nutzer mehr als ein OneDrive-Konto, um mit verschiedenen Daten umzugehen. Wenn Sie mehrere OneDrive-Konten haben, ist es aus den folgenden Gründen empfehlenswert, OneDrive-Dateien auf einem anderen OneDrive-Konto zu sichern:
- Eine Schicht zum Schutz von Daten hinzufügen. Es ist nicht sicher genug, wertvolle Daten wie z. B. Erinnerungsfotos mit Ihren Lieben nur an einem Ort zu speichern. Denn wenn die Daten einmal verloren gegangen sind, lassen sie sich nicht so leicht wiederherstellen.
- Unnötige finanzielle Verluste reduzieren. Wenn die Daten ohne Backup verloren gehen, müssen Sie möglicherweise viel Geld ausgeben, um das Problem zu beheben. Manchmal verlangen professionelle Mitarbeiter viel Geld, wenn Sie die fehlenden Daten wiederherstellen wollen.
Das Sichern von OneDrive auf einem anderen Konto kann Ihre Daten bis zu einem gewissen Grad schützen. Und auf diese Weise müssen Sie sich keine Sorgen über Datenverluste machen, da Sie die Daten leicht wiederherstellen können.
Aber wie kann man OneDrive in einem anderen Konto sichern? Herunterladen und wieder hochladen? Das mag nützlich sein, kostet aber viel Zeit. Wenn Sie sich fragen, wie Sie Daten von einem OneDrive-Konto auf ein anderes sichern können, können Sie den folgenden Inhalt weiter lesen, um die Antwort zu finden.
Wie kann man OneDrive auf ein anderes OneDrive sichern
MultCloud, ein Experte im Bereich Cloud-zu-Cloud-Backup, ist ein ausgezeichneter und KOSTENLOSER Cloud-Dateimanager, mit dem Benutzer mehrere Cloud-Dienste auf einer einzigen Plattform verwalten können. Derzeit unterstützt MultCloud mehr als 30 beliebte Cloud-Dienste wie OneDrive, MEGA, Flickr, Google Fotos, FTP, Box, Google Drive, pCloud, Dropbox, usw.
MultCloud kann Ihnen nicht nur helfen, Dokumente von Dropbox herunterzuladen, Google Drive-Ordner freizugeben, Dateien auf MEGA hochzuladen usw., sondern ermöglicht Ihnen auch, Daten von einem Cloud-Konto zu einem anderen Konto oder von einer Cloud zu einer anderen Cloud nahtlos zu sichern.
Warum sollten Sie MultCloud wählen, um Daten in verschiedenen Clouds zu sichern:
- Daten ohne lästige Schritte sichern. In der Regel müssen Sie nur 3 Schritte durchführen, um die Sicherungsaufgabe zu erfüllen, was sich deutlich von der traditionellen Methode - Herunterladen und Hochladen - unterscheidet.
- Effizientes Backup, ohne sich groß um das Netzwerk zu kümmern. MultCloud basiert auf dem Datenverkehr zur Sicherung von Daten in verschiedenen Clouds und bietet den Nutzern 30 GB Datenverkehr pro Monat. Wenn die Backup-Aufgaben beginnen, werden sie also nicht von der Netzwerkverbindung beeinflusst. Selbst wenn die Verbindung unterbrochen wird, wird der Prozess fortgesetzt.
- Daten ohne Anstrengung wiederherstellen. Der größte Vorteil der Cloud-Backup-Funktion von MultCloud ist die mühelose Wiederherstellung von Daten. Mithilfe der Wiederherstellungsfunktion oder der Versionsfunktion können Benutzer bestimmte Daten wiederherstellen.
- Festlegen von Backup-Aufgaben zu bestimmten Zeiten. MultCloud ermöglicht es Ihnen, geplante Backup-Aufgaben zu machen, um zu einer bestimmten Zeit, täglich, wöchentlich oder monatlich zu sichern. Diese Funktion ist für alle, die viel zu tun haben, sehr hilfreich.
Jetzt können Sie die folgenden Schritte befolgen, um der Sicherung von OneDrive auf ein anderes OneDrive mit MultCloud zu sichern:
Schritt 1. Registrieren Sie ein MultCloud-Konto mit Ihrer bevorzugten E-Mail.
Schritt 2. Klicken Sie in der linken Seitenleiste auf „Cloud hinzufügen“ und fügen Sie ein OneDrive- und ein weiteres OneDrive-Konto hinzu, indem Sie auf das Symbol auf der Hauptseite klicken. Sagen wir hier OneDrive 1 und OneDrive 2.
Schritt 3. Gehen Sie oben links zu „Cloud Backup“ und wählen Sie OneDrive 1 als Quellverzeichnis und OneDrive 2 als Zielverzeichnis. Tippen Sie abschließend auf „Jetzt sichern“.
Auf diese Weise können Sie OneDrive effizient auf ein anderes Konto sichern. In der Zwischenzeit, nachdem die Backup-Aufgabe erledigt ist, wird MultCloud automatisch einen Backup-Ordner im Zielverzeichnis erstellen, damit Sie leicht darauf zugreifen können.
Darüber hinaus gibt es viele nützliche Funktionen, die Sie aktivieren können. Sie können zum Beispiel die E-Mail-Benachrichtigung aktivieren („Optionen“ > „E-Mail“). Dann schickt Ihnen MultCloud eine E-Mail, die Sie darüber informiert, wenn die Aufgabe abgeschlossen ist.
Wenn Sie die Daten nach das Backup von OneDrive auf ein anderes OneDrive mit MultCloud wiederherstellen möchten, können Sie in der „Aufgabenliste“ nach der Sicherungsaufgabe suchen und dann auf die drei parallelen Linien tippen und auf „Wiederherstellen“ klicken.
Wählen Sie dann die Versionen aus und wählen Sie die Wiederherstellungsoptionen. Danach klicken Sie auf „Weiter“, um den Ort der Wiederherstellung auszuwählen. Zum Schluss drücken Sie auf „Wiederherstellen“ ist OK.
Mehr als nur ein OneDrive-Konto in einem anderen OneDrive-Konto zu sichern
Neben der Sicherung von OneDrive auf ein anderes OneDrive in Microsoft 365 suchen viele Nutzer auch nach Möglichkeiten, Dateien von einem OneDrive auf ein anderes zu übertragen oder zwei OneDrive-Konten zu synchronisieren. Egal, was Sie erreichen wollen, die MultCloud kann Ihnen dabei sehr helfen. Seine „Cloud-Übertragung“ und „Cloud-Synchronisation“ sind genau für solche Anforderungen konzipiert.
Teil 1. OneDrive-Dateien auf ein anderes OneDrive-Konto übertragen
Schritt 1. Melden Sie sich bei Ihrer MultCloud an und fügen Sie das bisherige OneDrive-Konto und das neue OneDrive-Konto hinzu. Sagen wir OneDrive 1 und OneDrive 2.
Schritt 2. Gehen Sie auf „Cloud-Übertragung“ in der linken Taskleiste. Und wählen Sie OneDrive 1 und OneDrive 2 als Zielverzeichnis. Klicken Sie schließlich auf „Jetzt übertragen“.
Ebenso gibt es viele Funktionen, die Sie genießen können, wie z. B. „Öffentliche Freigabe”, was bedeutet, dass MultCloud die Übertragungsaufgaben im Hintergrund ausführen kann, selbst wenn Sie Ihren Computer herunterfahren. Außerdem gibt es die Filterfunktion, mit der Sie schnell Dateien mit bestimmten Erweiterungen ausschließen können („Optionen“ > „Filter“. Diese Funktion ist nur für zahlende Nutzer).
Teil 2. Zwei OneDrive-Konten synchronisieren
In der Hauptschnittstelle von MultCloud, klicken Sie auf „Cloud-Synchronisation“ unter den Commmon Tools. Und wählen Sie OneDrive 1 und OneDrive 2 als Zielverzeichnis. Klicken Sie schließlich auf „Cloud-Synchronisation“.
Diese Funktion bietet auch viele erweiterte Einstellungen, um die Synchronisierung von zwei OneDrive-Konten flexibler zu gestalten. Zum Beispiel kann die „Echtzeit-Synchronisation“ automatisch die Synchronisierungsaufgabe ausführen, sobald Änderungen im Quellverzeichnis auftreten, so dass die Quell- und Zielverzeichnisse immer gleich bleiben können. Mit der Option „Zeitplan“ kann der Benutzer einen bestimmten Zeitplan für die tägliche, wöchentliche oder monatliche Synchronisierung festlegen, die dann planmäßig durchgeführt wird. Darüber hinaus stehen Ihnen rund 10 Synchronisationsmodi zur Auswahl.
Zusammenfassung
Nachdem Sie den ganzen Artikel gelesen haben, können Sie jetzt dirkt OneDrive auf ein anderes OneDrive sichern, indem Sie einen wunderbaren Multi-Cloud-Speicher-Manager verwenden - MultCloud. Inzwischen gibt es eine bequeme und nahtlose Möglichkeit, Dateien von einem OneDrive-Konto auf ein anderes OneDrive-Konto zu übertragen.
Darüber hinaus bietet MultCloud weitere erweiterte Funktionen wie „Cloud-Synchronisation“ und „Remote-Upload“. Mit der ersten Funktion können Sie Dateien zwischen den Clouds synchronisieren. Wenn Sie zum Beispiel OneDrive mit Dropbox synchronisieren möchten, können Sie „Cloud-Synchronisation“ um Hilfe bitten. Letzteres hilft Ihnen, Dateien von URLs, Torrent-Dateien und Magnet-Links direkt in Ihre Clouds hochzuladen.
MultCloud unterstützt Clouds
-
Google Drive
-
Google Workspace
-
OneDrive
-
OneDrive for Business
-
SharePoint
-
Dropbox
-
Dropbox Business
-
MEGA
-
Google Photos
-
iCloud Photos
-
FTP
-
box
-
box for Business
-
pCloud
-
Baidu
-
Flickr
-
HiDrive
-
Yandex
-
NAS
-
WebDAV
-
MediaFire
-
iCloud Drive
-
WEB.DE
-
Evernote
-
Amazon S3
-
Wasabi
-
ownCloud
-
MySQL
-
Egnyte
-
Putio
-
ADrive
-
SugarSync
-
Backblaze
-
CloudMe
-
MyDrive
-
Cubby