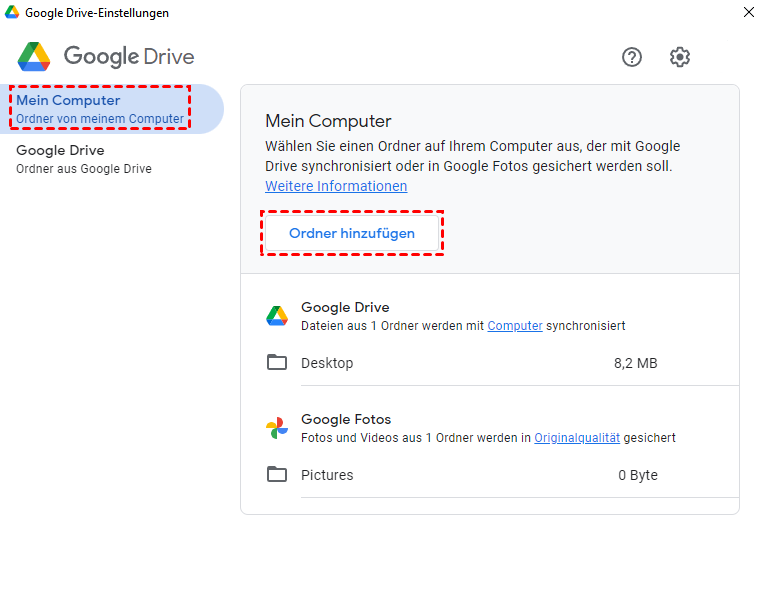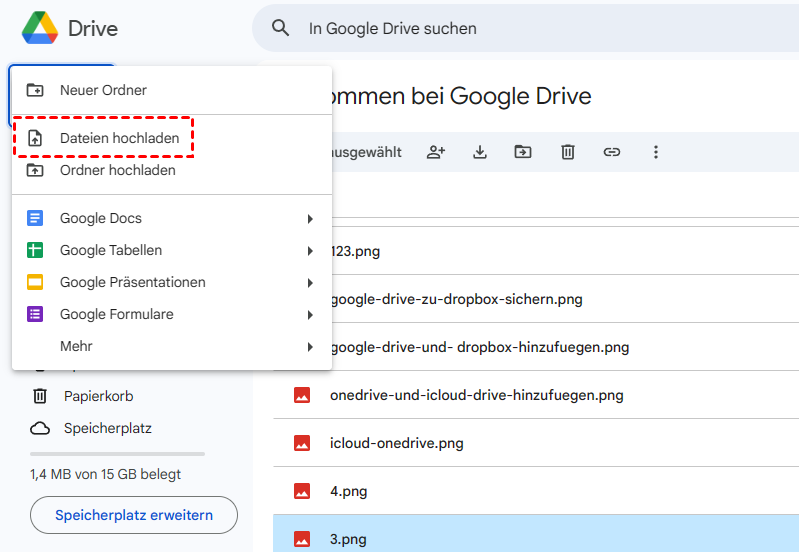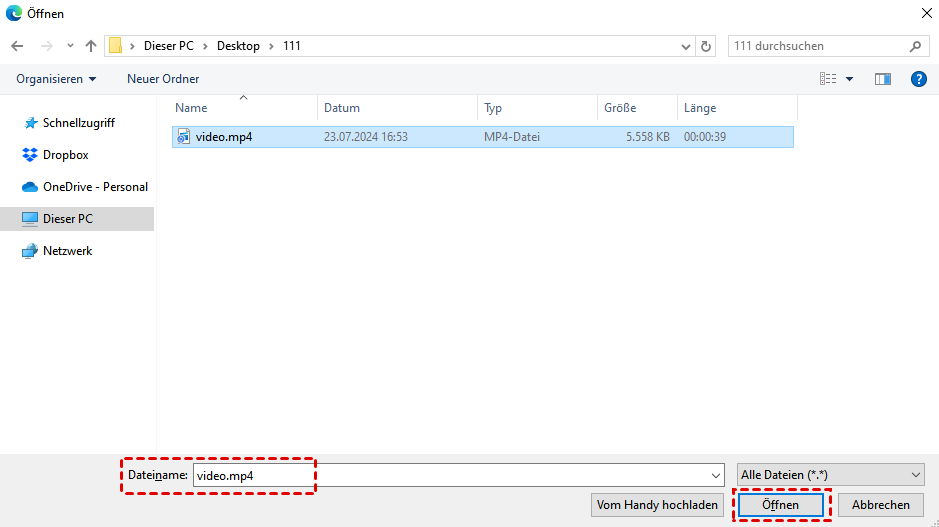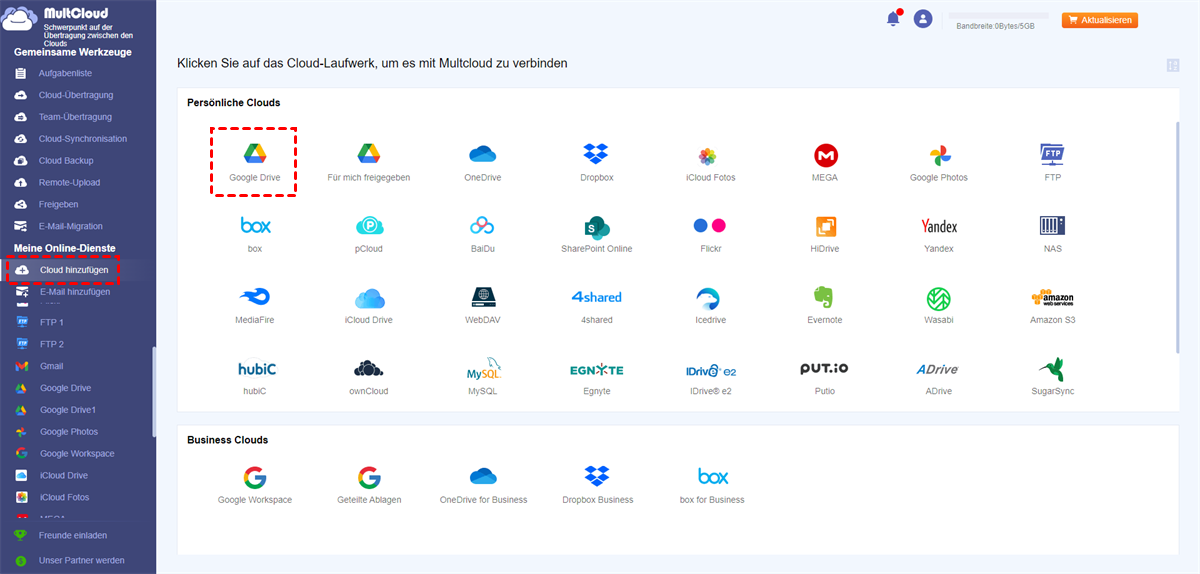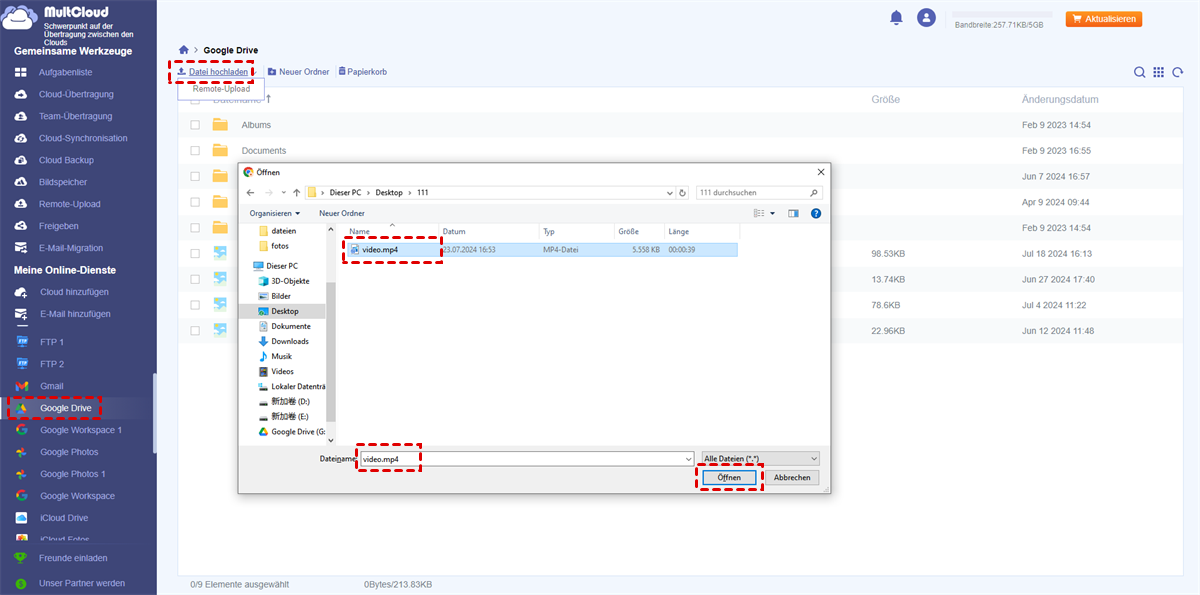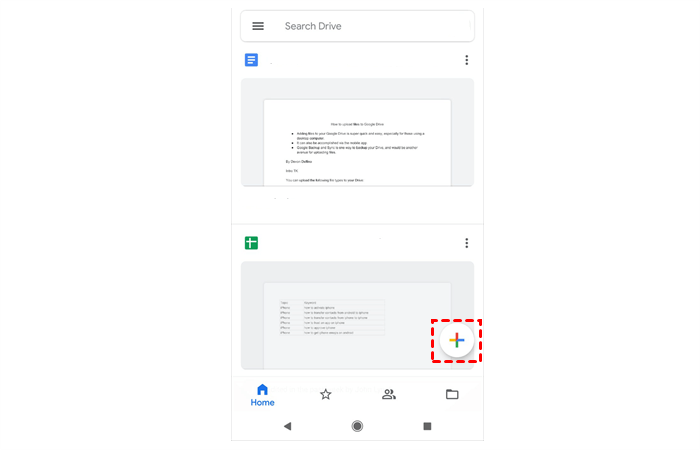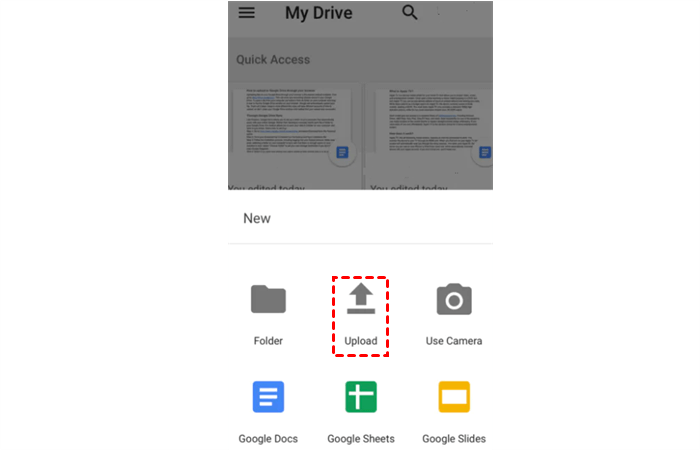Schnellsuche:
Anwendungsfall: Kann ich einfach und schnell Audio auf Google Drive hochladen?
„Ich habe einige Audiodateien auf meinem PC und Smartphone, die ich auf Google Drive übertragen möchte, um Speicherplatz auf meinen lokalen Geräten freizugeben. Diese Audiodateien sind mir sehr wichtig, daher frage ich mich, ob es sicher ist, Audiodateien auf Google Drive hochzuladen und ob der Zugriff auf diese Audiodateien bequem ist, da ich sie einfach und unkompliziert anhören möchte. Vielen Dank im Voraus!“
Google Drive wird zum Speichern von Dateien wie Audiodateien, Videos, Dokumenten und Fotos verwendet. Es handelt sich um einen praktischen Cloud-Dienst, der die Online-Wiedergabe von Audiodateien und Videos unterstützt – ähnlich wie YouTube. Basierend auf der modernsten Verschlüsselungstechnologie kann Google Drive Dateien in höchstem Maße schützen. Sie können also Audiodateien vertrauensvoll auf Google Drive hochladen.
Gleichzeitig können Benutzer Vorteile erhalten, wenn sie Audiodateien auf Google Drive hochladen:
- Benutzer können Audiodateien auf Google Drive einfach teilen, um die Arbeitseffizienz zu verbessern.
- Es wäre einfacher, auf Audiodateien zuzugreifen, ohne zeitlich und örtlich eingeschränkt zu sein.
- Benutzer können wertvolle Audiodateien wie die Anrufaufzeichnungen Ihrer Liebsten sichern, indem Sie sie auf Google Drive hochladen.
Daher ist es für Benutzer von Vorteil, Audiodateien auf Google Drive hochzuladen. Wie kann man einfach und schnell Audio auf Google Drive hochladen? Wenn Sie interessiert sind, können Sie diesen Artikel weiterlesen und die Antwort finden.
Wie kann ich Audio auf Google Drive vom PC hochladen?
Je nach Situation werden Ihnen unten 3 verschiedene Lösungen angeboten, um Audiodateien vom Computer auf Google Drive hochzuladen. Sehen wir uns nun diese effektiven Methoden an.
Methode 1: Audio vom Computer über „Drive for Desktop“ zu Google Drive hinzufügen
Wenn Sie „Drive for Desktop“ bereits installiert haben, können Sie diese Desktopanwendung direkt verwenden, um Audio vom Computer zu Google Drive hinzuzufügen. Sie können die detaillierten Schritte unten befolgen.
Schritt 1: Melden Sie sich mit Ihrem Google-Konto bei „Drive for Desktop“ an.
Schritt 2: Wählen Sie den Ordner mit den Audiodateien aus, die Sie auf Google Drive hochladen möchten, und überprüfen Sie den Ordner. Auf diese Weise werden diese Audiodateien im Idealfall problemlos an Google Drive gesendet.
Hinweis:
Es kommt häufig vor, dass „Drive for Desktop“ aus verschiedenen Gründen manchmal nicht funktioniert. Sie finden es also vielleicht etwas ärgerlich, weil Sie denken, dass das Audio erfolgreich hochgeladen wurde, obwohl das nicht der Fall ist.
Methode 2: Audio vom Computer auf Google Drive über die offizielle Web-App hochladen
Wenn Sie „Drive for Desktop“ nicht installiert haben und dies auch nicht in Kürze planen, können Sie einfach die offizielle Website von Google Drive besuchen, um Audio hochzuladen. Nun können Sie die folgenden Schritte ausführen.
Schritt 1: Öffnen Sie die offizielle Website von Google Drive und melden Sie sich an.
Schritt 2: Klicken Sie oben links auf „Neu“, um „Dateien hochladen“ auszuwählen.
Schritt 3: Wählen Sie die Audiodatei, die Sie auf Google Drive hochladen möchten, von Ihrem PC aus und klicken Sie dann auf „Öffnen“. Warten Sie einen Moment, die Audiodatei wird schnell auf Google Drive hochgeladen.
Hinweis:
1. Wenn Sie mehrere Audiodateien hochladen möchten, können Sie einen Audioordner erstellen und diesen dann vom Computer auf Google Drive hochladen.
2. Darüber hinaus können Sie auch mehrere Audiodateien auf die Oberfläche von Google Drive ziehen und ablegen.
3. Sie müssen sicherstellen, dass die Netzwerkverbindung während des Upload-Vorgangs gut bleibt, da dies sonst die Effizienz des Hochladens von Audiodateien vom PC auf Google Drive beeinträchtigt.
Methode 3: Audiodateien mithilfe von MultCloud vom Computer auf Google Drive hochladen
Oben sind herkömmliche Methoden zum Hochladen von Audiodateien auf Google Drive aufgeführt. Bei Verwendung der beiden Methoden wird der Upload-Vorgang jedoch durch die Leistung von „Drive for Desktop“ und die Netzwerkverbindung beeinflusst. Wie können Sie also die oben genannten Probleme vermeiden und Audio auf Google Drive hochladen?
In dieser Situation wird Benutzern MultCloud, ein Drittanbietertool, empfohlen. Als KOSTENLOSER und professioneller Cloud-Dateimanager kann MultCloud Ihre Cloud-Laufwerke in nur einer einzigen Oberfläche zusammenfassen und Benutzern viele Vorteile bieten:
- Einfache Benutzeroberfläche, die einfach zu bedienen ist.
- Professionelle Verschlüsselungstechnologie, die zum Schutz von Daten in Clouds beiträgt.
- Es gibt wunderbare und vielfältige Funktionen, die die Anforderungen mehrerer Benutzer erfüllen können, z. B. das Hochladen, Teilen und Herunterladen von Dateien direkt in die Cloud.
Vielleicht fragen Sie sich, wie Sie mit MultCloud Audiodaten auf Google Drive hochladen können. Dann können Sie die folgenden Schritte ausführen:
Schritt 1: Melden Sie sich kostenlos per E-Mail bei MultCloud an.
Schritt 2: Klicken Sie auf „Cloud hinzufügen“, um Google Drive zur Benutzeroberfläche hinzuzufügen.
Schritt 3: Jetzt können Sie auf „Google Drive“ klicken und dann auf „Datei hochladen“ klicken und die Audiodatei auswählen, die Sie auf Google Drive hochladen möchten. Dann sollten Sie auf „Öffnen“ klicken. Als Nächstes können Sie warten, bis die Aufgabe abgeschlossen ist.
Hinweis:
1. Wenn Sie mehrere Audiodateien auf Google Drive hochladen möchten, können Sie diese Audiodateien ziehen und in die Benutzeroberfläche von MultCloud ablegen. Außerdem kann die Verwendung von MultCloud zum Hochladen von Audiodateien das Problem „Google Drive-Upload fehlgeschlagen“ effektiv vermeiden.
2. Die Upload-Zeit hängt von der Größe der Audiodateien ab. Und MultCloud kann die Aufgabe im Hintergrund ausführen, sodass Sie nicht viel Zeit damit verbringen müssen, vor dem Computer auf den Vorgang zu warten.
3. Sie müssen sich keine Gedanken über die Netzwerkverbindung machen, da MultCloud kostenlosen Benutzern jeden Monat 30 GB Datenverkehr zum Hochladen, Herunterladen, Teilen, Übertragen oder Synchronisieren von Dateien bietet. Wenn Sie jedoch einen Premium-Plan erwerben, können Sie mehr Datenverkehr erhalten.
Wie kann ich Audio auf Google Drive vom iPhone hochladen?
Möchten Sie wichtige Anrufaufzeichnungen oder Sprachmemos auf Google Drive sichern, um eine zusätzliche Schutzebene hinzuzufügen? In diesem Teil wird die grundlegende Vorgehensweise zum Hochladen von Sprachaufzeichnungen auf Google Drive zu Ihrer Information erläutert. Sie können direkt Audio auf Google Drive hochladen, indem Sie die mobile Anwendung verwenden.
Schritt 1: Starten Sie Google Drive auf Ihrem Telefon und klicken Sie auf das bunte Plus-Symbol.
Schritt 2: Klicken Sie auf „Hochladen“ und suchen Sie die gewünschte Audiodatei, die Sie auf Google Drive hochladen möchten. Warten Sie dann, bis der Upload-Vorgang abgeschlossen ist.
Zusammenfassung
Kurz gesagt, dieser Artikel bietet Ihnen effektive Methoden zum Hochladen von Audiodateien vom PC und iPhone auf Google Drive. Wenn Sie „Drive for Desktop“ installiert haben, können Sie diese App verwenden, um Audiodateien auf Ihrem PC auf Google Drive zu sichern. Wenn Sie sich nicht bei der App anmelden konnten, können Sie Audiodateien auch über die offizielle Website von Google Drive hochladen.
Darüber hinaus können Sie auch mit MultCloud Audio auf Google Drive hochladen. Und Sie müssen sich keine Sorgen mehr über das Problem „Google Fotos-Upload hängt“ machen. Neben dem Hochladen von Dateien bietet MultCloud Ihnen auch andere spezielle Funktionen. Wenn Sie Dateien von einer Cloud in eine andere übertragen oder synchronisieren möchten, können Sie die Funktionen „Cloud-Übertragung“ und „Cloud-Synchronisation“ verwenden. Außerdem können Sie mit der Funktion „Remote Upload“ auch Dateien von einer URL auf Google Drive hochladen.
MultCloud unterstützt Clouds
-
Google Drive
-
Google Workspace
-
OneDrive
-
OneDrive for Business
-
SharePoint
-
Dropbox
-
Dropbox Business
-
MEGA
-
Google Photos
-
iCloud Photos
-
FTP
-
box
-
box for Business
-
pCloud
-
Baidu
-
Flickr
-
HiDrive
-
Yandex
-
NAS
-
WebDAV
-
MediaFire
-
iCloud Drive
-
WEB.DE
-
Evernote
-
Amazon S3
-
Wasabi
-
ownCloud
-
MySQL
-
Egnyte
-
Putio
-
ADrive
-
SugarSync
-
Backblaze
-
CloudMe
-
MyDrive
-
Cubby