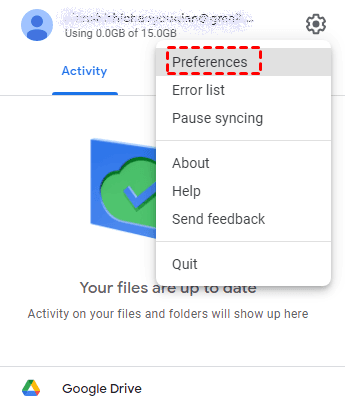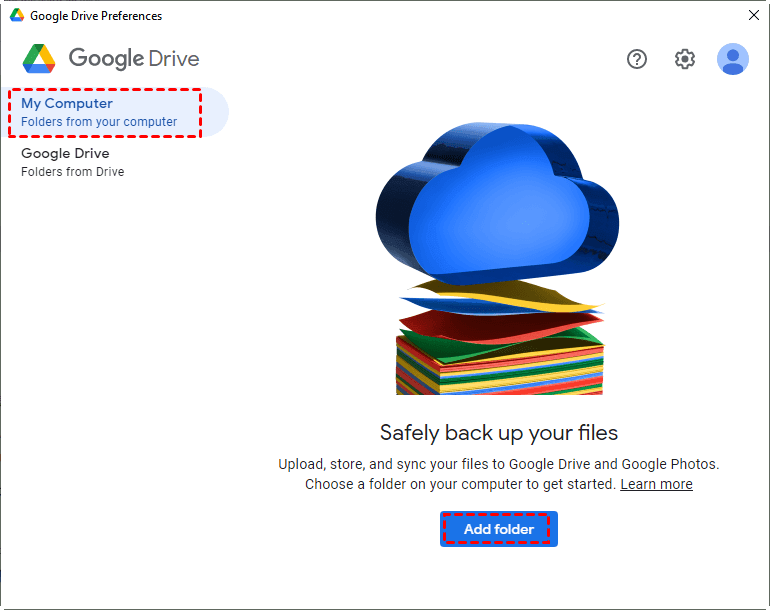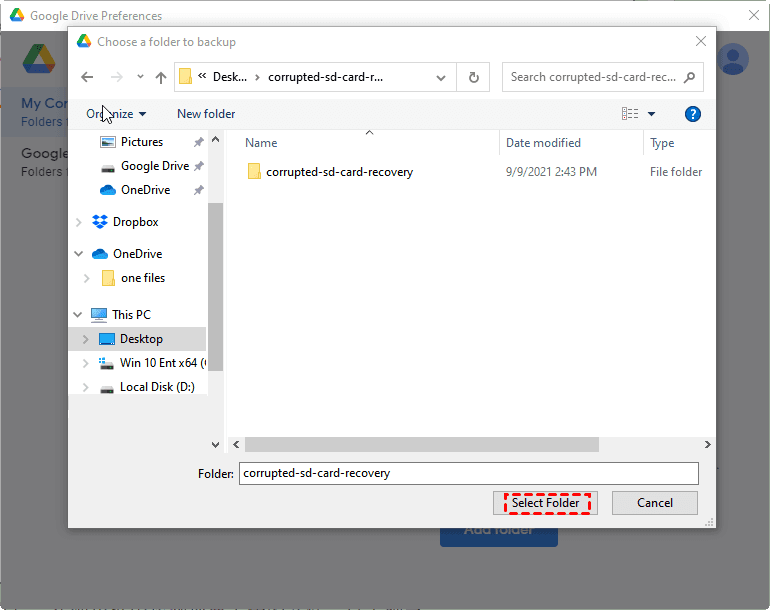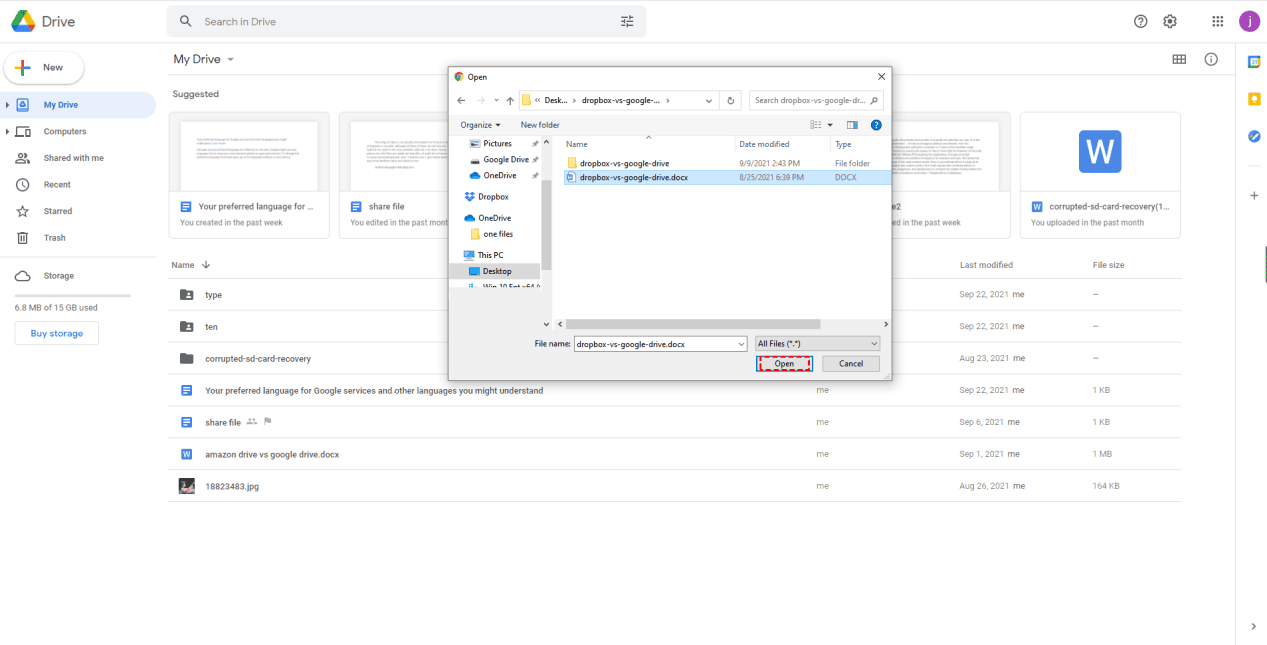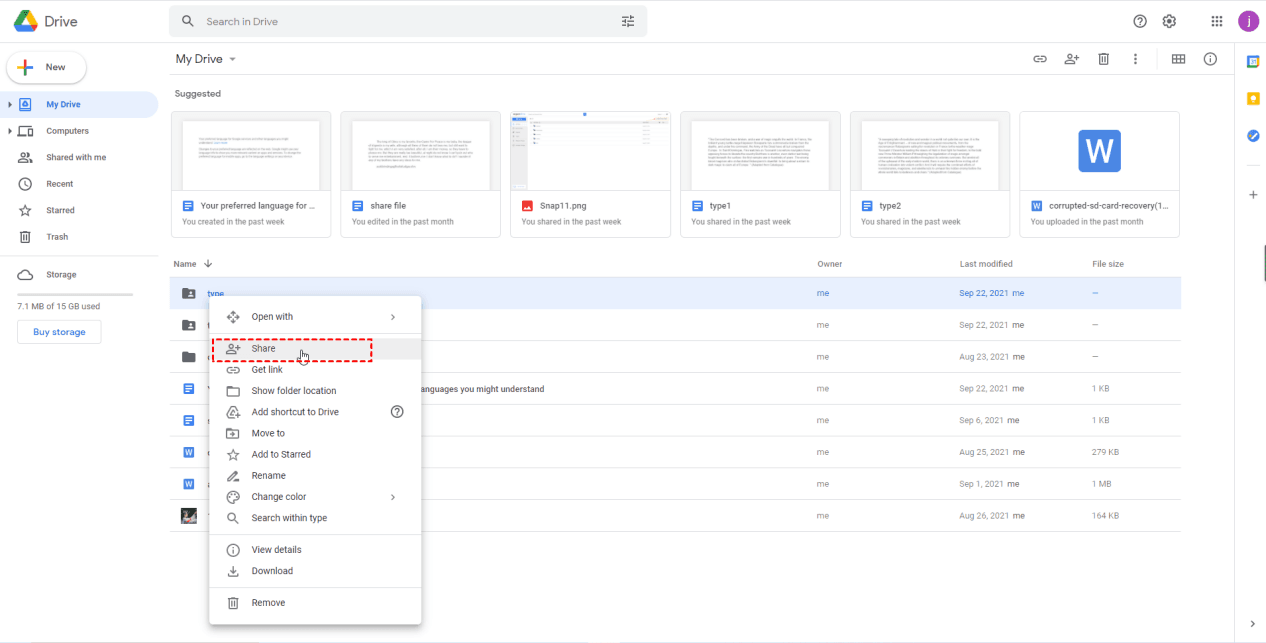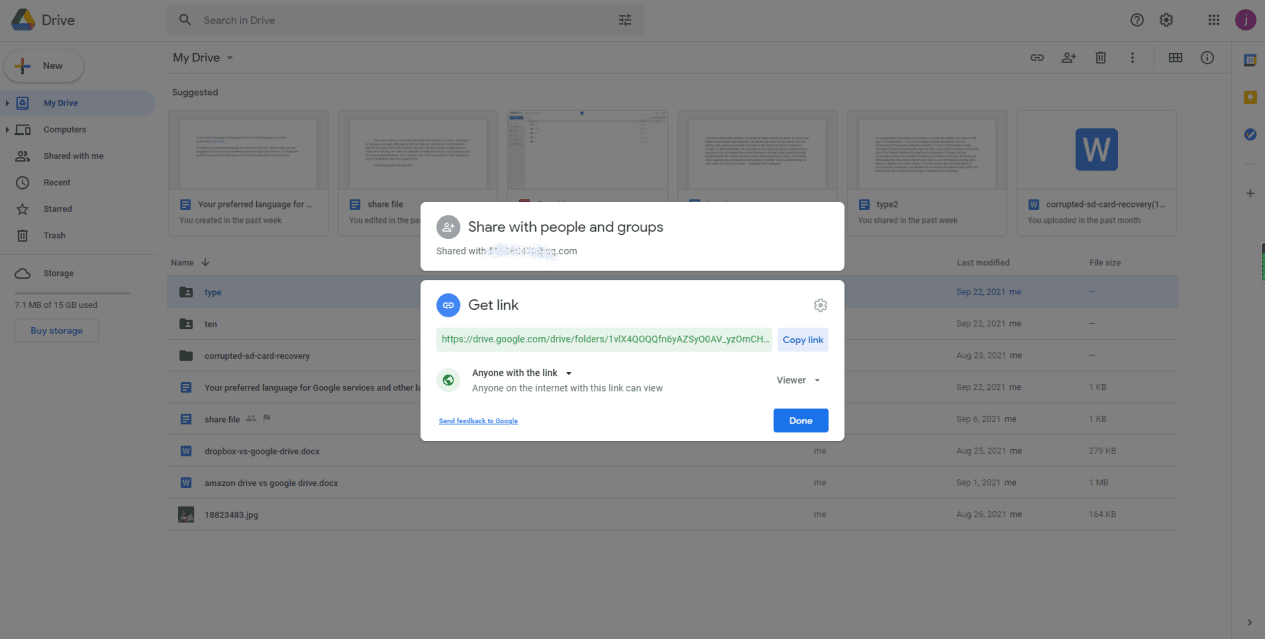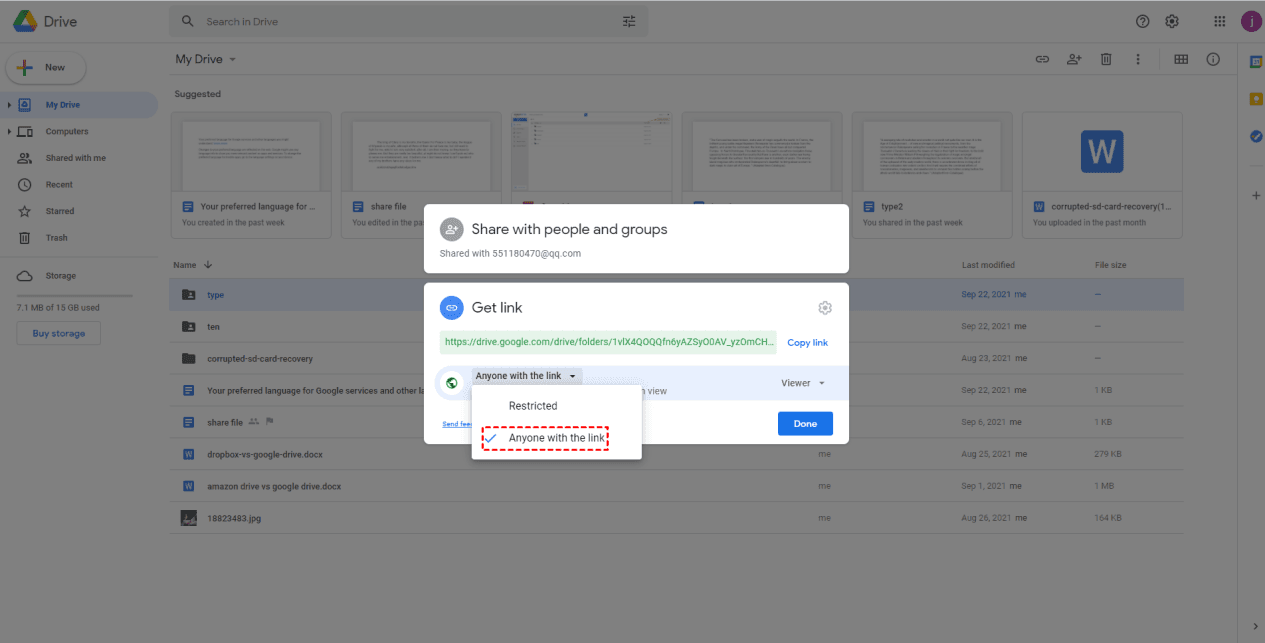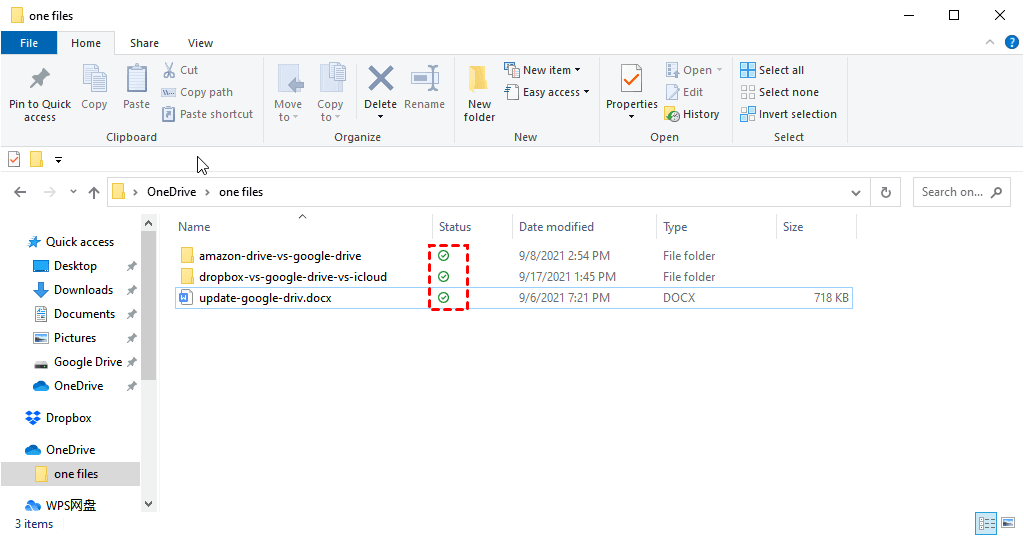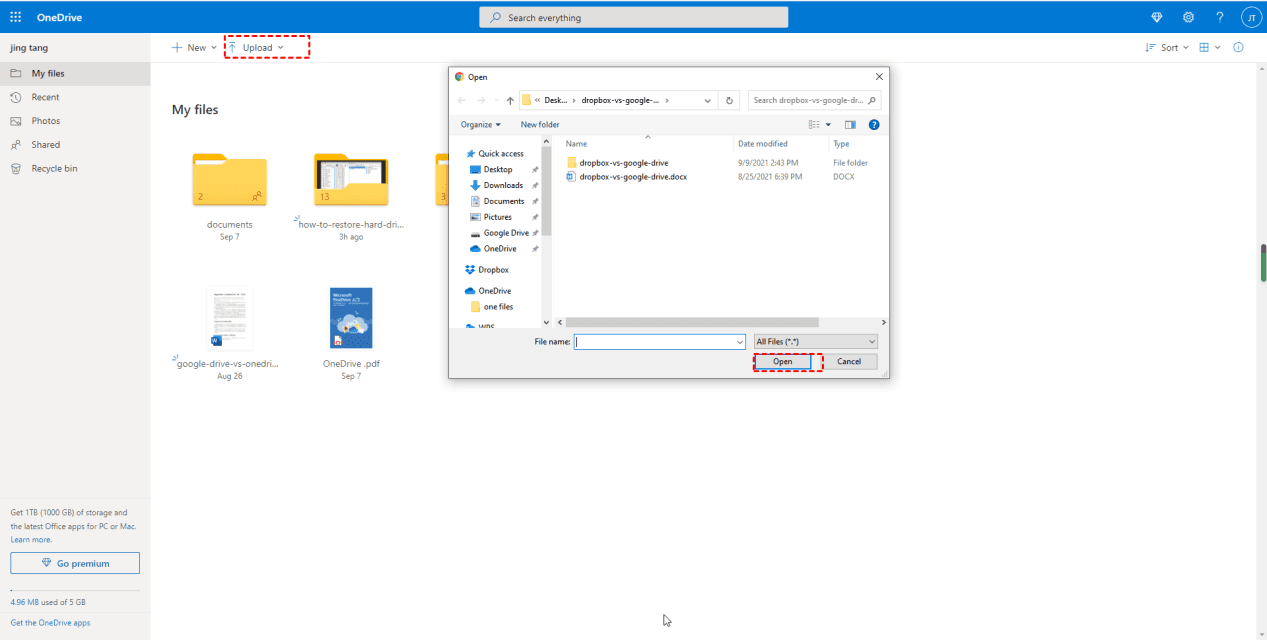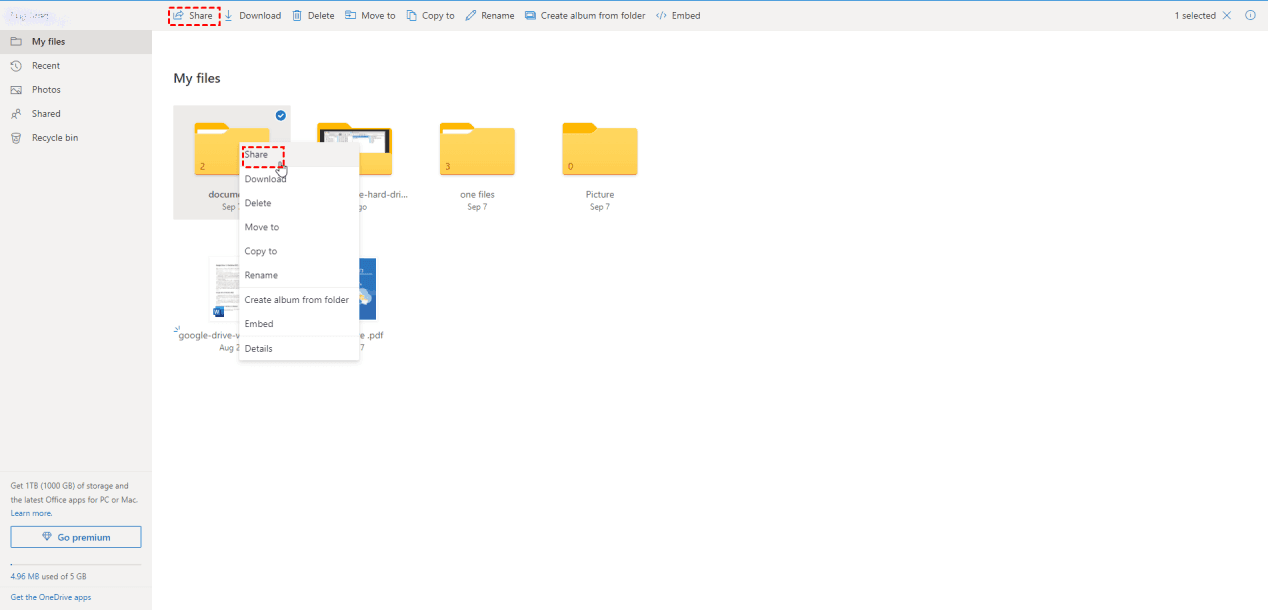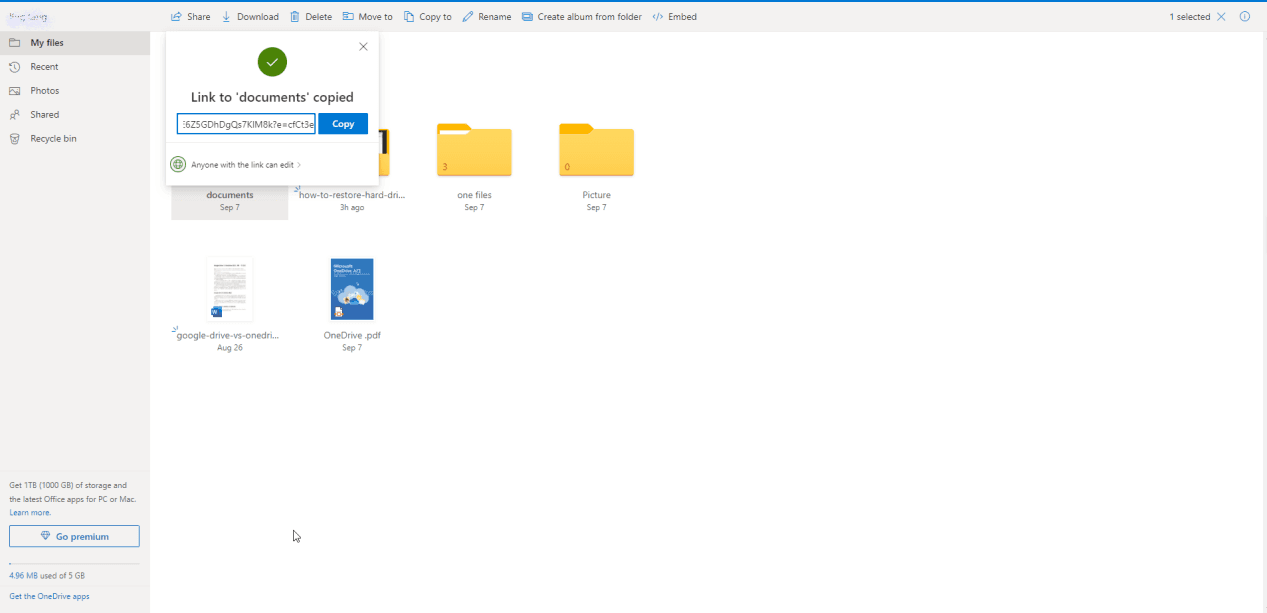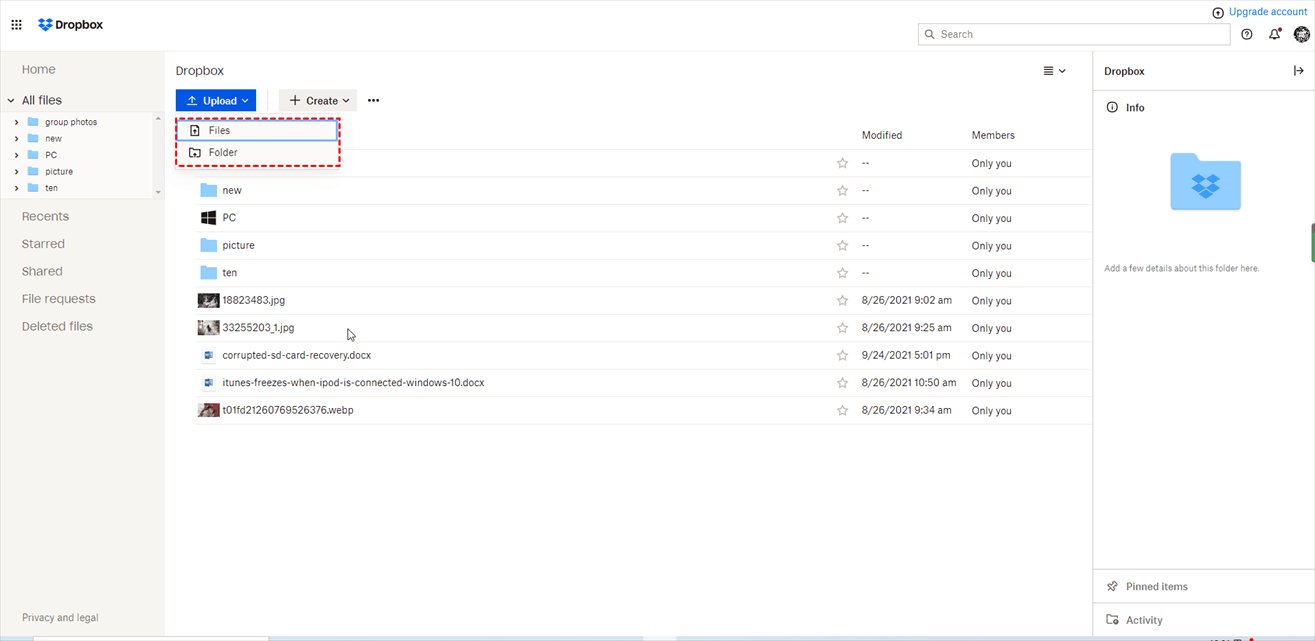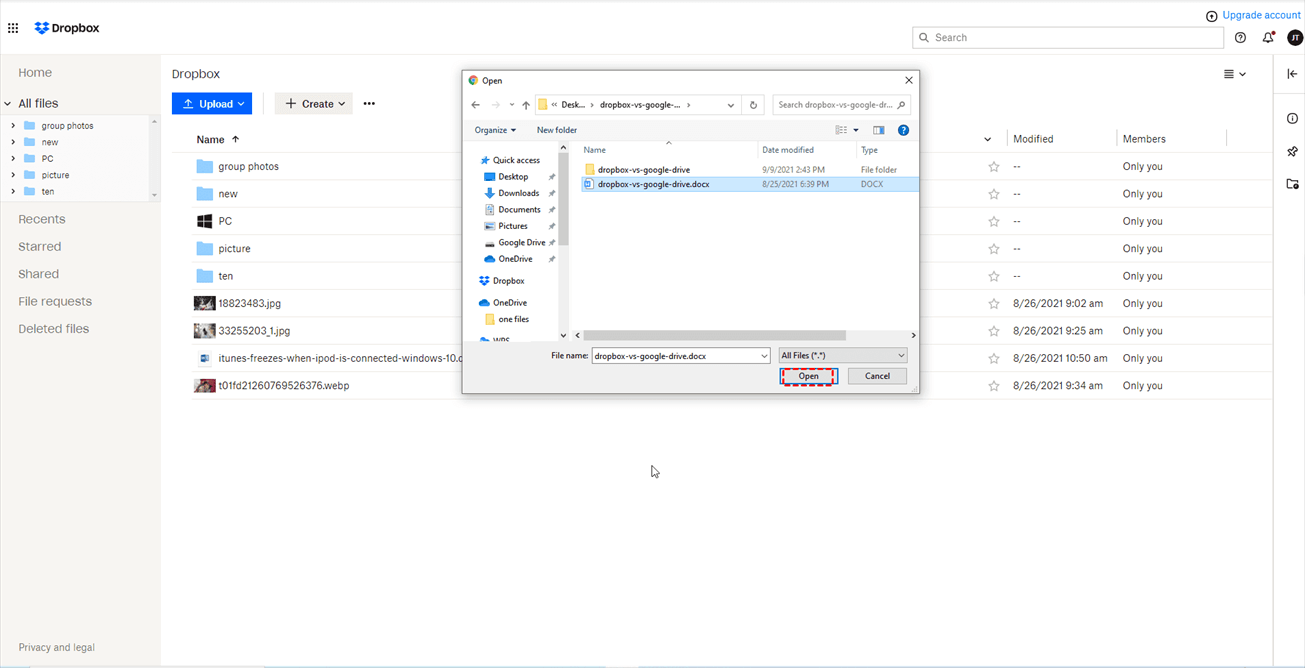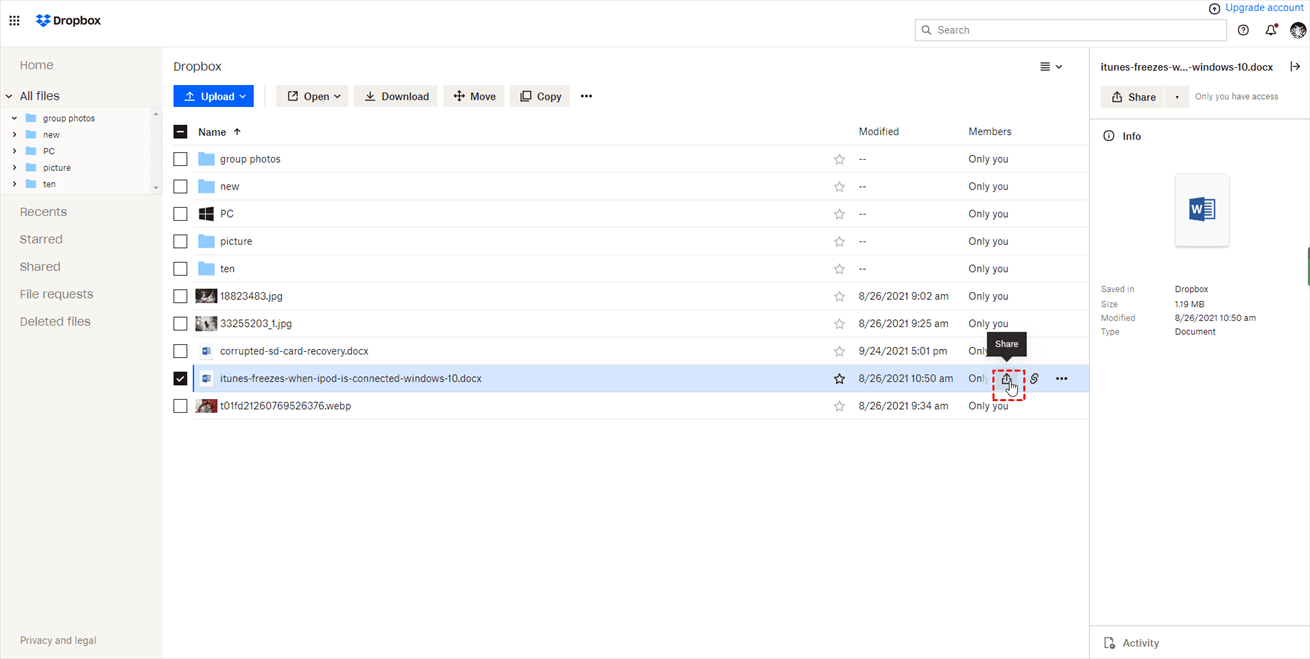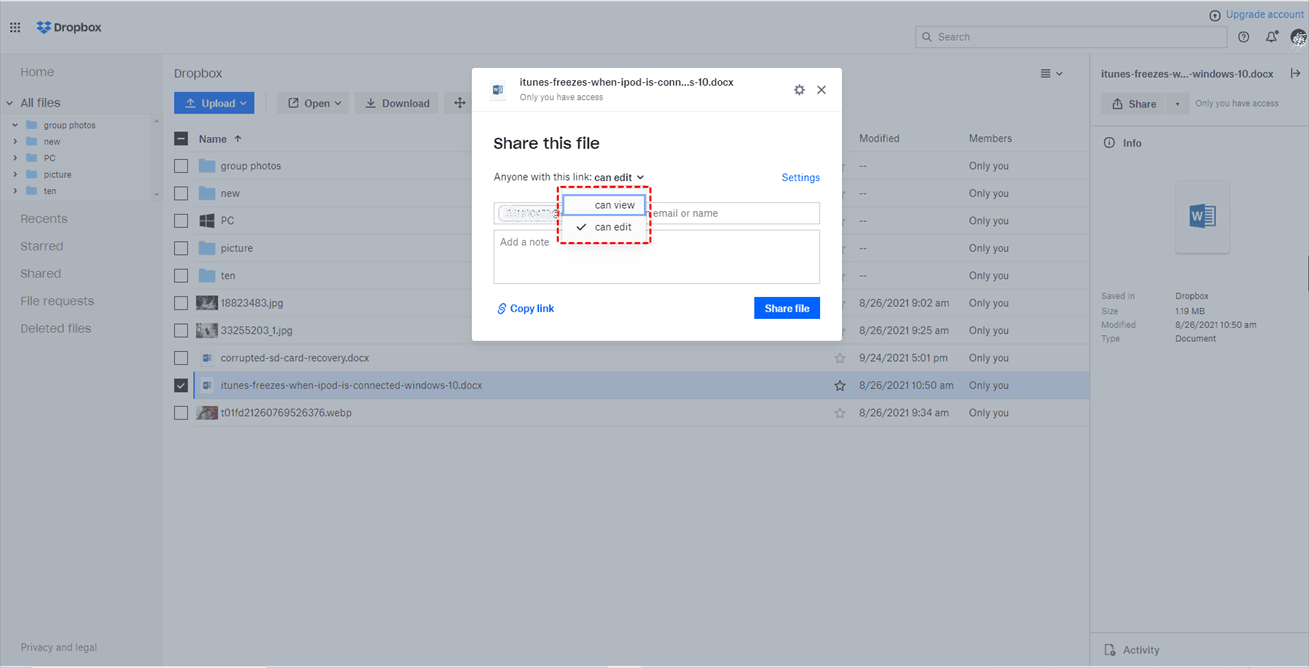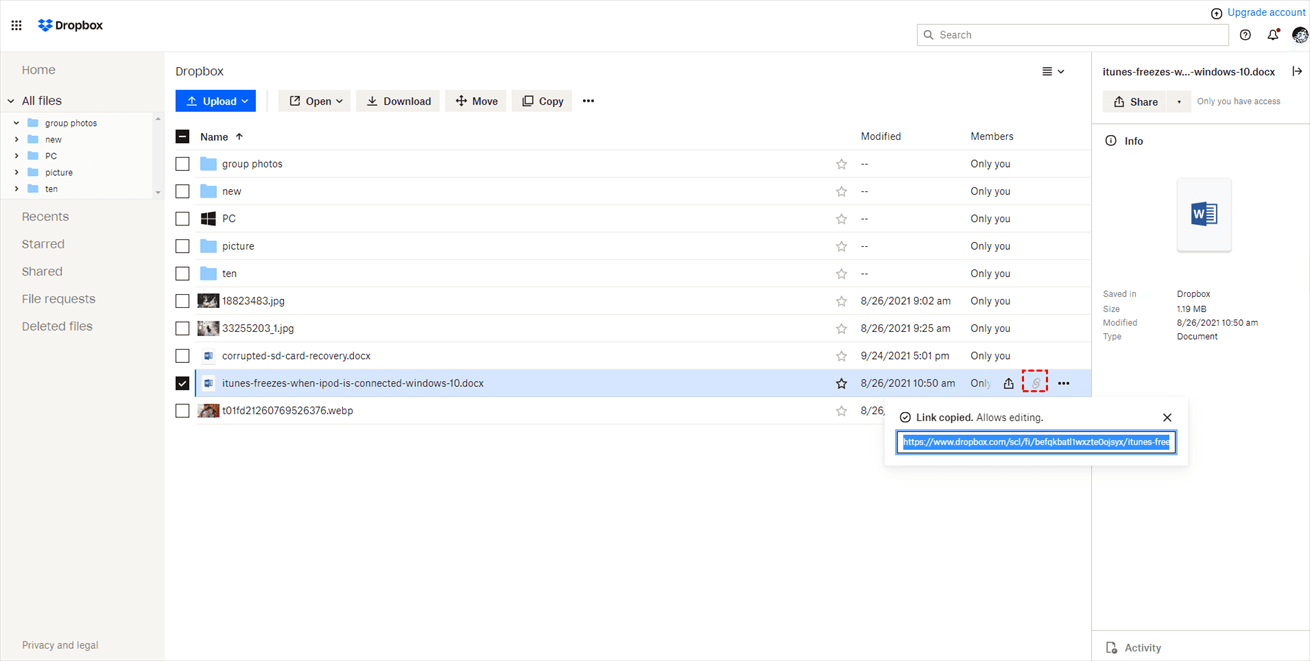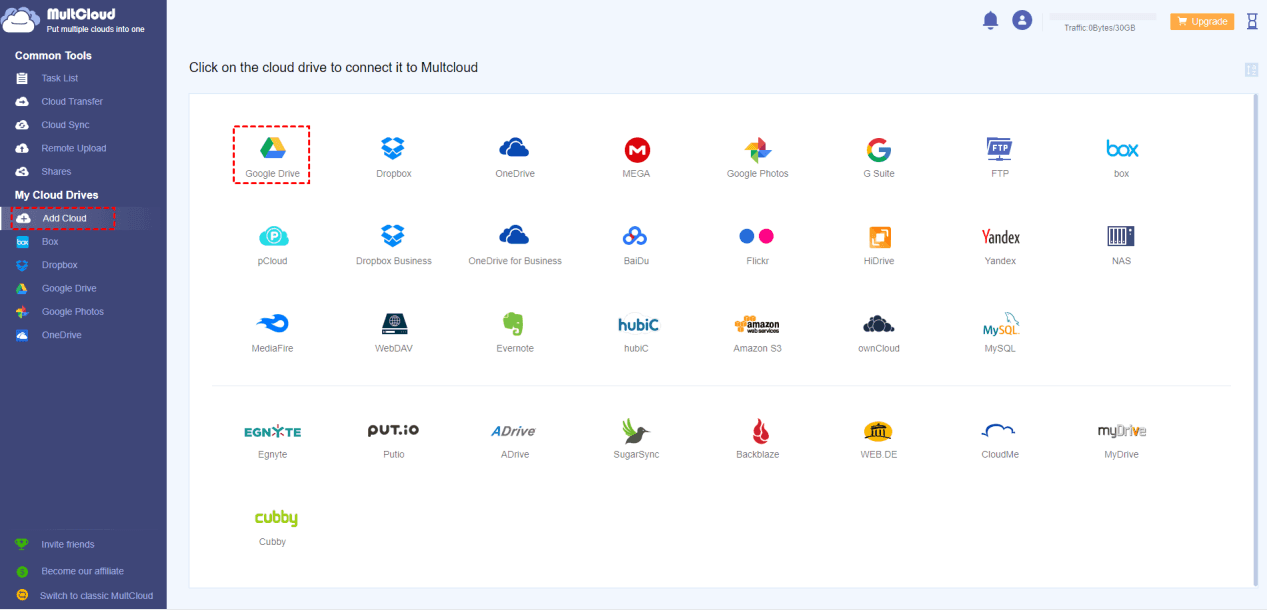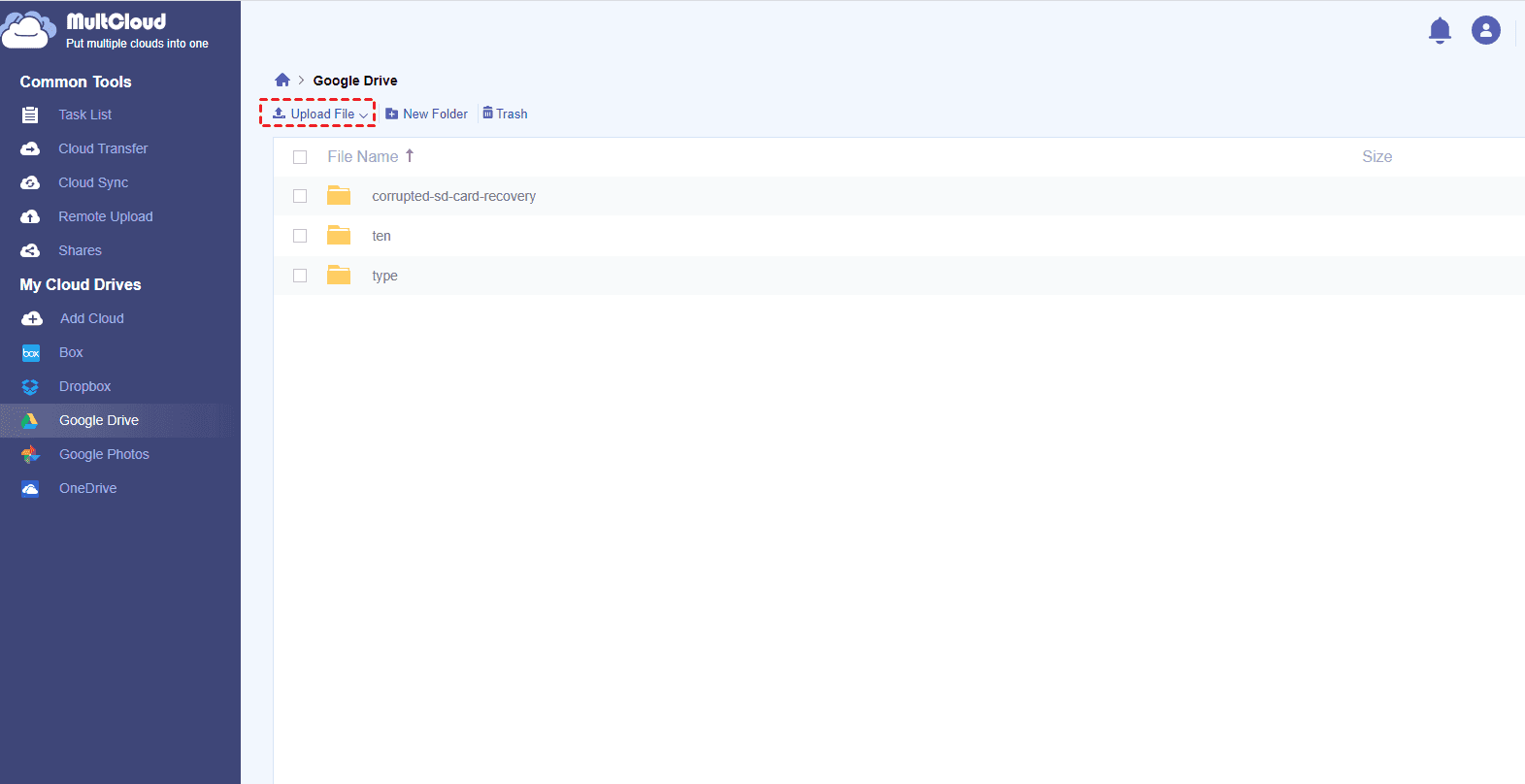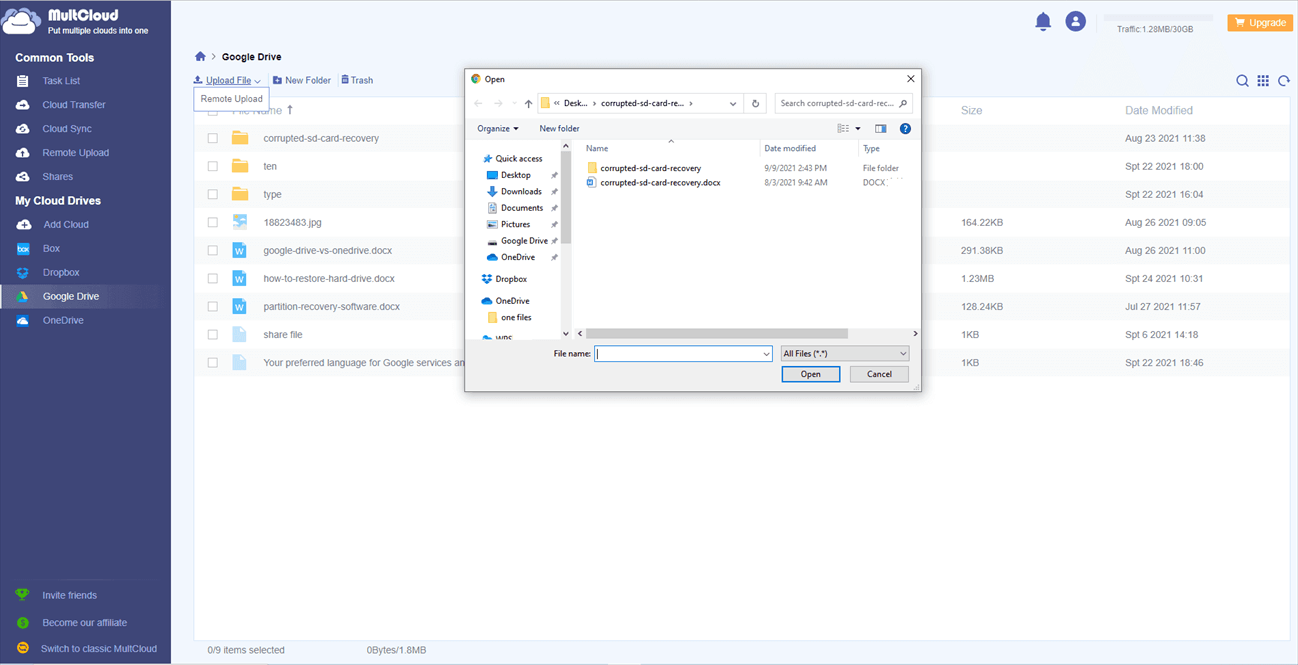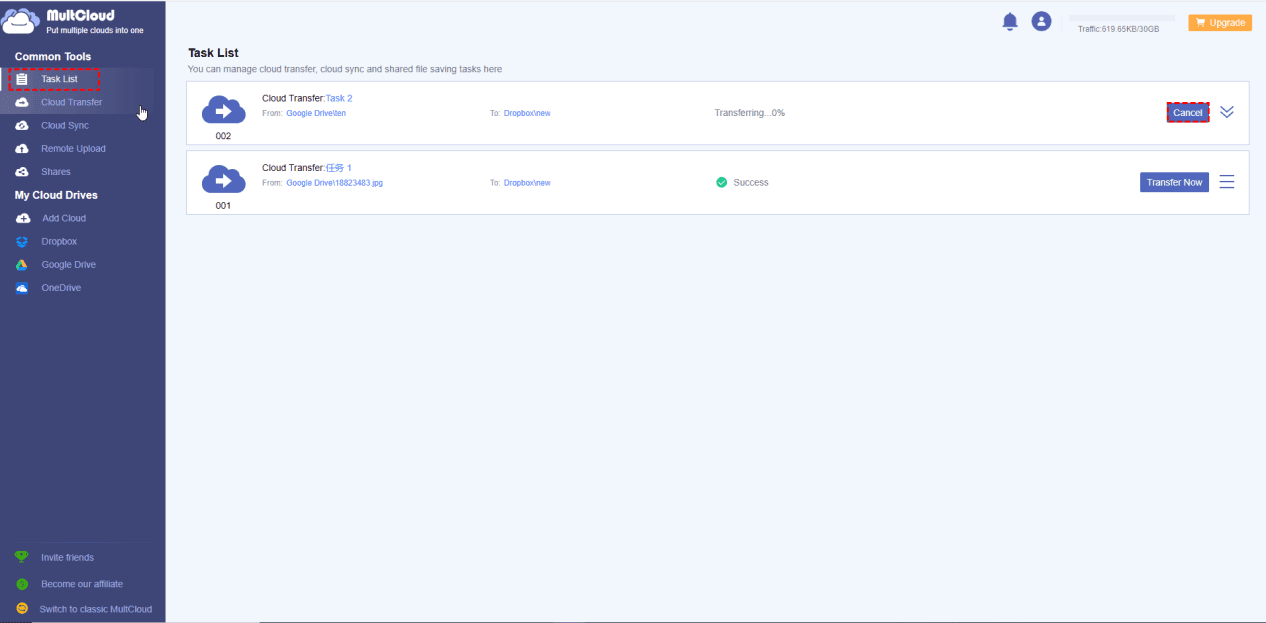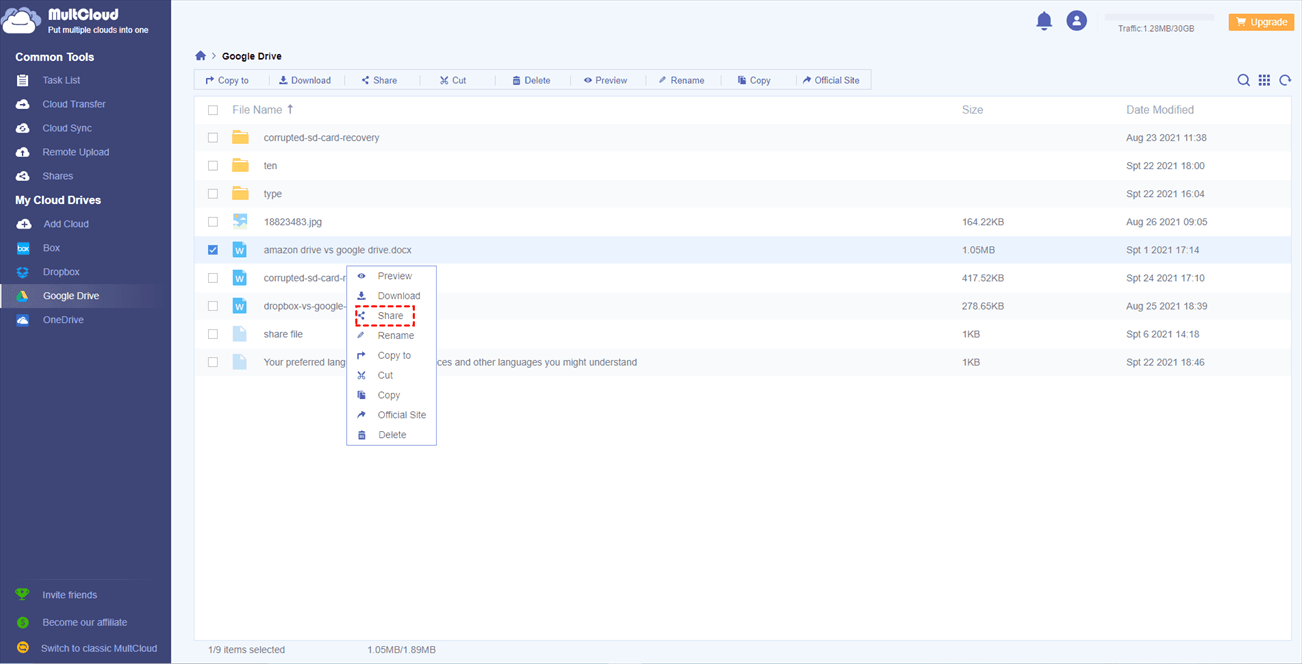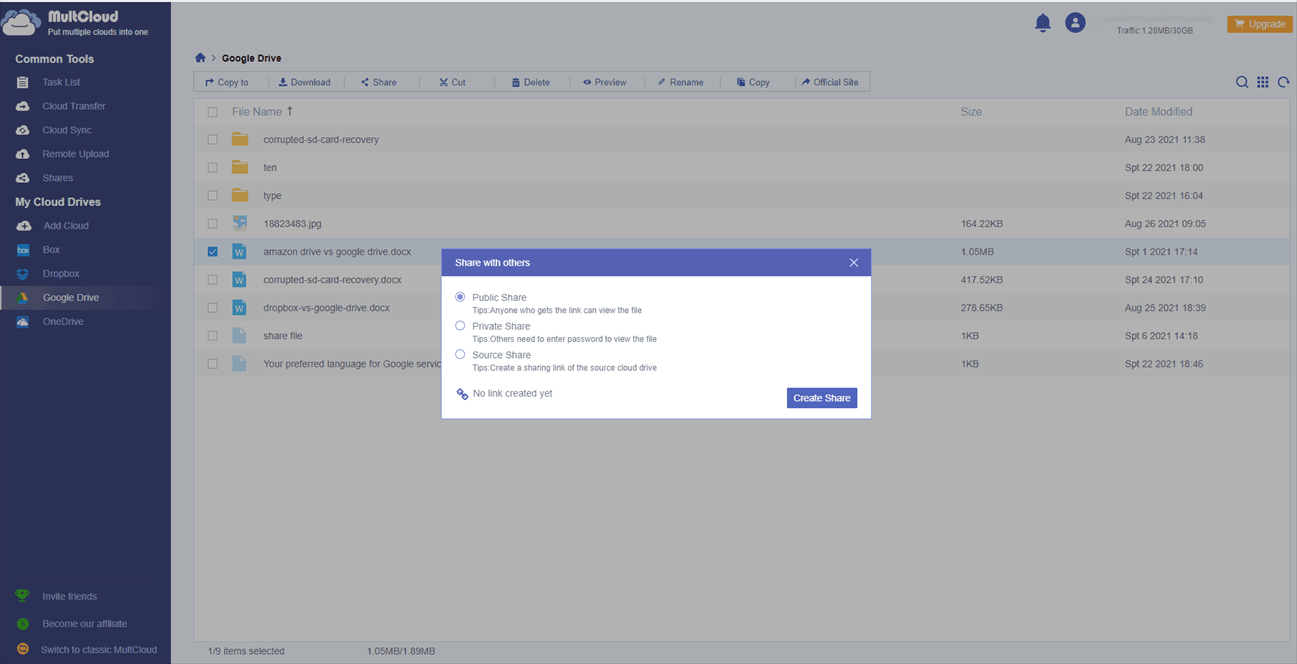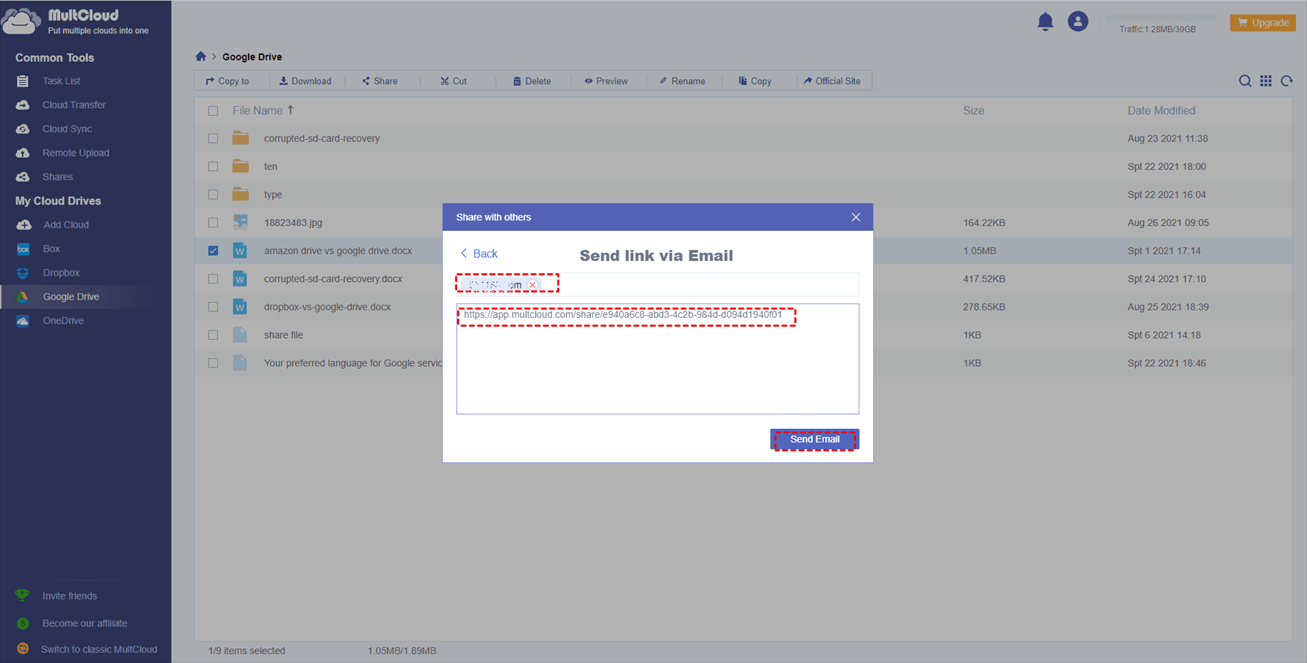前言
我们存储文件的工具有很多,云盘是其中的一个。云盘是一种互联网存储工具,能够在任何有互联网的地方使用。因此云盘以它的便捷性成为了众多存储工具中最受欢迎的一个,而它特有的上传和共享功能让我们的工作效率得到了极大的提升。 今天我们以市面上最为流行的三个云盘(Google Drive、OneDrive和Dropbox)为例,为大家讲解如何在云盘中上传和共享文件。
一:Google Drive上传和共享文件的方法
Google Drive是最受欢迎云盘之一,我们能够上传文件到Google Drive,并在Google Drive中共享文件,它使用128位AES加密对文件进行加密,保护我们的文件不受病毒和黑客恶意攻击。那么如何在Google Drive上上传和共享文件呢?请阅读以下内容。
Google Drive上传文件的方法
在Google Drive中上传文件的方式有两种:桌面应用程序和网页端,下面将依次对它们进行讲解。
- 在Google Drive桌面应用程序上传文件
在桌面上传文件分为两种不同的方法,我们在下面为您一一演示,请仔细阅读。
方法一:
1.在Google官网下载Google Drive桌面应用程序并将其安装好。
2.登录Google Drive桌面应用程序,单击计算机桌面右下角的Google logo图标。
3.在Google Drive弹出框中点击右上角的设置图标,然后选择首选。
4.在Google Drive桌面应用程序页面点击“我的电脑”,然后点击“添加文件夹”。
5.点击添加文件夹后,在弹出框中找到您要上传的文件,点击“选择文件夹”。
6.在后面的弹出框中选择“与Google Drive同步”,之后Google Drive桌面应用程序就会上传您所有的文件和文件夹,包括照片和视频。如果您编辑或删除过这些文件或文件夹,那么它将自动更新同步这些改动。
方法二:
打开Google Drive桌面应用程序在计算机上自动创建的文件夹(Google Drive Folder),将您需要上传的文件拖拽至Google Drive文件夹中对应的文件夹即可。
- 在Google Drive网页端上传文件
1.注册并登录Google Drive网页端。
2.点击“新建”或者右键单击“我的硬盘”,在弹出的菜单栏中找到“上传文件”或“上传文件夹”。
3.在弹出框中选择需要上传的文件,然后点击“确定”。
4.文件开始被上传时,Google Drive会在页面的右下角提示您文件上传的进度。如果您不需要上传,可以在此处取消文件上传。
Google Drive共享文件的方法
使用Google Drive共享文件的方法有两个,一个是以电子邮件的方式;另一个是以发送共享文件的链接的方式。所以我们在下面为您演示了这两种共享文件的方法,希望能够帮助到您。
-
以电子邮件的方式共享文件
1.在网页端登录Google Drive账号。
2.选择您需要共享的文件,然后右键单击文件,在弹出的菜单栏中选择“共享”选项。
选择多个文件共享的方式:
- 当文件连在一起显示的情况下,选中第一个文件,然后按住“Shift”不松开,再选中最后一个文件,这时连在一起的文件就会被全部选中。
- 当文件分开显示的情况下,点击一个文件,然后按住“Ctrl”不松开,接着依次选择您需要共享的文件。
3.在“添加用户和群组”处加上接收者的邮件地址,然后点击回车。您可以在邮件地址旁边设置被共享用户的权限(编辑者、评论者、查看者),也可以在下面的消息框中给共享用户留言。
- 编辑者:可以对文件进行整理,添加和编辑。
- 评论者:可以对文件进行留言,但是不能编辑和添加文件。
- 查看者:只能查看文件,不能对文件进行任何其他操作。
4.然后点击“发送”就能完成文件共享了。
- 发送共享文件链接的方式共享文件
1.在文件的右键单击菜单里选择“共享”选项,然后在弹出框中点击“获取链接”,Google Drive会自动生成共享文件的链接。
2.您可以在此处将文件权限设置为“知道链接的任何人都可以查看文件”,还可以在此处设置知道共享文件链接的用户对文件的编辑权限(编辑者、评论者、查看者)。
3.复制共享文件的链接,点击“完成”。
4.编辑您的邮件,在收件人处添加共享用户的电子邮件地址,然后在主题栏写上标题,最后将链接复制到正文。然后点击发送。
5.之后被共享者会收到一封电子邮件。当被共享者点击链接时,就能实现文件共享了。
二:OneDrive上传和共享文件的方法
如果您是OneDrive使用者,那么可以将您的文件上传到OneDrive云端。并且如果您有需要与其他用户共同协作的文件,您可以使用OneDrive的共享功能。那么如何在OneDrive上传和共享文件?我们在下面为大家提供了在OneDrive上传和共享文件的方法,希望对您有帮助。
OneDrive上传文件的方法
我们为您提供了两种不同方法来上传文件到OneDrive,请通过阅读下面的内容来了解具体的操作步骤。
-
在OneDrive桌面应用程序上传文件
1.下载OneDrive桌面应用程序后,点击桌面右下角任务栏中的OneDrive图标。点击“设置”,然后点击“打开你的OneDrive文件夹”。
2.把您需要上传的文件拖拽到目标文件夹中。
3.请参考文件旁边上传成功的标志来查看文件是否上传成功。当出现√标志时,代表文件上传成功。您也可以到OneDrive云盘上查看已上传的文件。
-
在OneDrive网页端上传文件
1.登录网页端OneDrive,点击页面右上角的“上传”按钮(在页面任意空白处,右键单击也能选择上传文件或文件夹),选择“上传文件”或“上传文件夹”。
2.在弹出的文件框中,选择需要上传的文件,然后点击“确定”。
小贴士:您也可以直接将文件拖拽至OneDrive页面从而完成文件上传。
OneDrive共享文件的方法
OneDrive共享文件是以电子邮件的方式和创建文件共享链接的方式共享文件的。所以我们在下面对这两种共享方式分别展开了详细的步骤演示,希望对您有所帮助。
-
以电子邮件的方式共享文件
1.登录网页端OneDrive,选择需要共享的文件。右键单击文件,然后点击“共享”按钮,或者单击右上角共享按钮。
2.在弹出框中输入需要接收共享文件的用户的电子邮件地址。
3.您可以为拥有链接的用户设置权限(可编辑、可查看)。您还可以为共享的文件设置特定的人才能查看。您甚至可以为共享链接设置链接到期日期或密码。当设置密码后,只有拥有密码的人才能查看已共享的文件。这在一定程度上保护了您的文件内容,防止信息及隐私泄漏。
4.点击“发送”。
-
发送共享文件链接的方式共享文件
1.在OneDrive页面选择好需要共享的文件后,点击“共享”按钮。
2.在弹出框中点击“复制链接”,然后OneDrive会自动生成一个共享链接。您同样可以为链接设置权限,具体操作方法请回顾以电子邮件共享文件方法中的第三步。
3.编辑您的邮件,在收件人处输入被共享用户的电子邮件地址,然后在标题栏写上标题,在正文处粘贴复制好的共享链接,之后点击“发送”。
4.随后被共享的用户会收到一封电子邮件。他只需要点击链接,就可以对共享的文件进行操作。如果您对共享文件设置了密码,请将密码也发送给他。
三:Dropbox上传和共享文件的方法
Dropbox同样拥有上传和共享文件的功能,那么如何在Dropbox上上传和共享文件呢?我们在下面为您展示了详细的操作步骤以供您参考。
Dropbox上传文件的方法
下面是关于如何在Dropbox上上传文件的两个方法。
-
在Dropbox桌面应用程序上上传文件
1.打开Dropbox桌面应用程序的文件夹。
2.将需要上传的文件拖拽至Dropbox文件夹中对应的位置即可。
-
在网页端上传文件
1.登录您的Dropbox网页端,然后在页面右上角点击“上传文件”或“上传文件夹”。
2.在弹出框中选择需要上传的文件,点击“打开”。
3.您可以在页面下方看到文件的上传进度。
Dropbox共享文件的方法
我们在下面为您演示了Dropbox共享文件的两种方法:一种是以电子邮件的方式共享文件;另一种是通过发送共享文件链接的方式共享文件。
-
以电子邮件的方式共享文件
1.在网页端登录Dropbox账号,选择需要共享的文件,然后点击“共享”。
2.在弹出框中输入接收共享文件用户的邮件地址。
提示:你可以将被共享文件的用户权限设置为可编辑或可查看。
3.然后点击“共享文件”。
-
发送共享文件链接的方式共享文件
1.选择需要共享的文件,然后点击链接图标。Dropbox会自动为您生成一个共享链接。
2.复制链接,接着编辑您的邮件。在收件人处输入被共享用户的电子邮件地址,然后在标题栏写上标题,在正文处粘贴复制好的共享链接,之后点击“发送”。
3.随后被共享文件的用户会收到一封电子邮件。他只需要点击链接就可以对共享的文件进行操作。
四:更简单的上传和共享文件的方法
当我们无法方便地将文件上传至云盘或无法快速共享文件的时候应该怎么办呢?我们在这里为您推荐MultCloud,它是一款网页端多云管理器,能够在云盘无法上传文件或无法共享文件时,为我们提供一个便捷的上传和共享方法。下面我们将以Google Drive为例,为您演示如何通过MultCloud上传文件和共享文件到云盘。
使用MultCloud上传文件的方法
1.注册并登录MultCloud。
2.在MultCloud首页点击添加云盘,添加您自己的云盘。我们这里添加的是Google Drive。
3.然后进入Google Drive页面,点击左上角的“上传文件”按钮。
4.在弹出框中,选择需要上传的文件,然后点击“打开”。
5.在页面右下角或“任务列表”可以查看文件上传进度。
使用MultCloud共享文件
1.右键单击您要共享的文件,在下拉菜单中选择“分享”选项。
2.选择合适的分享模式:
- 公开分享:任何拥有该链接的用户都可以查看该文件。
- 私密分享:只有拥有文件密码的用户才能查看文件,分享时需要将链接和密码一起分享。
- 源分享:云盘源分享链接是云盘自带的分享功能,但仅有少数云盘支持该功能。
3.选择好分享模式后,点击“创建分享”。它会自动生成一个分享链接,然后点击“复制链接”。
4.最后选择您发送链接的方式,我们这里选择的是以邮件的形式发送链接。
提示:您也可以通过Facebook、Twitter、Tumblr、Pinterest、Linkedln等发送您的共享链接。
5.在弹出框中输入被分享用户的电子邮件地址,可以同时输入多名用户,用户与用户之间请用逗号隔开。
6.您可以添告知信息,然后点击发送邮件。
7.之后被共享用户会收到一份邮件,点击邮件,就可以对文件进行操作。
总结
本篇文章我们以Google Drive、OneDrive和Dropbox为例为您讲述了如何在云盘中上传和共享文件的方法。每个云盘上传和共享文件的方式都大同小异,只要您掌握其中一种,都能学会如何在其余的云盘中上传和共享文件。
文章当中,我们还向您推荐了一款网页端多云管理器——MultCloud。它不需要下载就可以进行操作,十分方便。使用MultCloud上传和共享文件,主要是因为文件无法通过云盘客户端上传到云端,或者文件共享链接无法打开,或者需要同时使用多个云盘进行文件上传或共享时,可以使用的简便方法。MultCloud除了上传文件和共享文件的功能以外。还能在云盘之间进行文件同步和传输,从而更高效地管理您的云盘及文件。这在一定程度上节省了跨云盘同步和传输文件的时间。
MultCloud支持的云盘
-
Google Drive
-
Google Workspace
-
OneDrive
-
OneDrive for Business
-
SharePoint
-
Dropbox
-
Dropbox Business
-
MEGA
-
Google Photos
-
iCloud Photos
-
FTP
-
box
-
box for Business
-
pCloud
-
Baidu
-
Flickr
-
HiDrive
-
Yandex
-
NAS
-
WebDAV
-
MediaFire
-
iCloud Drive
-
WEB.DE
-
Evernote
-
Amazon S3
-
Wasabi
-
ownCloud
-
MySQL
-
Egnyte
-
Putio
-
ADrive
-
SugarSync
-
Backblaze
-
CloudMe
-
MyDrive
-
Cubby