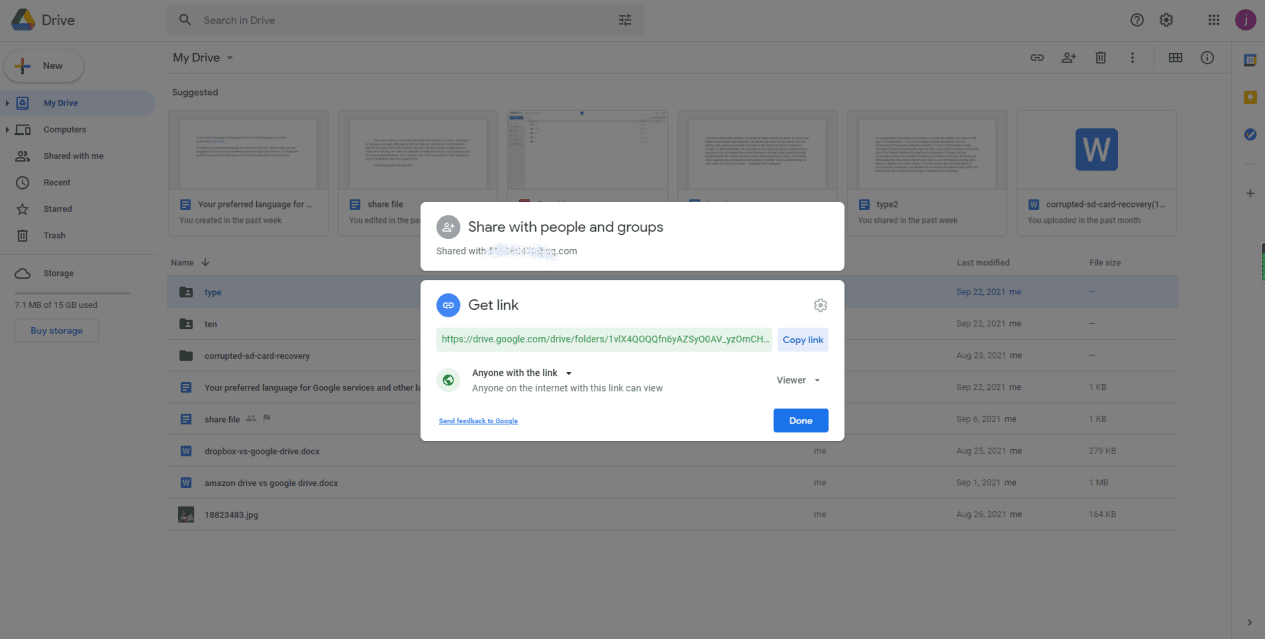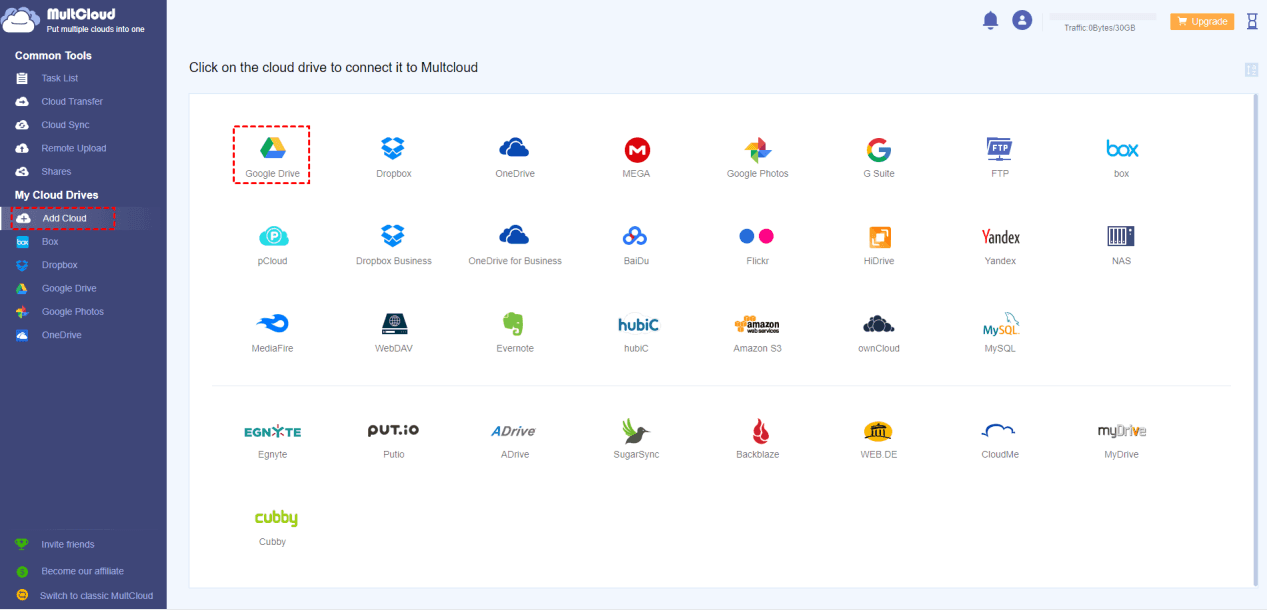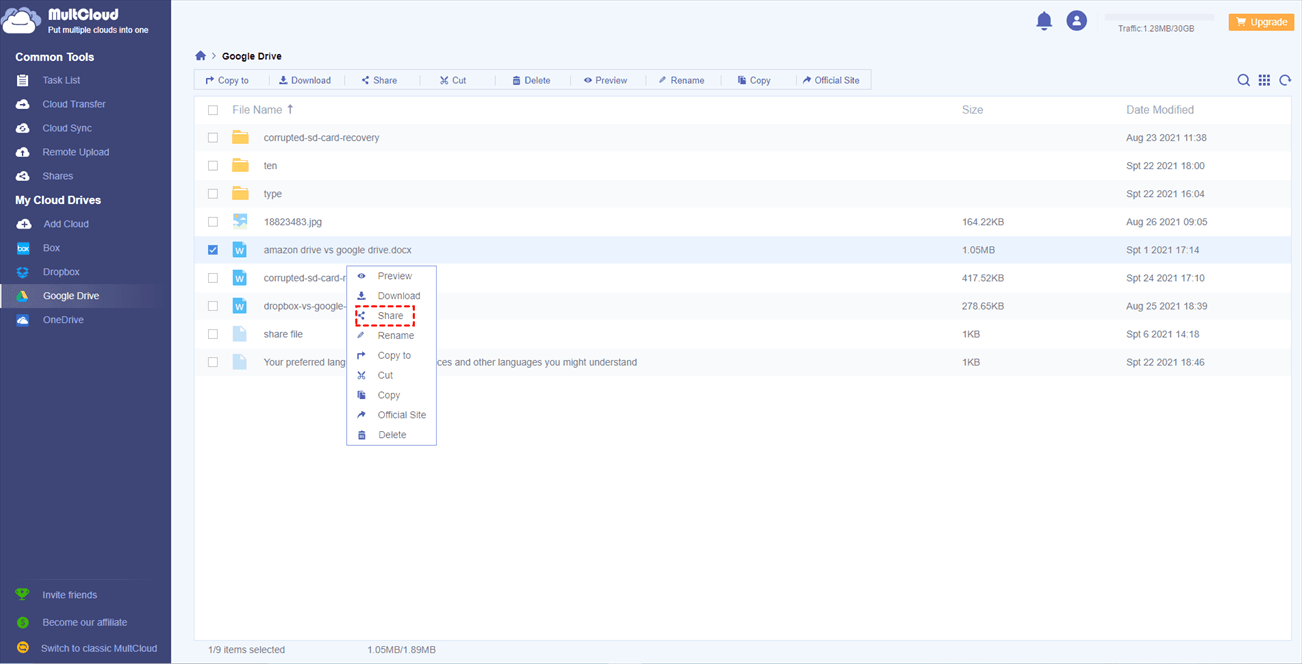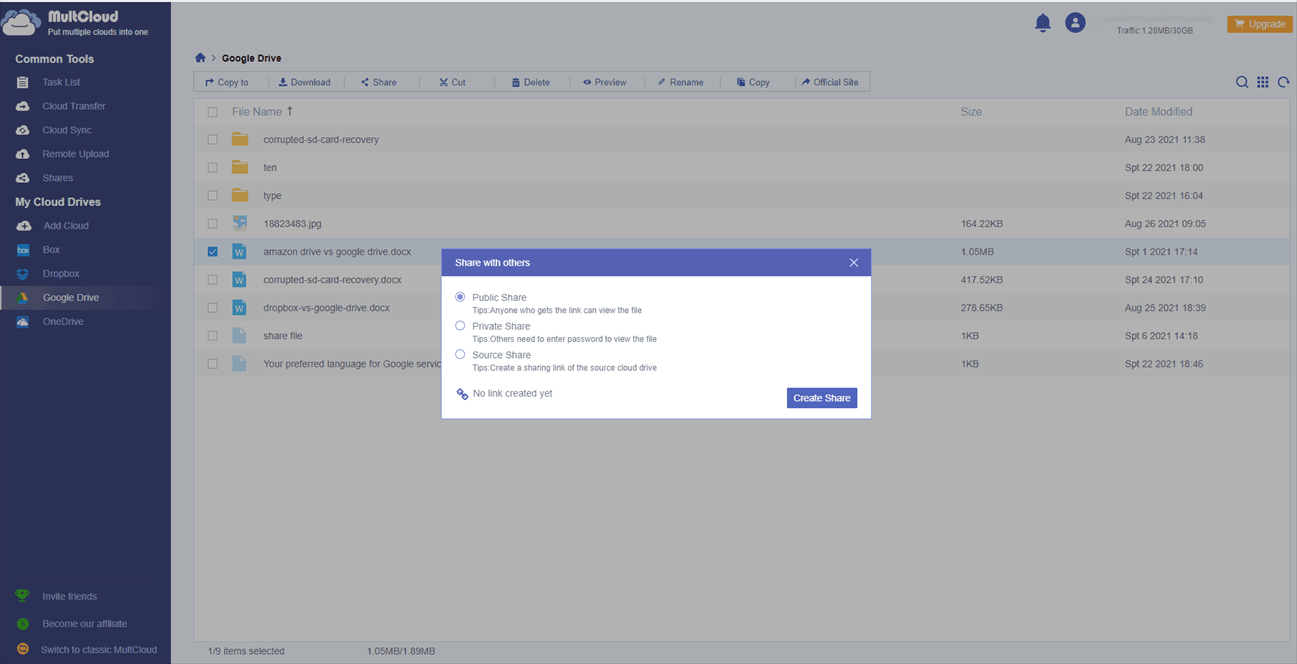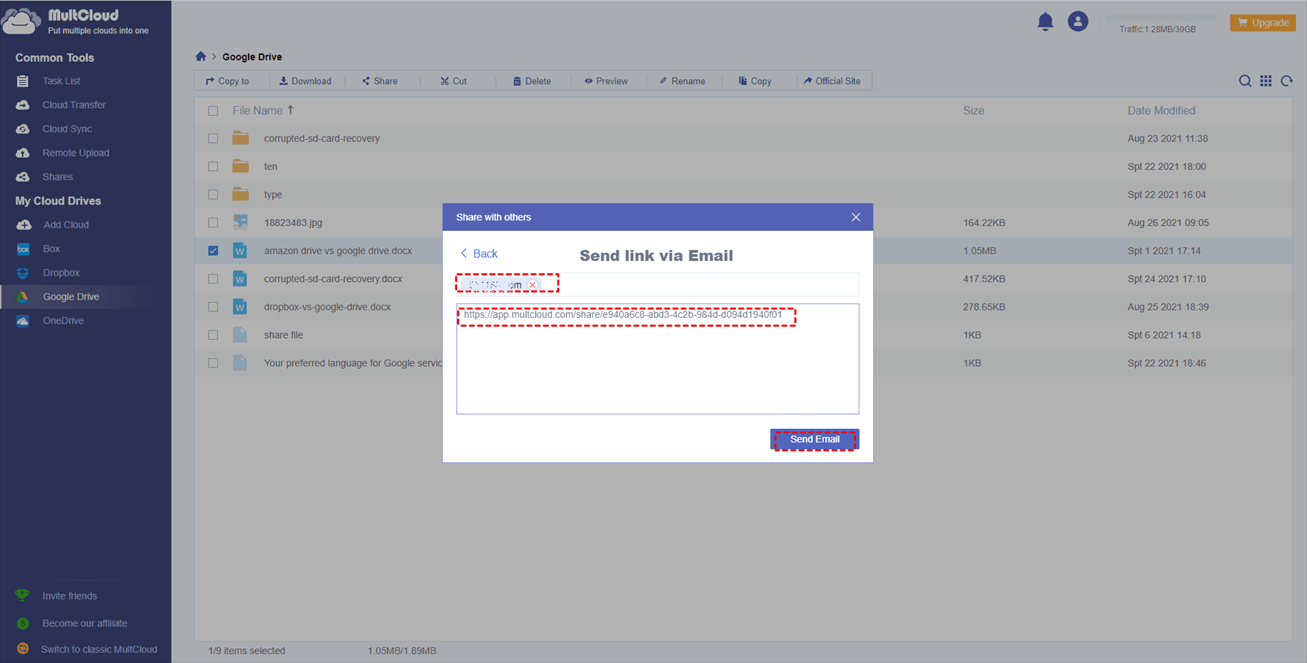Google Drive概述
Google Drive是Google开发的文件存储和同步服务,允许用户将文件存储在云盘里,跨设备同步文件以及共享文件。 Google Drive包含Google Docs、Google Sheets和Google Slides,它们是允许协作编辑文档、电子表格、演示文稿等的Google文档编辑办公软件,创建好的文档可以保存在Google Drive中。
Google Drive是目前最受欢迎的云盘,也是新用户的首选云盘。Google Drive的功能十分全面,其中里面的文件共享功能更是深受每位用户的喜爱。如果是Google Drive新用户,应该如何实现共享Google Drive文件夹呢?请阅读下文,了解Google Drive是如何实现文件或文件夹共享的。
共享Google Drive文件或文件夹的方法
了解过Google Drive的用户都知道,Google Drive包含了一个文件共享系统,在默认的情况下,文件或文件夹的创建者就是其所有者。而所有者可以通过链接或者电子邮件的方式与其他用户共享文件或文件夹,并且可以设置文件或文件夹的公开性。另外文件或文件夹的所有权是可以转让的。
那么应该如何共享Google Drive文件或文件夹?下面有三种Google Drive实现共享文件或文件夹的操作方法及步骤。希望对大家有帮助。
共享Google Drive单个文件或文件夹的方法
1.首先在Google Drive上登录账号。
提示:没有Google账号的请先注册账号,Google账号与Google Drive账号是同一个。
2.选择需要共享的文件或文件夹。
3.右键单击此文件或文件夹,在弹出列表中选择共享,(或者打开要共享的文件,在右上角点击共享)。
4.点击共享后,页面会弹出与用户和群组共享以及获取链接的窗口。
5.然后在与用户和群组共享弹出框这里输入共享人员的邮件地址。
提示:如果需要共享的人是您联系列表里的人,只需要输入他们的名字就能快速找到他们的邮件地址;如果不是联系列表里的人就需要您提供完整的邮件地址;如果您想同时分享给多个联系人,只需要添加他们的邮件地址即可。
6.输入地址后,按回车键,会弹出一个新窗口,您可以在邮件地址旁边选择要授予的访问级别,还可以在消息框中写上要告诉对方的话。
访问级别:
- 查看者:只能对文件进行查看,不能对文件进行共享和编辑。
- 评论者:只能对文件进行评论、建议或修改,不能共享文件。
- 编辑者:拥有共享文件的所有权限,编辑、修改和与他人共享文件。
7.然后点击发送。
完成以上操作后,与您共享的联系人会收到一封电子邮件,提示他们是接受还是拒绝您的邀请。接受您的邀请后,他们就能访问并操作您共享这份的文件或文件夹。
在Google Drive中共享多个文件或文件夹
有人肯定会问,如果我想在Google Drive上共享多个文件或文件夹应该怎么做呢?下面是我对多文件或文件夹的操作步骤,希望对您有所帮助。
1.在web端登录Gooogle Drive账号。
2.选择要共享的多个文件或文件夹。
提示:如果您的计算机是Windows系统的,请按住键盘上的Shift键,然后选择需要共享的文件或文件夹;如果是iOS系统,按住键盘上的Command键,选择需要共享的文件或文件夹。
3.右键单击选中的多个文件或文件夹,在弹出列表中选择共享。
4.点击共享后,在弹出窗口中输入共享人员的邮件地址。
5.输入地址后,按回车键,会弹出一个新窗口,选择要授予的访问级别。
6.然后点击完成。
在Google Drive中共享群组文件或文件夹
Google Drive是非常利于团体的项目协作,团队可以在Google Drive中创建一个用于小组工作的文件或文件夹,然后把这个文件或文件夹共享给小组工作的全体成员。那么在这个小组的所有人都可以在这个文件或文件夹中编辑和保存文档,并且这些文档是不断同步的。另外还有聊天功能,小组伙伴可以相互交流,可以查看人数。
在群组中共享Google Drive文件或文件夹的步骤:
1.在web端登录Google Drive账号。
2.选择要共享的文件或文件夹。
3.右键单击某一个文件或文件夹,在弹出列表中选择共享。
4.点击共享后,在弹出窗口中输入共享群组的邮件地址。
5.输入地址后,按回车键,会弹出一个新窗口,选择要授予的访问级别。
6.然后点击完成。
关于如何创建群组,请参考Google Workspace学习中心。
关于共享Google Drive文件或文件夹的其他问题
Google Drive允许与非Gmail用户共享Google Drive文件夹吗?一些用户可能认为,他们只能与拥有Gmail账户的用户共享Google Drive文件或文件夹。但其实Google Drive是允许与非Gmail用户共享文件或文件夹的。
那么我们应该如何与非Gmail用户共享Google Drive文件或文件夹呢,下面是我整理的与非Gmail用户共享Google文件或文件夹的方法。
如何与非Gmail用户共享Google Drive文件或文件夹
1.右键单击要共享的文件或文件夹,在弹出列表中选择共享。
2.点击共享后,在弹出共享窗口中选择知道链接的任何人,然后设置访问级别,然后复制链接。
3.打开Gmail或您使用的任何电子邮件,单击编辑按钮。
4.在收件人框中输入共享链接的非Gmail电子邮件地址。
5.在主题框中输入标题。
6.然后将链接粘贴到邮件中。
7.单击发送。
收到共享文件链接的用户不需要登录Google Gmail账户即可查看。
与非Gmail用户共享Google Drive文件/文件夹的简单方法
与非Gmail用户共享Google Drive文件或文件夹会涉及到分享链接,有的用户反馈说反复操作了多次都没有办法打开分享的Google Drive共享链接,这应该怎么办?如果是这样的情况,我建议使用第三方工具MultCloud,它是一款网页版多云管理器,支持如Google Drive、Dropbox等30多种云盘。那么如何在MultCloud中进行非Gmail用户共享Google Drive文件或文件夹呢?下面请根据我的步骤来进行了解。
在MultCloud中共享Google Drive文件或文件夹
1.注册并登录 MultCloud 帐户,然后在MultCloud主页面点击添加云盘(Google Drive)。
2.然后点击Google Drive云盘,在呈现出的文件中选择要共享的文件或文件夹,接着右键单击文件或文件夹,在下拉列表中选择分享。
3.然后在弹出框中选择分享类型。
- 公开分享:任何获得链接的人都可以查看文件。它是由 MultCloud 提供的一个公共共享链接。
- 私人分享:需要输入密码才能查看文件。是MultCloud为私人共享链接生成一个密码,其他人需要输入密码才能打开私人共享链接。
- 源分享:创建源云盘的共享链接。它将使用云本身的共享方式来创建共享链接。与云官网创建的分享链接相同,少数云盘支持。
提示:如果您选择创建“私人分享”,它将生成一个共享链接和密码。您需要向他人提供分享链接和密码。
4.选择好分享类型后,点击创建分享,会自动生成一个共享链接。然后单击复制按钮复制链接,之后在窗口下方选择发送方式。这里我选择的是邮件发送,您可以根据自己的情况选择发送方式。
5.然后输入共享人员的邮件地址并粘贴分享链接。
注意:MySQL、NAS、MediaFire、hubiC中的文件不支持基于源云盘创建共享链接。
MultCloud可以共享文件或文件夹,也可以管理共享过的文件或文件夹。在MultCloud主页面的左任务栏中可以看到分享管理,点击它就能查看分享过的文件或文件夹,您可以对这些文件或文件夹进行取消或编辑等操作。
总结
本篇文章为大家提供了如何共享Google Drive文件或文件夹的方法,同时也讲到了共享人员是非Gmail用户应该如何共享文件或文件夹。在文章最后也讲到了另外的一个方法,使用MultCloud进行Google Drive文件或文件夹的共享,这个方法能够在Google Drive共享连接不起作用的时候,为用户提供一个便捷的方式共享链接。
另外MultCloud也可以进行云盘文件之间的传输,如果您同时拥有多个云盘可以使用MultCloud进行管理和文件传输。
MultCloud支持的云盘
-
Google Drive
-
Google Workspace
-
OneDrive
-
OneDrive for Business
-
SharePoint
-
Dropbox
-
Dropbox Business
-
MEGA
-
Google Photos
-
iCloud Photos
-
FTP
-
box
-
box for Business
-
pCloud
-
Baidu
-
Flickr
-
HiDrive
-
Yandex
-
NAS
-
WebDAV
-
MediaFire
-
iCloud Drive
-
WEB.DE
-
Evernote
-
Amazon S3
-
Wasabi
-
ownCloud
-
MySQL
-
Egnyte
-
Putio
-
ADrive
-
SugarSync
-
Backblaze
-
CloudMe
-
MyDrive
-
Cubby