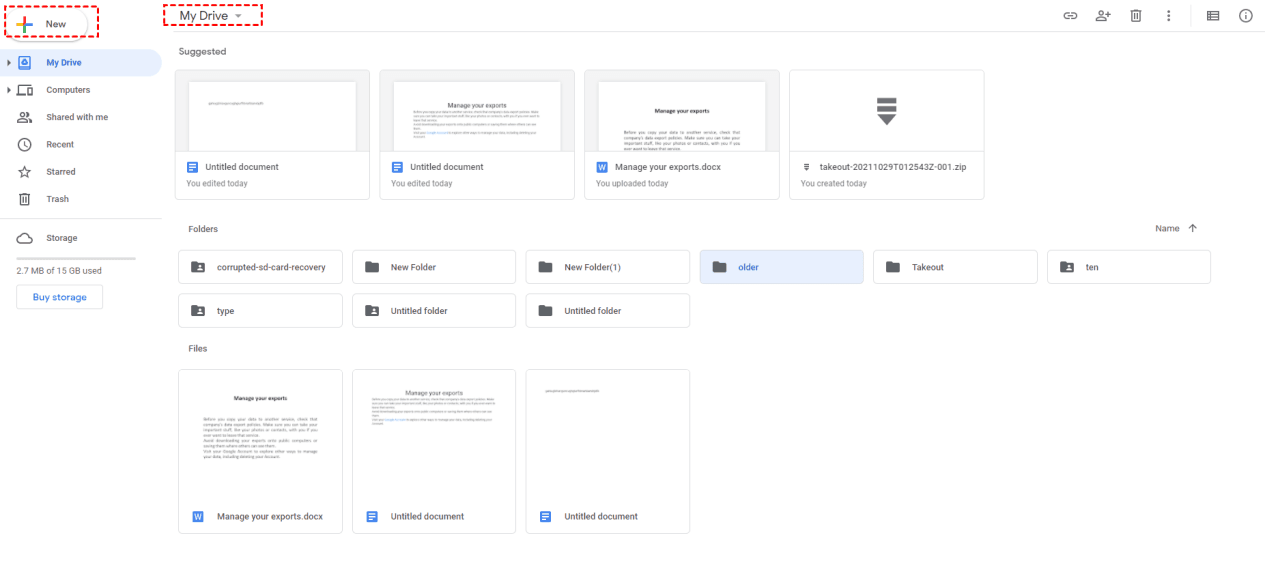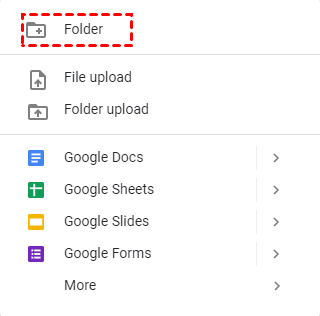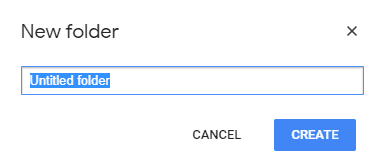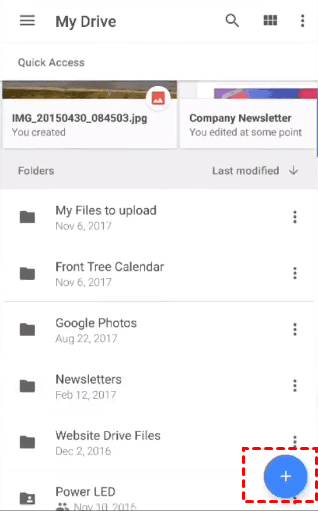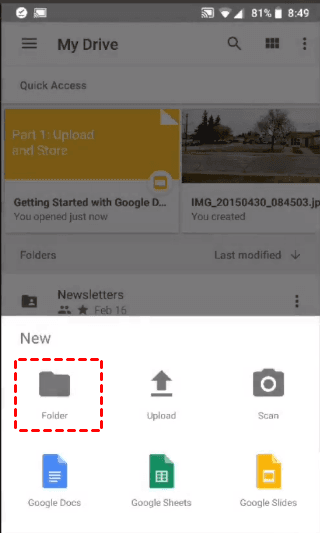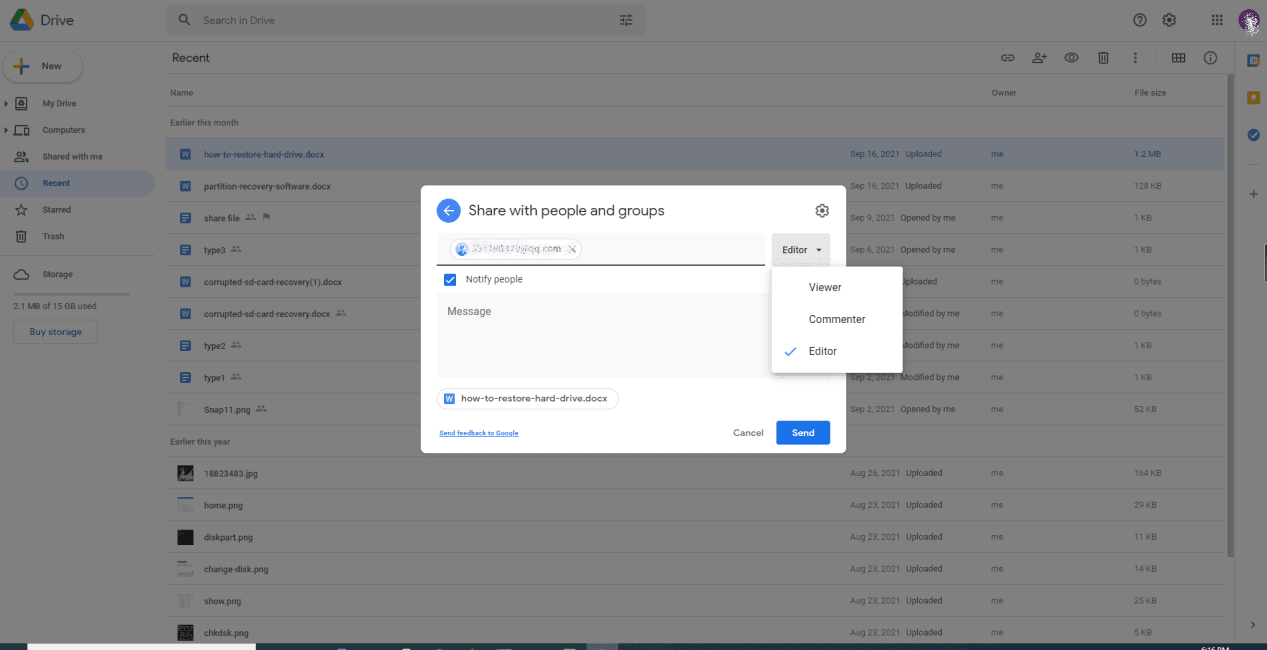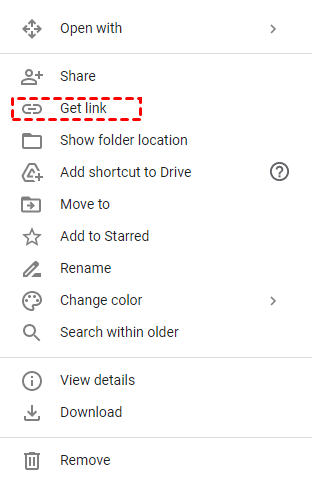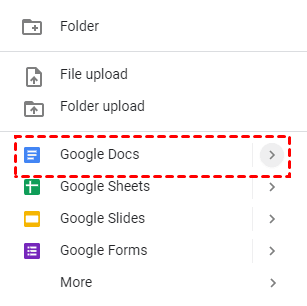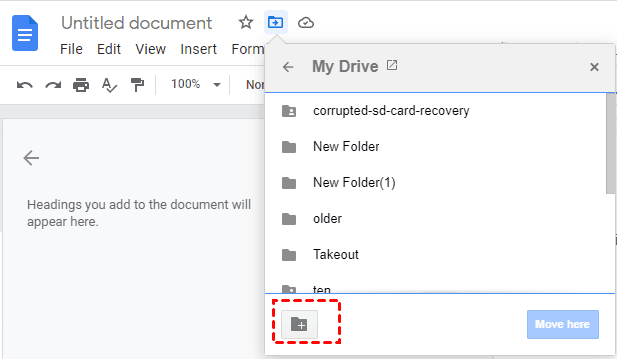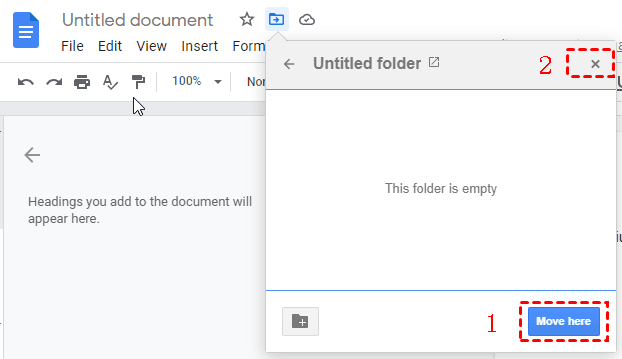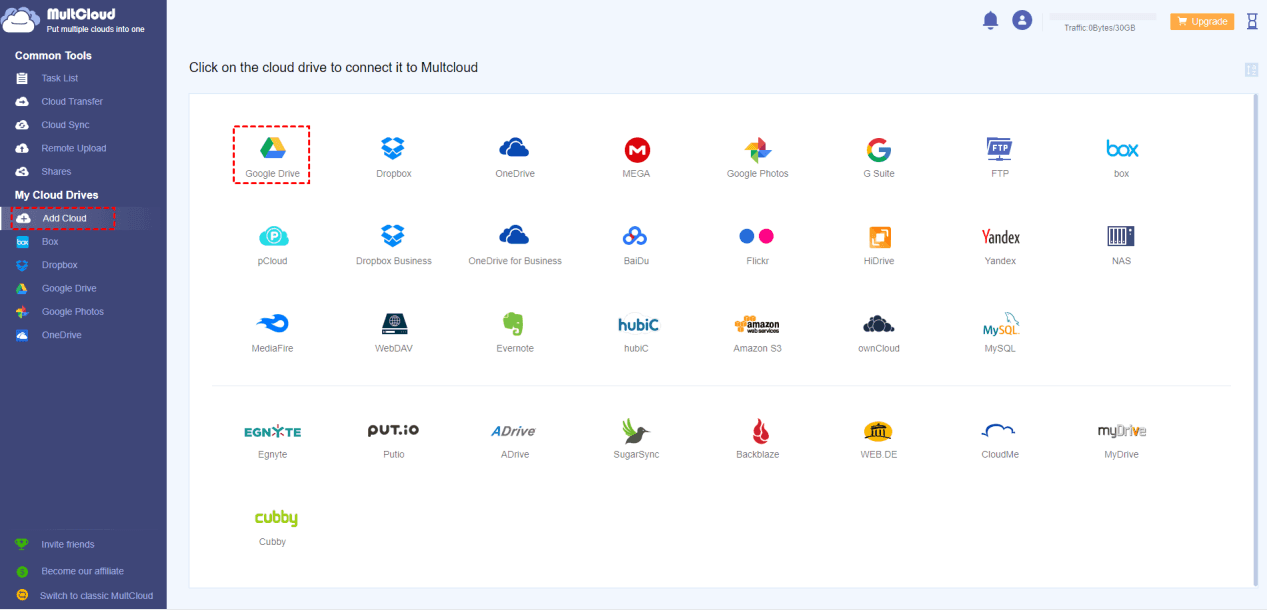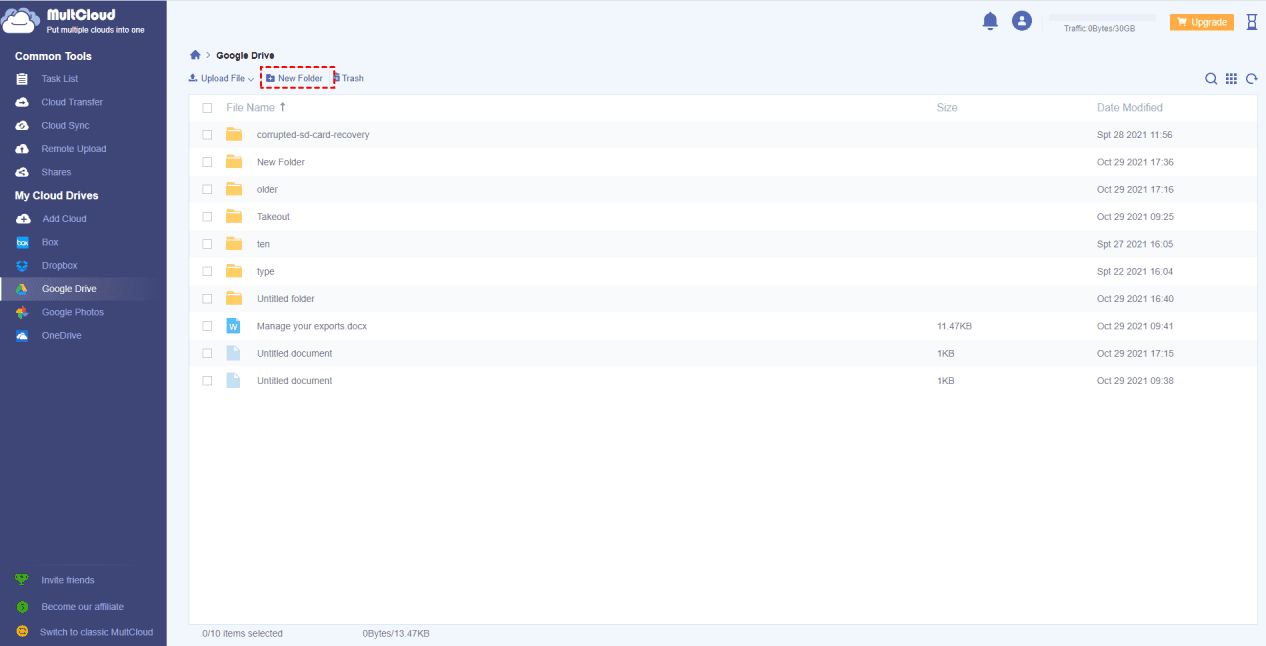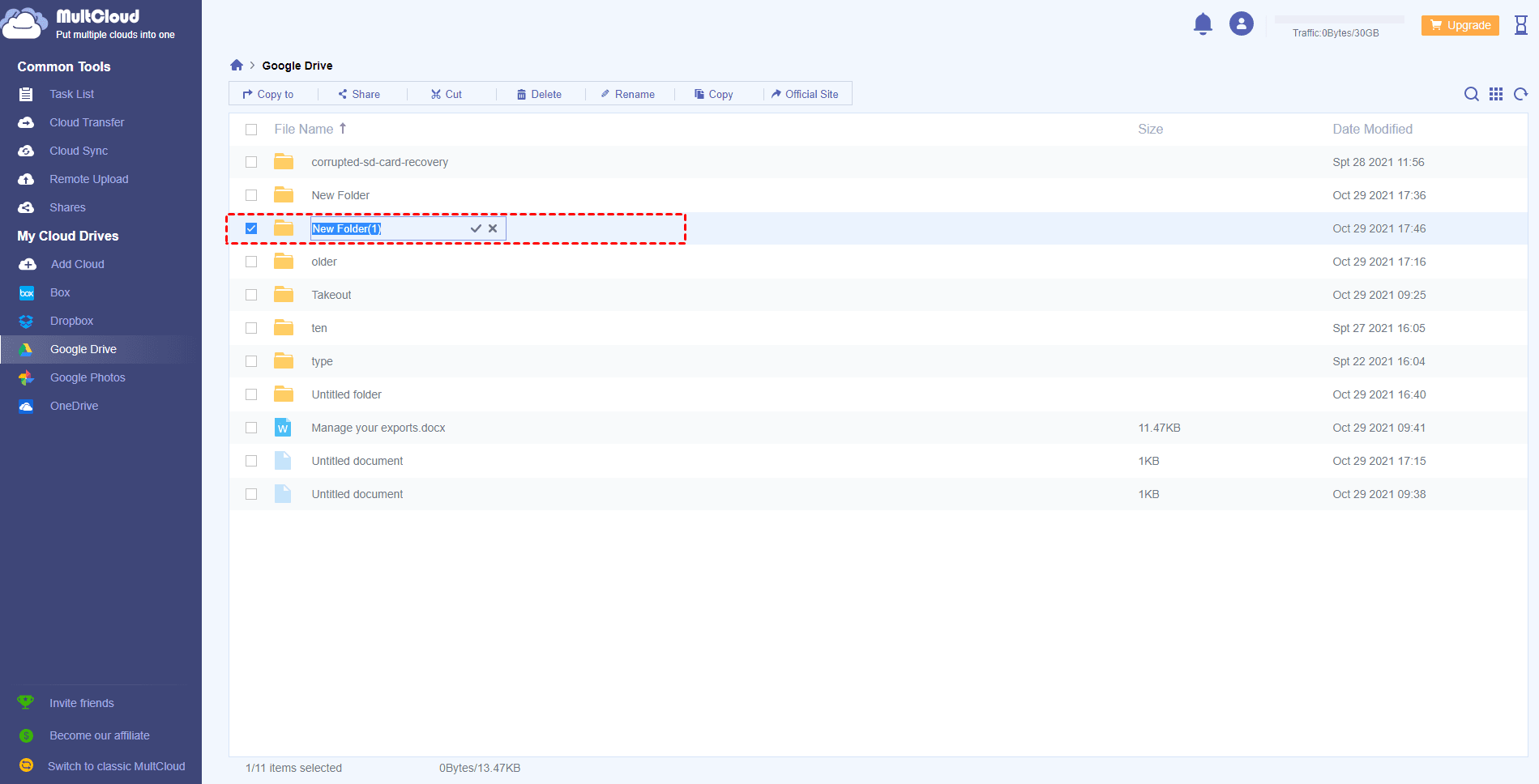无论是日常生活,还是云盘中的数据,都离不开井井有条四个字。如果我们将数据随意的放在云盘中,数据少的时候看起来也许不会很杂乱,一旦数据多了,不仅页面看起来十分杂乱,当我们需要文件的时候找起来也是一件十分困难的事。所以将文件分类、归档是一件十分重要的事情,而文件分类、归档就需要建立文件夹。
Google Drive是拥有百亿用户的最受欢迎的云盘,如果您不知道如何在Google Drive中创建文件夹,请阅读本篇文章,我们在文中为您详细讲述了如何在Google Drive中创建文件夹的步骤,以及创建文件夹有何作用。
为什么要在Google Drive中创建文件夹
我们为什么要在Google Drive中创建文件夹呢?这是为了让您的Google Drive文件一直保持最佳的状态。在Google Drive中创建文件夹,您可以很轻松的找到您需要的文件,您可以更好的管理Google Drive中的文件,甚至可以预防因为文件存放混乱,导致发错文件、丢失文件的情况发生。
所以应该如何在Google Drive中创建文件夹呢?请继续阅读下面的内容,相信您可以很快掌握在Google Drive中创建文件夹的技能。
如何在Google Drive中创建新文件夹/文件
首先Google Drive是Google公司开发的一款云存储服务,可用于计算机、Android、iPhone/iPad中。您在Google Drive中创建文件夹能够更轻松的找到文件,所以请按照下面的操作方式,在对应的设备上创建Google Drive,方便您整理您的文件。
在Web端创建Google Drive文件夹的步骤
1.登录Web端Google Drive。
2.在Google Drive页面的左侧单击彩色加号(+new),或单击我的云盘。
3.在弹出的下拉菜单中点击创建文件夹。
4.点击创建文件夹后,页面会跳出一个新文件夹窗口,输入文件名,点击确认。
5.之后您就会在您的Google Drive中看到您创建的文件夹,您可以将与之相关的文件放在该文件夹中,或者在该文件夹中创建子文件夹,存放更详细的文件。
Web端Google Drive文件夹的功能展示
在Google Drivez创建文件夹后,您可以对文件夹进行如下操作:
- 与其他用户共享文件夹。
- 将文件夹以快捷键的方式添加到云端硬盘。
- 点击移动,可以将文件夹移动到该云盘中的任何文件夹中。
- 为文件夹更改颜色,区别其他文件夹。
- 下载文件夹、删除文件夹等。
在Android中创建Google Drive文件夹的步骤
您需要提前将Google Drive应用程序下载下来。
1.在您的Android手机上将Google Drive应用程序打开。
2.点击右下角的加号按钮。
3.点击文件夹。
4.然后对文件夹进行命名。
5.最后点击创建。
如果您使用的移动设备是iPhone或iPad,它们创建文件夹的步骤与在Android中创建Google Drive文件夹的步骤是一致的,同样需要您提前将Google Drive应用程序下载下来,然后按步骤进行文件夹的创建(iPhone/iPad的加号在屏幕右上角)。
如何共享Google Drive文件或文件夹
如果您在创建完Google Drive文件夹后,想将这个文件夹共享出去,应该如何操作呢?下面是我们为您提供的如何共享Google Drive文件夹的步骤。
1.在Google Drive页面右键单击选中您需要共享的文件夹。
2.在弹出的菜单栏中选择共享选项。
3.之后会弹出共享设置窗口,您可以以邮件的方式共享文件夹,您也可以获取共享链接共享文件夹。
4.确定共享方式后,您可以为共享人员设置权限:编辑者、评论者、查看者。
- 编辑者拥有对文件夹的更改、下载、上传、邀请人的权限。
- 评论者可以对文件夹中的文件机型评论,查看。
- 查看者只能查看阅读文件夹。
5.点击确定,您就可以开始共享文件夹了。如果您选择的是以共享链接的形式共享文件,您需要打开一个您当时正在使用的邮件,然后将链接复制进正文中,输入收件人的邮件地址,编辑好主题,然后将邮件发送给共享者。
您也可以直接在共享文件夹处选择以链接的形式共享文件夹。
如何在Google Docs中创建文件夹/文件
Google Docs是Google出品的一套在线办公软件,主要是Google Drive的配套在线文档编辑工具,如果您拥有Google Drive账号,您就可以使用Google Docs。如果您经常使用Google Docs进行文档编辑,那么对文档分类也是极为重要的,在Google Docs中创建文档是极为节省时间的,如何在Google Docs中创建文件夹呢?下面我们将对此展开描述,创建好的文件夹会显示在Google Drive中,所以您不需要担心会找不到文件夹。
1.在Google Drive页面点击加号(+new)(1),或者我的云盘(2),或者页面右上角任务图标(3)。
2.选择Google Docs。
3.页面将会跳转到Google Docs的编辑页面。
4.将您的需要编辑内容编辑好,编辑完成后,点击页面左上角的文件夹图标。
5.在弹出窗口中选中底部的新建文件夹。
6.接着输入文件夹名称,点击旁边的勾号进行保存。
7.然后将您编辑好的文档移动(1)到新创建的文件夹中。
8.如果您不想移动点击上方的X(2)即可。
如何在Google Docs中访问已有的文件夹
1.打开Google Docs,点击右上角Google Docs图标,回到Google Docs主页。
2.在Google Docs主页点击最近文件右边的文件夹。
3.打开文件夹后就可以看到您创建的文件夹,选择您需要的文件夹进行访问就可以了。
简单创建Google Drive文件夹的快速方法
如果您无法登录Google Drive账号创建文件夹,您可以使用MultCloud为您的Google Drive创建文件或文件夹。使用MultCloud有什么好处呢?MultCloud是一款网页版多云管理应用程序,可以同时管理多个云盘,并在云盘之间传输和同步文件,也可以使用MultCloud下载、上传、复制、粘贴云盘中的在线文档,也可以在云盘中创建和共享文件夹/文件,支持Google Drive、Dropbox、MEGA等30多种云盘。MultCloud在安全方面使用的是SSL的256位AES加密技术,能够在您传输文件时保障数据的安全,且不会保存和缓存您的数据和文件。如何使用MultCloud在Google Drive中创建文件夹呢?
在MultCloud中如何创建Google Drive文件夹
1.注册并登录MultCloud。
2.在MultCloud页面左侧任务栏中点击添加云盘,然后选择添加Google Drive。
3.完成添加后,点击添加好的Google Drive,然后在Google Drive页面的右上角点击创建文件夹。
4.之后输入文件夹名称,然后文件夹就创建好了。
如果您拥有多个云盘,您还可以使用MultCloud在云盘之间传输文件,这样可以使您避免文件从一个云盘下载、上传到另一个云盘的繁琐步骤,节省了您的时间。
总结
如果您是第一次使用Google Drive并且想在Google Drive中创建文件夹,您可以根据我们提供的如何在Google Drive中创建文件夹的指南进行文件创建操作。您也可以使用MultCloud在Google Drive中创建Google Drive文件夹,MultCloud页面比Google Drive页面更加简洁明了,操作步骤也更简单,并且您还可以在MultCloud中上传和下载文件,节省您的工作时间。
MultCloud支持的云盘
-
Google Drive
-
Google Workspace
-
OneDrive
-
OneDrive for Business
-
SharePoint
-
Dropbox
-
Dropbox Business
-
MEGA
-
Google Photos
-
iCloud Photos
-
FTP
-
box
-
box for Business
-
pCloud
-
Baidu
-
Flickr
-
HiDrive
-
Yandex
-
NAS
-
WebDAV
-
MediaFire
-
iCloud Drive
-
WEB.DE
-
Evernote
-
Amazon S3
-
Wasabi
-
ownCloud
-
MySQL
-
Egnyte
-
Putio
-
ADrive
-
SugarSync
-
Backblaze
-
CloudMe
-
MyDrive
-
Cubby