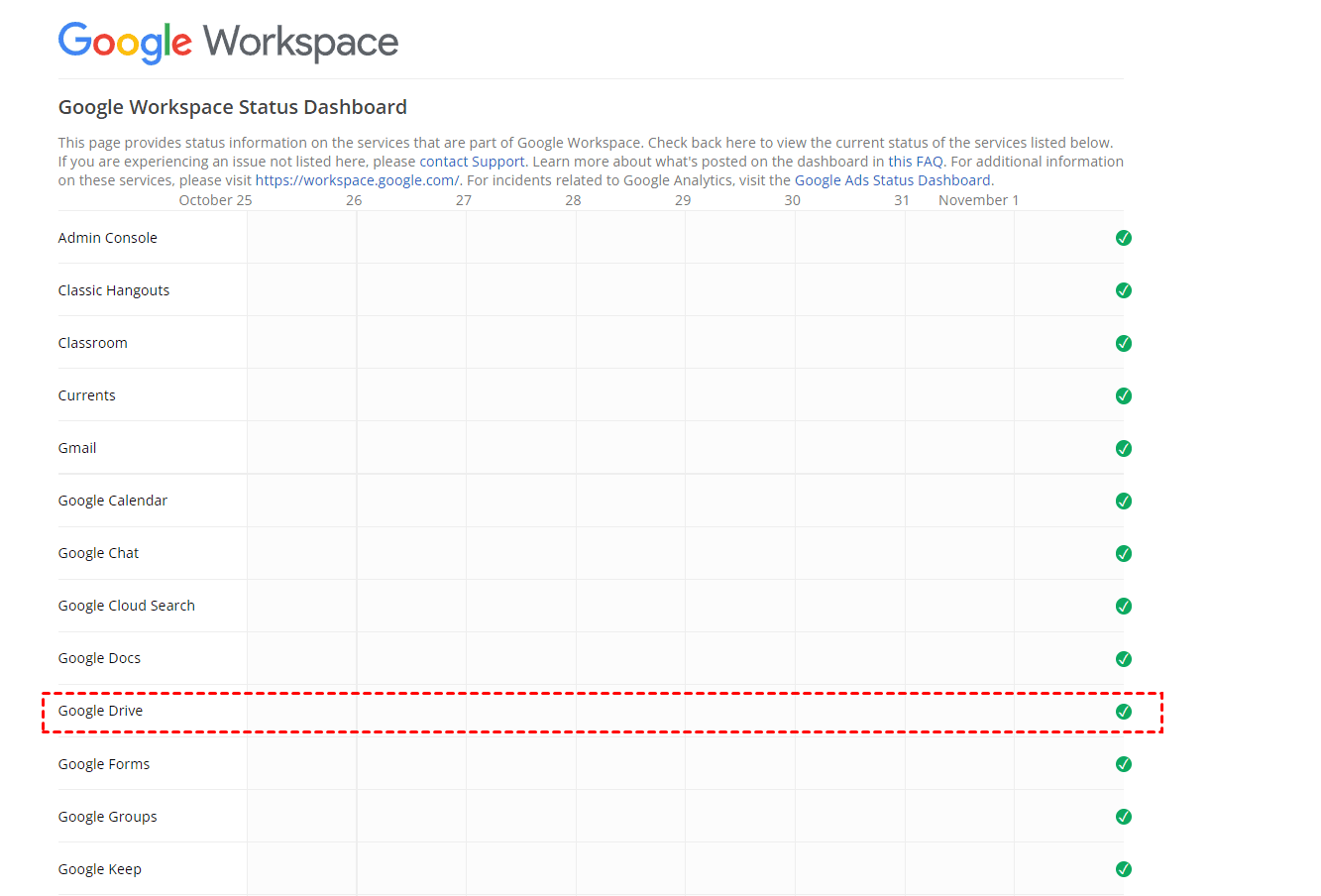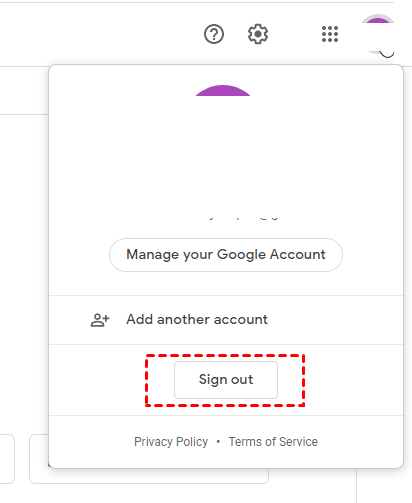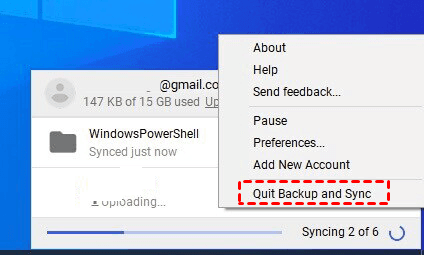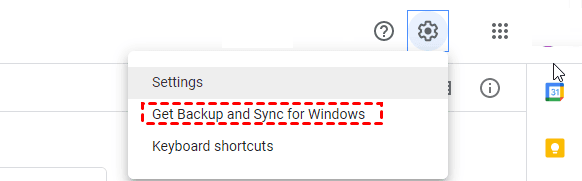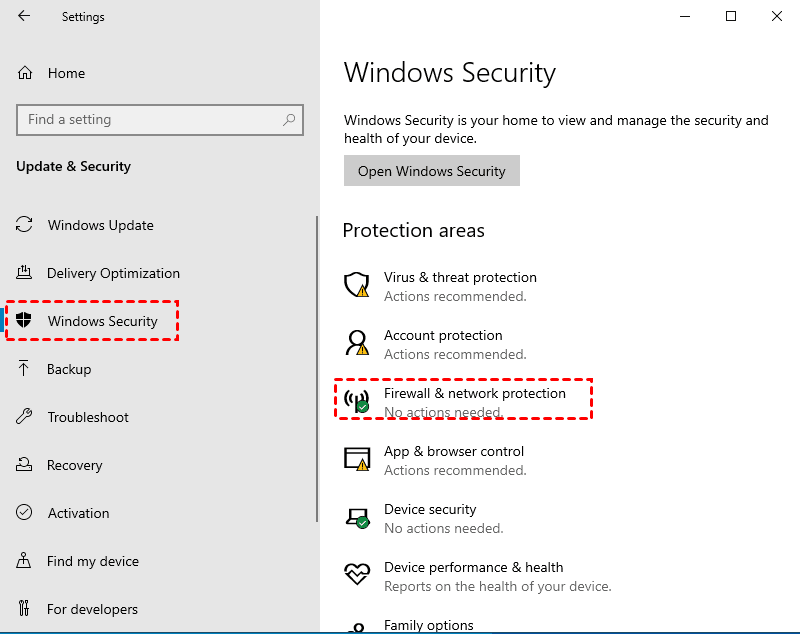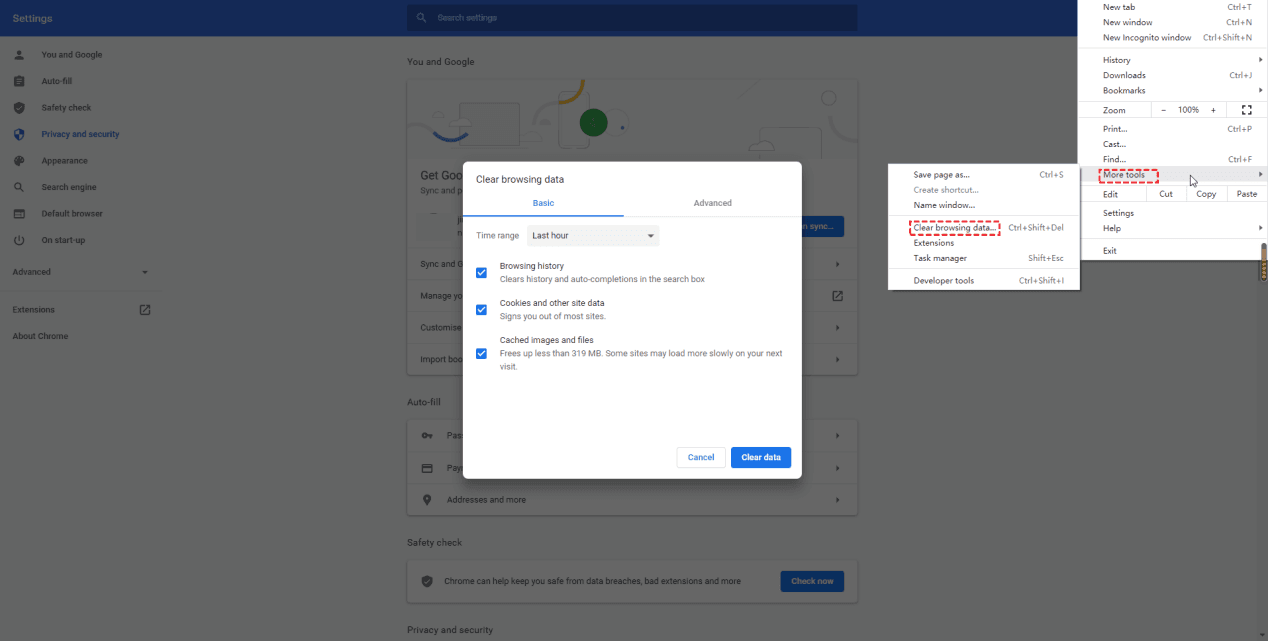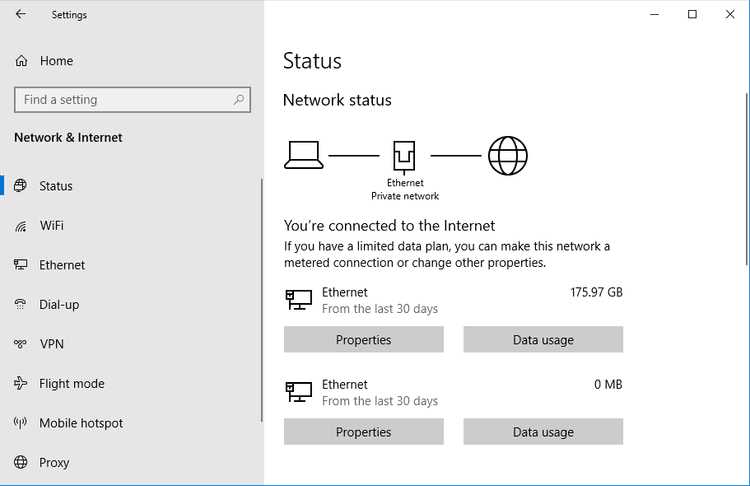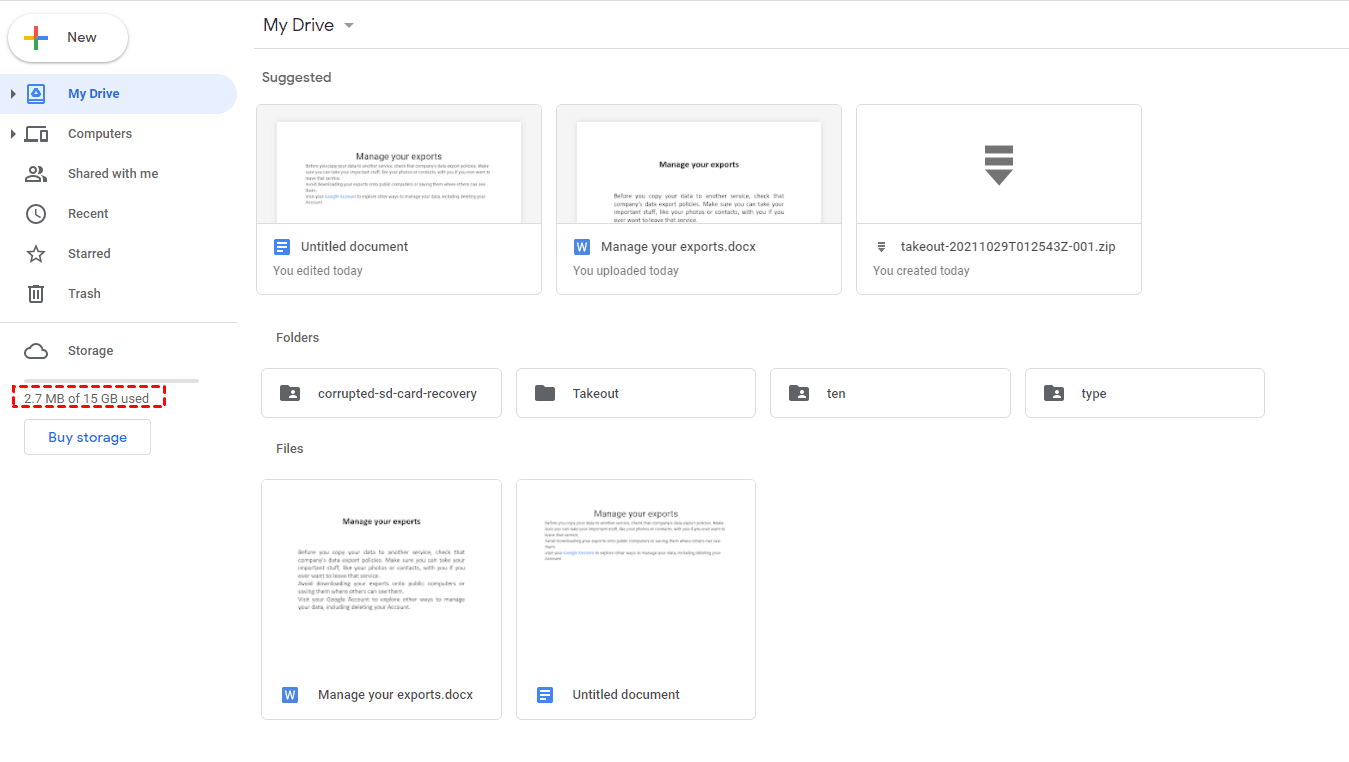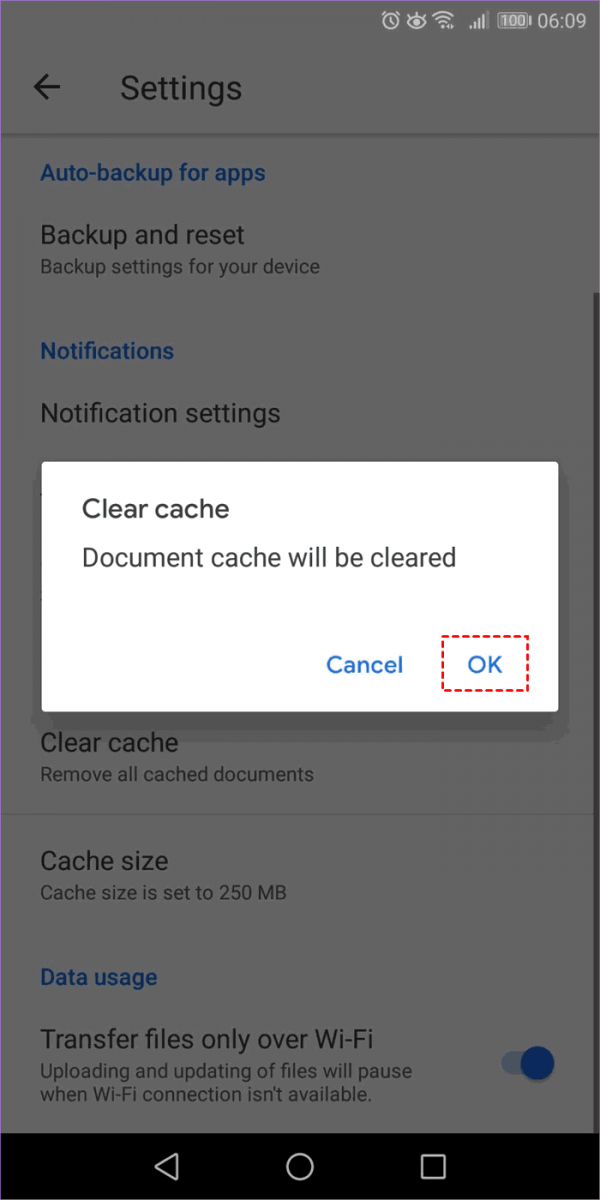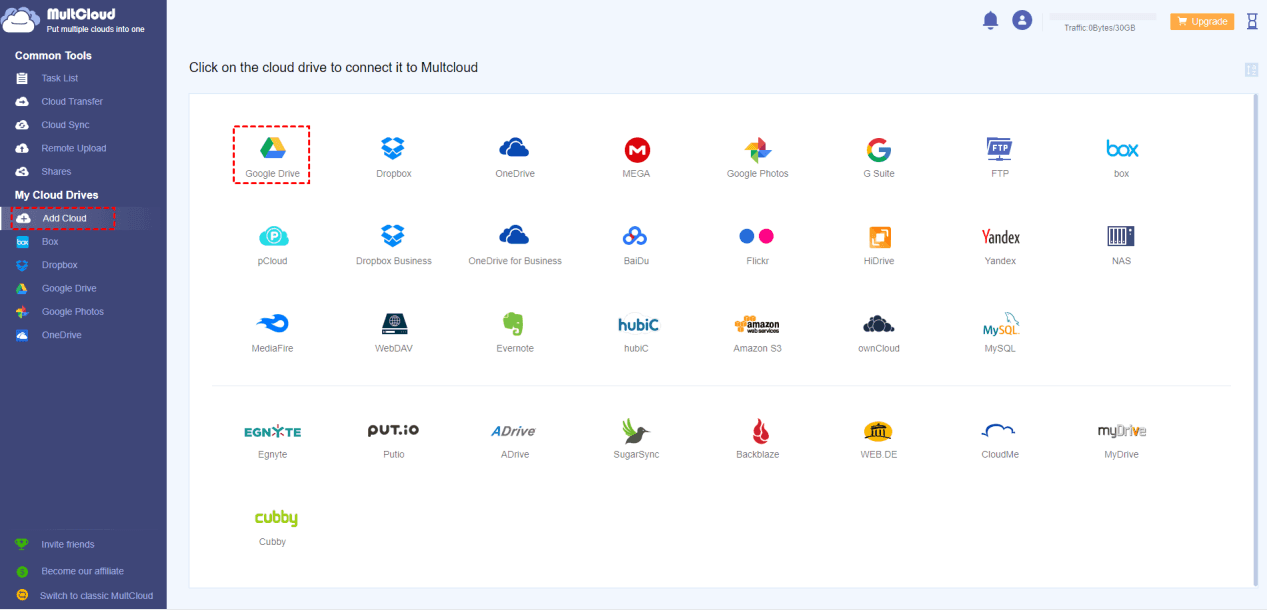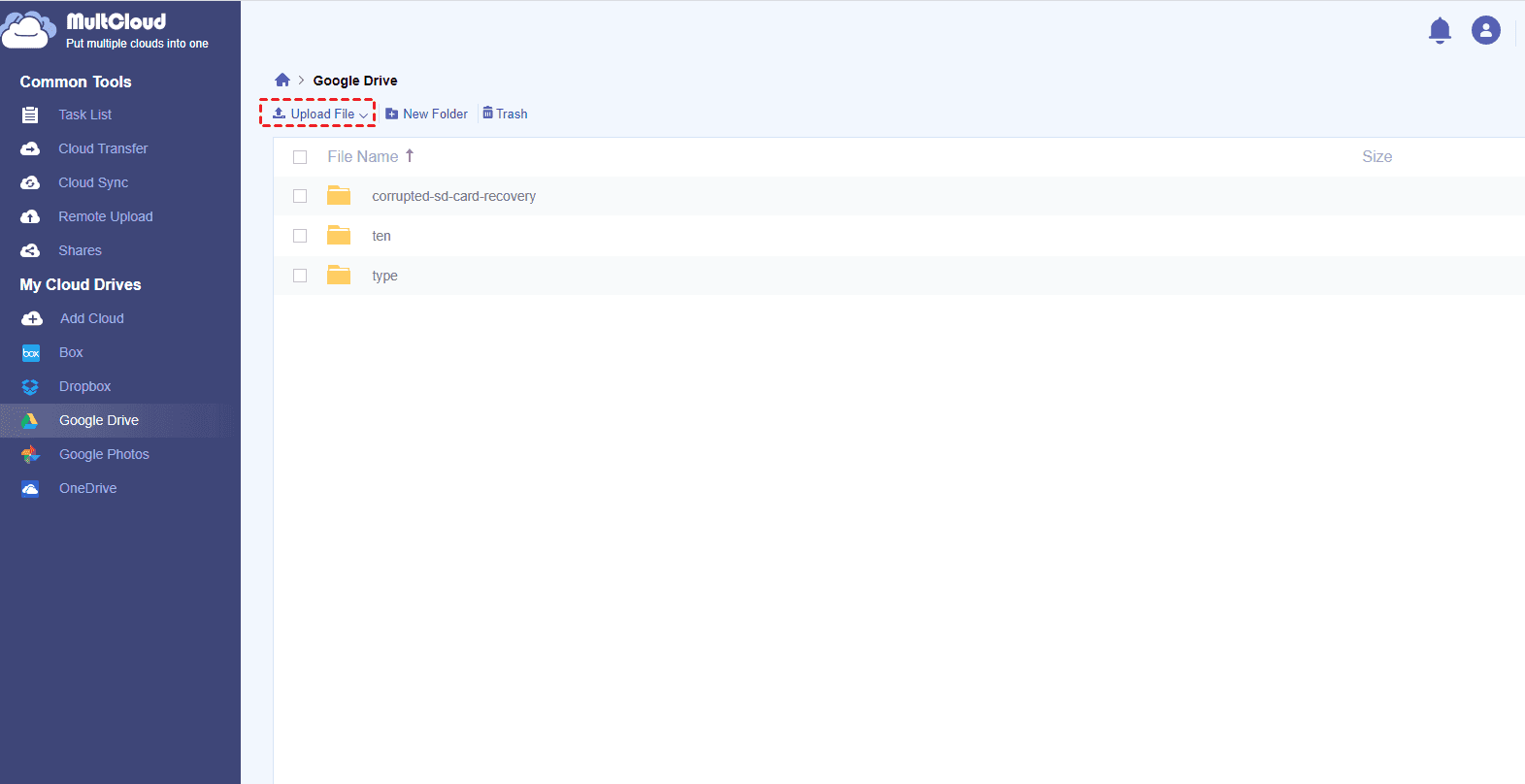Google Drive是最受欢迎的云服务之一,我们每天都会将很多照片、视频、文档等数据存储在里面,减轻我们计算机或者手机上的存储负荷。虽然Google Drive拥有数百万的用户,但是也有不少用户吐槽它在上传文件时会出现各种问题,比如:使用Google Drive上传文件时,文件一直无法上传;Google Drive文件未能同步、无法连接到Google Drive等。特别是Google Drive上传文件被卡住的现象,是众多用户的一大困扰,为此有不少用户都在提问说:为什么我的Google上传文件需要这么长时间;如何修复Google Drive上传文件被卡住的问题等。所以今天我们将在这篇文章为大家提供12种解决Google Drive上传文件卡住的方法,以便解决您的困扰。
为什么Google Drive会被卡住
Google Drive上传文件时为什么会被卡住呢?这也许与下面几种原因有关:
- 互联网连接不稳定
- 文件格式太大
- 文件名有特殊符号
- 备份和同步
当然,除开我们列举的这几个原因外,肯定还会有其他原因导致Google Drive上传文件被卡住的现象。但是当出现Google Drive上传文件被卡住的现象时,您还是可以检查网络、文件格式、文件名等排除问题。如果您不知道如何操作,请阅读下面的内容,我们为您提供了方法与步骤,便于您进行操作。
修复Google Drive上传文件被卡住的方法
这里是我们为您提供的修复Google Drive上传文件的方法和步骤,请您仔细阅读,或许能够帮助到您。
方法一:检查Google Drive的状态
当您发现Google Drive上传文件被卡住的时候,可以通过Google状态仪表板检查Google Drive是否已经中断的服务,因为有时候Google Drive表面虽然看似在运行,但实则已经中断了服务。所以一旦发现Google Drive无法上传文件,文件上传卡住,或无法连接Google Drive,您都可以打开Google状态仪表板查看Google Drive服务状态。如果您在仪表盘中看到Google Drive停止了运行,请您等待它重新运行,或者点击旁边给出的连接寻找解决办法。
方法二:断开并重新连接Google Drive账号
您可将断开Google Drive账号然后再重新登录Google Drive账号,这样或许能够解决Google Drive上传文件被卡住的问题。
桌面应用程序断开Google Drive账号的操作步骤:
1.点击计算机右下角Google Drive logo图标。
2.点击弹出窗口右上角设置图标(齿轮形状)。
3.在弹出的任务菜单栏中点击退出应用。
4.退出Google Drive账号后,在点击Google Drive logo图标重新登录,再次尝试将文件上传至Google Drive中。
Web端断开Google Drive账号的操作步骤:
1.点击登录的Google Drive账号头像。
2.在弹出的任务菜单中点击退出登录。
3.然后再重新输入账号和密码,点击登录。
4.尝试将文件再次上传,查看是否还会被卡住。
方法三:重新启动Google Drive的备份和同步
重新登录Google Drive账号后,如果Google Drive还是在上传文件时卡住了,可以重新启动Google Drive的备份和同步。
1.点击计算机右下角Google Drive logo图标。
2.点击弹出窗口右上角设置图标(齿轮形状)。
3.在弹出的任务菜单栏中点击退出备份和同步。
4.然后再重新登录备份和同步。
方法四:重新安装Google Drive的备份和同步
重新启动Google Drive备份和同步后,如果依旧无法解决Google Drive上传文件卡住的问题,可以重新安装Google Drive备份和同步。
1.登录网页版Google Drive。
2.点击右上角设置图标(齿轮状)。
3.在弹出的任务菜单栏中点击获取备份和同步。
4.然后下载该应用程序,按照说明将其安装好。
5.再上传文件,查看文件是否还会被卡住。
方法五:禁用防病毒软件和防火墙
如果您的计算机上安装并使用了防病毒软件和防火墙,可能会对Google Drive上传文件造成影响。所以当Google Drive上传文件被卡住时,您可以查看防病毒软件和防火墙是否有被打开,如果打开了,把它关掉再重新上传文件。
1.点击计算机上的设置。
2.打开安全与更新。
3.找到Windows安全。
3.然后查看是否有开启防病毒软件和防火墙,如果有将它关掉,再尝试上传文件。
方法六:清除浏览器缓存
我们使用的浏览器会保存Cookie或其他数据,以便我们能更快地浏览网站。但是保存过多地数据也会出现一些问题,Google Drive上传文件被卡住就是其中一个,所以当您在上传文件被卡住的时候,您可以将浏览器上保存的浏览数据清除掉。
1.打开您常用的浏览器(我们以Google浏览器为例,其他浏览器操作步骤类似)。
2.点击右上角的三个竖点,在弹出的任务菜单中点击设置。
3.点击设置后会打开设置页面,在设置页面的左侧菜单栏中点击隐私与安全。
4.滚动隐私与安全界面,知道直到看到页面中的隐私与界面,点击清除浏览器数据。
5.在弹出窗口将清除的数据的时间范围设置为所有时间,然后单击清除数据。
方法七:将上传的文件分解为小文件上传
Google Drive有能力处理单个大文件或文件夹,但是如果您是一次性上传多个数百GB数据的文件夹,那么它会造成Google Drive上传超时等问题,所以您可以将这个文件夹里的内容分批次上传,这样会更容易上传成功。
方法八:检查计算机连接的网络
无法将文件上传成功,或卡住时,您可以检查您连接的网络是否在正常运行。
1.点击计算机上的设置。
2.在设置界面点击网络和Internet。
3.在弹出页面中点击状态,然后查看网络是否连接成功了。
方法九:检查Google Drive的存储空间
Google Drive一旦存储量不够了,文件同步就会立即停止,所以您可以查看Google Drive存储空间是否不足,如果不足,您可以升级您的存储空间。
方法十:检查文件名是否含有特殊符号
文件名如果含有! , < > ; [ ]等特殊符号,文件也是无法上传至Google Drive的,所以您可以查看您上传的文件名中是否含有与之类似的文件名,如果有,将其重命名,在尝试重新将文件上传至Google Drive。
方法十一:清除Google Drive中的缓存和数据
如果您使用的移动端Google Drive上传文件,您可以试着将手机Google Drive中的缓存数据清除后再上传文件。
1.打开手机上的设置。
2.选择应用程序和通知。
3.展开所有应用程序。
4.找到并打开Google Drive。
5.点击存储。
6.清除数据,然后重启手机。
方法十二:重新安装Google Drive
最后这个方法是您已经尝试了其他办法,但依旧没有解决Google Drive上传文件被卡住的问题的最后一个办法。如果您使用的是Google Drive桌面应用程序或移动端,那么您可以将Google Drive卸载然后重新安装,再尝试将文件上传至Google Drive。
如何快速简单的将文件上传至Google Drive
如果您想在Google Drive上传文件被卡住时,尽快将文件上传至Google Drive,我们推荐您使用MultCloud。MultCloud是一款网页多云管理应用程序,您可以轻松的将文件上传至云盘,也可以在不同云盘之间传输或同步文件,还可以设置传输或同步文件的时间点,这样即使您关闭了网页,程序也会在后台运行,直到文件传输/或同步完成。所以当您Google Drive上传文件被卡住,且暂时得不到修复时,您可以尝试使用MultCloud将文件上传至Google Drive。具体操作步骤如下所示:
使用MultCloud将文件上传至Google Drive
1.如果您没有MultCloud账号,请先注册,然后再登录MultCloud。
2.进入MultCloud页面后,点击页面左侧任务栏中的添加云盘,然后添加Google Drive。
3.完成添加后,Google Drive就会出现在添加云盘项目下面,请点击它,进入Google Drive在MultCloud中展示的页面,然后点击左上角的上传文件选项。
4.然后在弹出窗口中选择您需要上传的文件,点击确认即可,之后文件就会开始上传。
MultCloud还可以同时管理多个云盘,满足您在多云盘之间同步或传输文件或文件夹的需求,当一个云盘中的文件被修改,被同步过的另一个云盘中的文件也会随之更改。
总结
本篇文章一共提供了12种修复Google Drive上传文件时被卡住的方法,如果您在用Google Drive上传文件时,文件被卡在正在上传中,您可以尝试我们为您提供方法解决这个问题,如果您还是没有将在这个问题解决,可以使用MultCloud将您的文件上传至Google Drive。
MultCloud不需要下载,只要在有网络的地方您都可以登录账号,然后将需要的文件上传或下载下来,十分的灵活,如果您还同时拥有多个云盘,也可以使用MultCloud进行管理,节省了您单独登录云盘的繁琐时间。
MultCloud支持的云盘
-
Google Drive
-
Google Workspace
-
OneDrive
-
OneDrive for Business
-
SharePoint
-
Dropbox
-
Dropbox Business
-
MEGA
-
Google Photos
-
iCloud Photos
-
FTP
-
box
-
box for Business
-
pCloud
-
Baidu
-
Flickr
-
HiDrive
-
Yandex
-
NAS
-
WebDAV
-
MediaFire
-
iCloud Drive
-
WEB.DE
-
Evernote
-
Amazon S3
-
Wasabi
-
ownCloud
-
MySQL
-
Egnyte
-
Putio
-
ADrive
-
SugarSync
-
Backblaze
-
CloudMe
-
MyDrive
-
Cubby