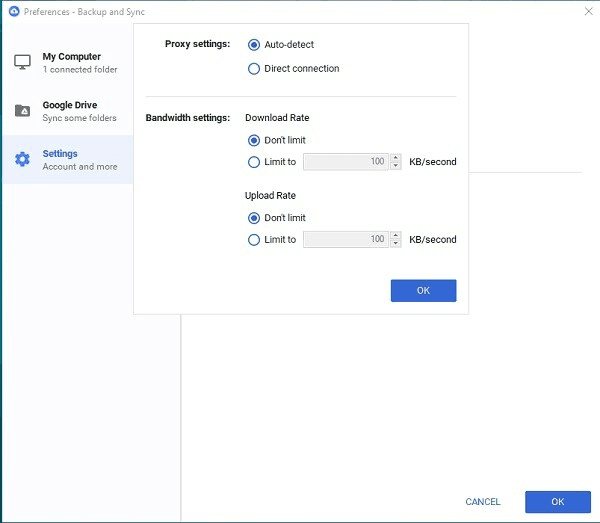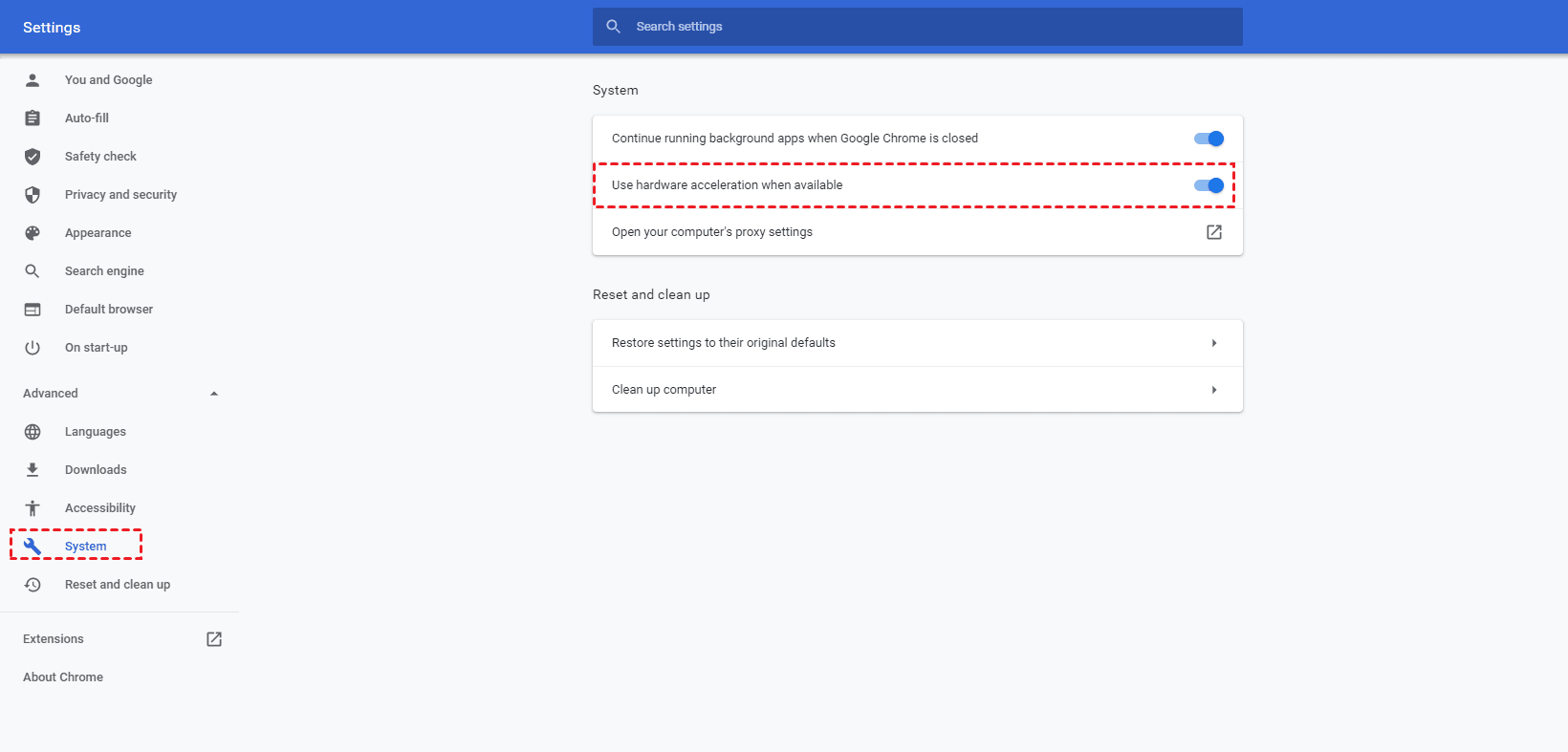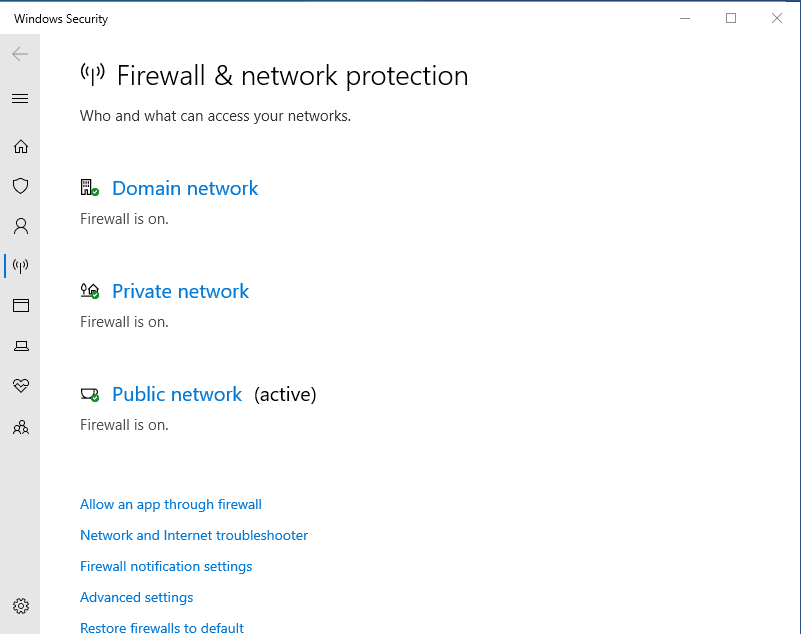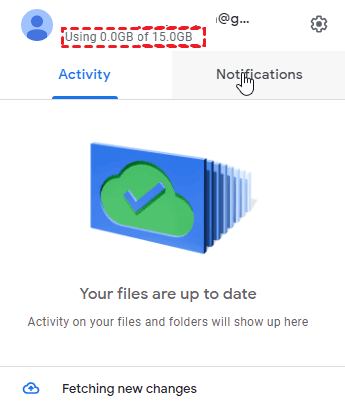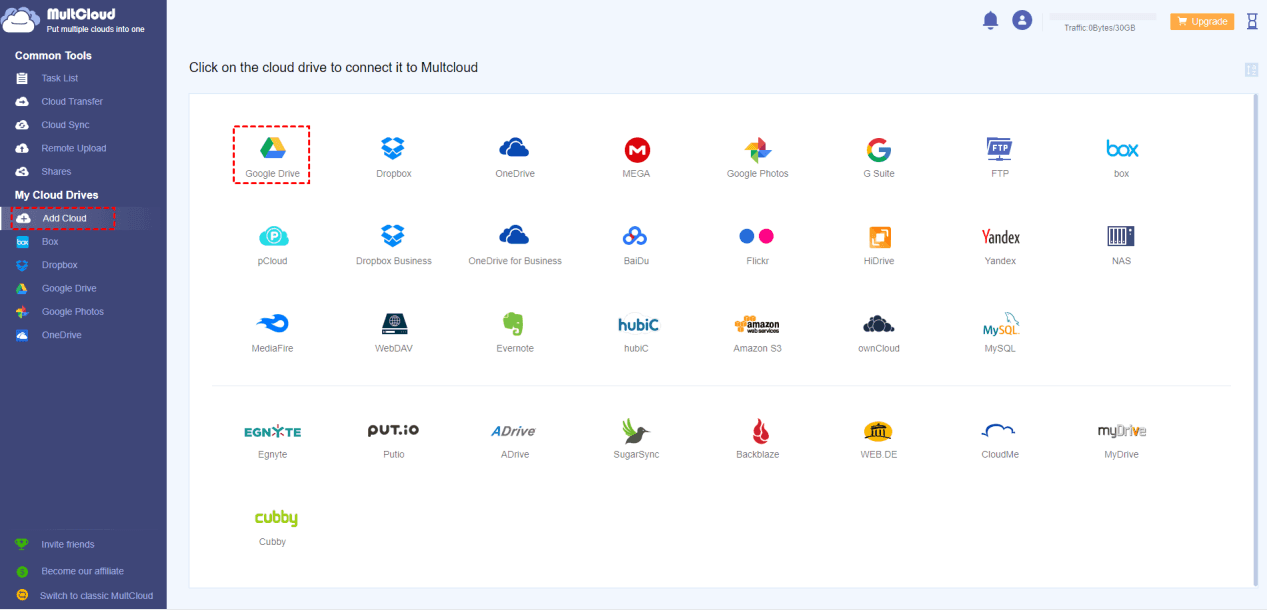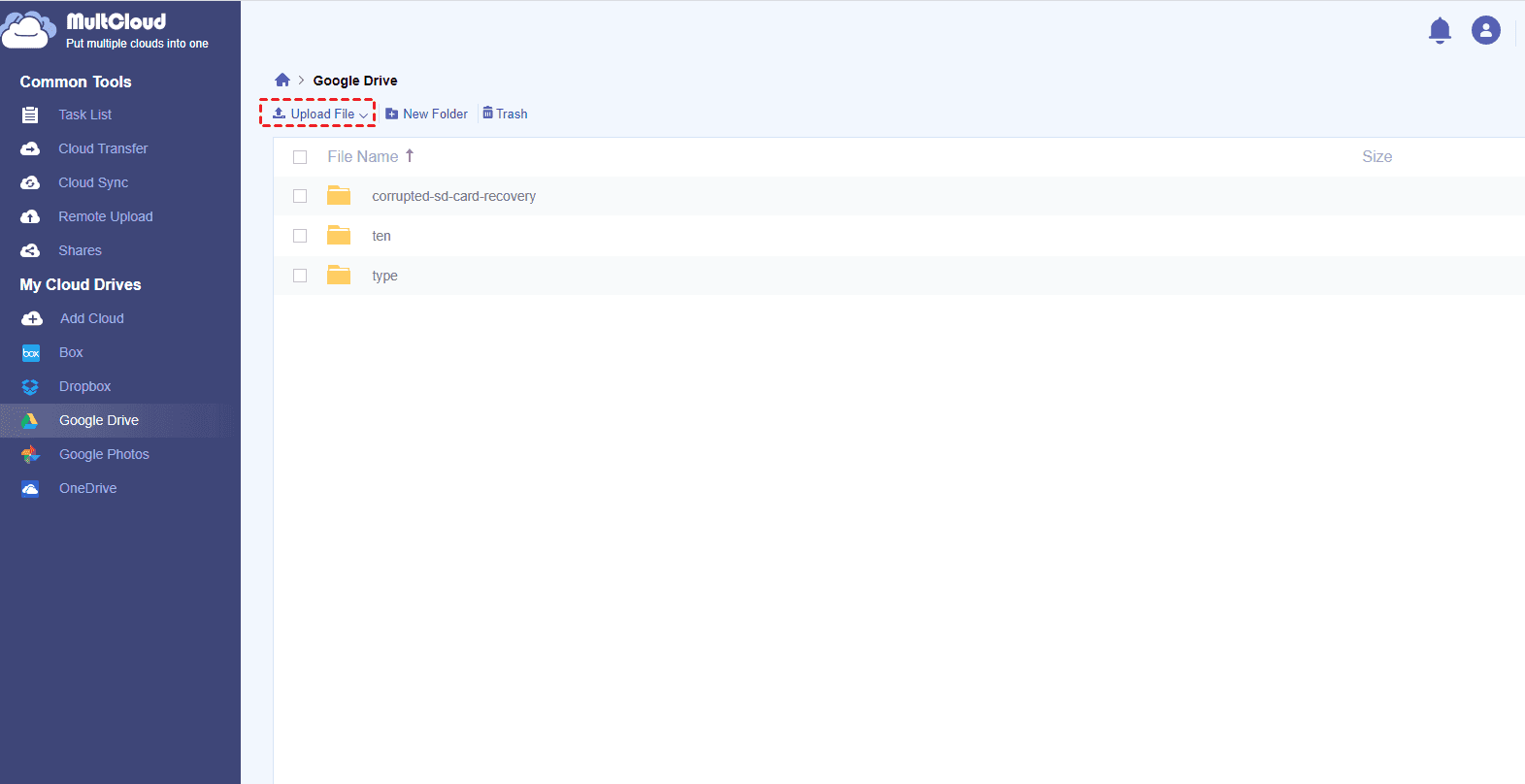如果您使用云服务存储文件,那么您对Google Drive一定很熟悉。Google Drive是一款在线云存储服务,提供15GB的免费存储空间。使用Google Drive存储文件,在任何有网络的地方都可以访问您的数据。
虽然Google Drive在性能、安全、价格等方面有较高的评价,但是在上传文件的速度方面却不怎么尽人意。不少用户都在吐槽说上传文件的速度太慢了,文件小一点的还好,稍微大一点的文件,上传速度就十分缓慢。面对这样的问题,应该用什么办法解决呢?下面我们就这一问题展开研究,请您继续阅读。
影响Google Drive上传速度的因素
Google Drive的安全性不用多说,那是绝对安全,但是它的上传速度却令很多用户头疼,那么影响Google Drive上传速度的因素有哪些呢?下面是我们整理的部分原因。
- 上传文件过大:如果您需要上传的文件太大了,这会影响Google Drive上传文件的速度。
- 连接的网络不稳定:影响Google Drive上传文件速度的还有您使用的蜂窝数据或者WiFi,如果网络不畅通,这会严重延长文件上传的时间。
- 文件名不兼容:带有特殊符号的文件名,会不受Google Drive认可,因此无法上传文件。
- Google Drive存储空间不足:如果存储空间不足,Google Drive就会停止上传文件,但会给您一种一直在上传文件的错觉。
当然,除了上面这些影响Google Drive上传文件缓慢因素外,还会有其他影响因素,我们今天先罗列这部分因素,如若发现其他的,再进行讨论。下面,我们正式对Google Drive上传文件缓慢的问题展开研究。
修复Google Drive上传文件缓慢的12种方法
我们都知道,有问题,那一定会有办法,所以Google Drive上传文件缓慢的问题,是一定能够找到办法解决。所以,我们今天就为您提供了12种修复Google Drive上传文件缓慢的方法,希望这些方法能够为您解决当前的困扰。
方法一:检查Google Drive上传速度
当Google Drive上传文件缓慢这个问题产生时,我们首先要检查Google Drive上传文件的速度,所以需要您为您的Google Drive进行上传速度测试。因为Google没有提供关于Google Drive速度的信息,就需要您将现在的上传速度和自己以往上传速度的数据进行对比,如果低于以往上传文件的速度,那么就代表,您此时的Google Drive上传文件速度存在问题,需要您查看影响它的原因是什么,然后进行修复。
方法二:更改Google Drive的应用设置
如果您检测出Google Drive上传文件的速度没有问题,那么您可以查看Google Drive应用程序中的配置,是否有对上传和下载文件的速度进行限制,也可以清除浏览器上的缓存记录,以此来提高Google Drive的上传速度。
• 桌面应用程序
如果您使用的Google Drive桌面应用程序上传文件,请按照下面的操作步骤开始检查带宽设置:
1.单击计算机右下角任务栏中的Google Drive小图标(一朵小云)。
2.在弹出的窗口中点击设置(齿轮样式)。
3.然后点击偏好设置。
4.进入偏好设置页面后,再点击设置(齿轮样式)。
5.在设置页面,将页面向下滚动,直到看到代理设置。
6.在代理设置下,选择自动检测,然后确保带宽设置在下载速率和上传速率选项上都选择的是不限制。
• Web端
如果您使用的是Web端,需要您清除上面的缓存记录,为了方便,我们以Google浏览器为例,为大家演示如何在浏览器上清除缓存(其他浏览器的操作步骤基本类似)。
1.打开Google浏览器。
2.同时按住快捷键Ctrl+Shift+Delete,如果您是Mac用户需要同时按住快捷键Cmd+Y,之后就会进入清除浏览数据窗口。
3.点击时间范围旁的方框,会弹出一个下拉菜单栏,选择所有时间。
4.选择您要清除的所有复选框。建议您清除cookie和缓存的图像及文件。
5.点击清除浏览数据。
提示:您保存在浏览器上的密码和表单数据不会占用太多存储空间,所以您可以不用将这些清除。
方法三:在Google浏览器上使用硬件加速功能
硬件加速功能是针对习惯用Google浏览器登录Google Drive的用户,如果您是此类用户,使用这个方法,或许可以加快您Google Drive上传文件的速度。
1.打开Google浏览器,点击右上角有三个点的图标。
2.在下拉菜单栏中找到并点击设置。
3.然后在设置页面展开高级下拉菜单栏,选择系统。
4.您会在系统中看到使用硬件加速模式(如果可用),单击右边的滑块启用此功能。
方法四:减小文件大小
如果您上传的文件太大,您可以将其分成几个小文件,然后再进行上传;或者,您将文件压缩后再进行上传,这样会提高上传的速度,还可以节省您的存储空间。
压缩文件的工具,您可以使用评价排名靠前的几个,这样或许能保证您数据的完整与安全。
方法五:检查Google Drive状态
您可以访问Google的状态仪表板,来判断Google Drive是否有正常运行,如果发现Google Drive旁边的提示灯变成了红色,那么您可以点击旁边Google给出的连接搜索修复方法。
方法六:删除不兼容的文件名并重新命名
文件名包含Google Drive不支持的字符,如: ? \ [ ] , !等,文件就无法上传到Google Drive中。所以您在上传文件时,需要检查文件名是否含有特殊字符,如果有将其更改,再尝试上传。
方法七:查看并禁用防火墙
防病毒工具和防火墙会导致Google Drive上传文件缓慢,因此在您疑惑为什么Google Drive上传文件慢时,可以检查您的计算机是否有使用防病毒工具和防火墙来保护计算机,如果有,将其暂时禁用即可。
1.按住快捷键Windows+I,启动设置应用程序。
2.找到更新与安全。
3.点击Windows安全。
4.然后选择关闭防病毒和防火墙程序。
完成这个操作后,再次尝试上传文件。
方法八:重新连接Google Drive账户
断开Google Drive账户,然后再重新连接,这样或许能够帮您解决Google Drive上传文件慢的问题。
• 桌面应用程序上断开Google Drive账户的步骤
1.点击桌面屏幕右下角的Google Drive图标。
2.点击打开弹出窗口右上角的设置。
3.然后点击退出应用。
4.之后再重新登录账号,尝试重新上传文件。
• Web端断开Google Drive账户的步骤
1.点击您的Google Drive账号名(与Google账号同一个)。
2.然后点击退出账号。
3.重新登录账号,再尝试上传文件。
方法九:检查网络连接是否正常
如果您在疑惑为什么我的Google Drive上传文件很缓慢,并想将文件快速上传到Google Drive。您可以检查您手边可用网络是否连接正常,有无脱落的情况发生。如果您的网络连接不正常,这会影响Google Drive上传文件的速度。
方法十:检查Google Drive存储空间
上传文件时,可以先查看您的Google Drive还剩下多少存储空间,如果存储空间不足,那么文件就会一直上传不了。如果您使用的是桌面应用程序上传文件,可以点击Google Drive的logo,在弹出窗口中查看存储量;如果您使用的是网页Google Drive上传文件,那么您可以在页面左侧任务栏中查看存储空间。
方法十一:以管理员身份运行Google Drive
您可以尝试以管理员的身份运行Google Drive,这样也许可以解决Google Drive上传文件缓慢的问题。
方法十二:向Google Drive客服需求办法
最后一个方法就是向Google Drive的客服需求帮助,或许客服会给到您更好的解决办法。
快速上传文件至Google Drive的简单方法
能将文件快速上传到Google Drive中的另一个简单方法是使用MultCloud。MultCloud是一款网页版多云管理应用程序,不需要您将其下载到您的计算机上,只需要您在有网络的任何地方,登录即可将您的文件上传云端或下载到计算机上,它支持30多种云盘,如:Google Drive、OneDrive、Dropbox等。如果您想快速将文件上传至云端,可以尝试使用它。下面我们将为您介绍如何在MBackupper中上传文件到Google Drive中。
在MultCloud中上传文件到Google Drive的步骤
1.注册并登录MultCloud。
2.在MultCloud页面的左侧任务栏中点击添加云盘,然后添加Google Drive。
3.然后在Google Drive页面点击左上角的上传文件选项。
4.在弹出窗口中选择您要上传的文件,并点击确认即可。
MultCloud的优点
- 后台持续操作:MultCloud不会因为您退出页面后就停止工作,上传工作一旦开启,即使您退出页面它也会在后台继续工作,直到将文件全部上传完整。
- 多云盘管理:如果您拥有多个云盘,那您使用MultCloud可以帮您同时管理这些云盘,您可以利用MultCloud在这些云盘之间进行文件的传输和同步,节省您的时间。
总结
如果您还在为Google Drive上传文件缓慢而烦恼,阅读本篇文章,或许能够帮助到您。我们在这篇文章中一共提供了12种有效方法,能够为您在一定程度上解决这类问题。同时,您也可以使用文章种提到的MultCloud为您上传文件加速。
MultCloud是一款不需要下载的网页端多云管理器,能够管理您复杂多样的云盘文件,并且您还能随时在有网络连接的地方访问下载文件。如果您拥有不止一个云盘,那么它同样能帮您同时管理,还可以在云盘之间进行文件传输、同步,极大的为您节省时间,提高工作效率。
MultCloud支持的云盘
-
Google Drive
-
Google Workspace
-
OneDrive
-
OneDrive for Business
-
SharePoint
-
Dropbox
-
Dropbox Business
-
MEGA
-
Google Photos
-
iCloud Photos
-
FTP
-
box
-
box for Business
-
pCloud
-
Baidu
-
Flickr
-
HiDrive
-
Yandex
-
NAS
-
WebDAV
-
MediaFire
-
iCloud Drive
-
WEB.DE
-
Evernote
-
Amazon S3
-
Wasabi
-
ownCloud
-
MySQL
-
Egnyte
-
Putio
-
ADrive
-
SugarSync
-
Backblaze
-
CloudMe
-
MyDrive
-
Cubby