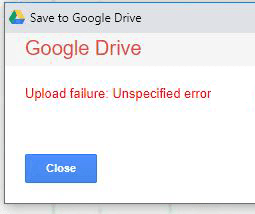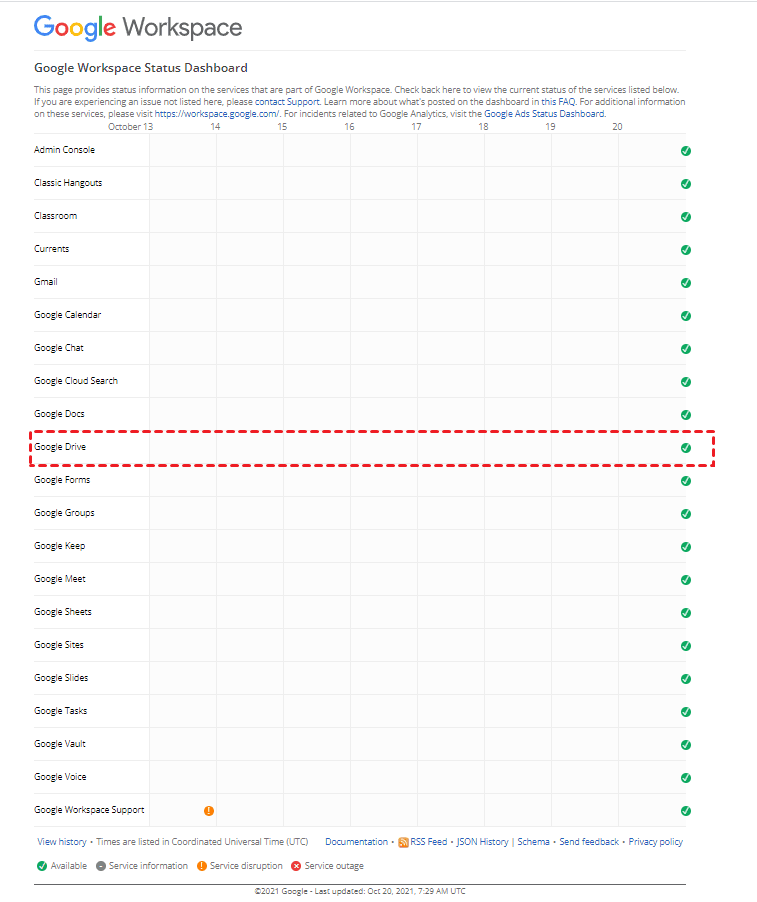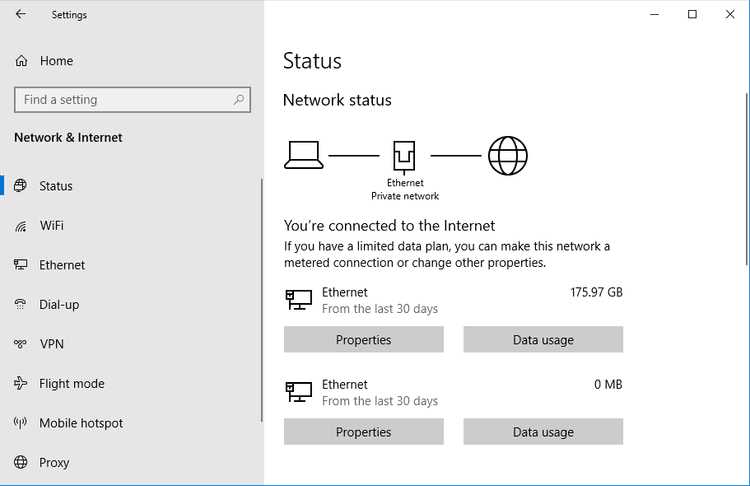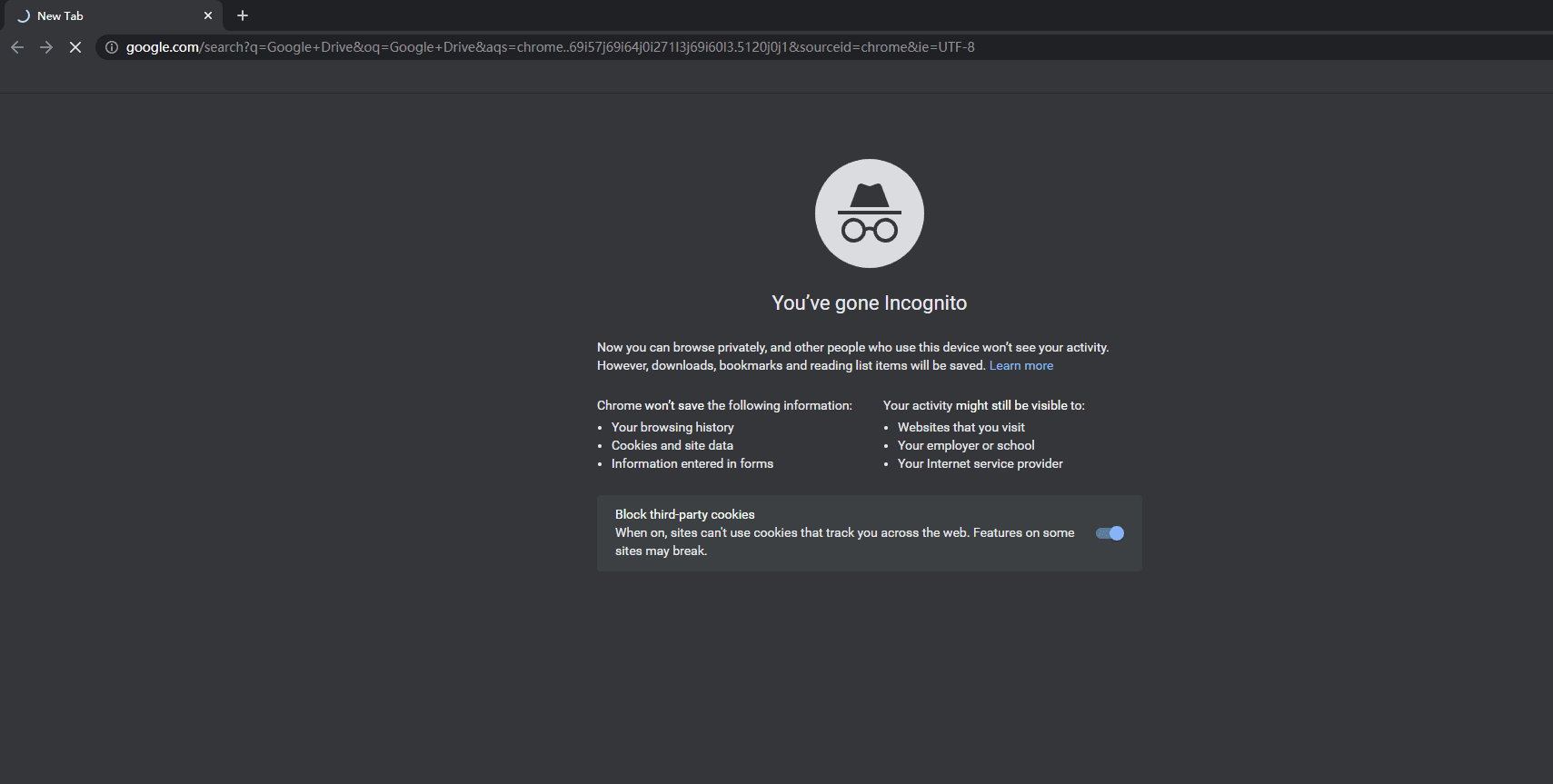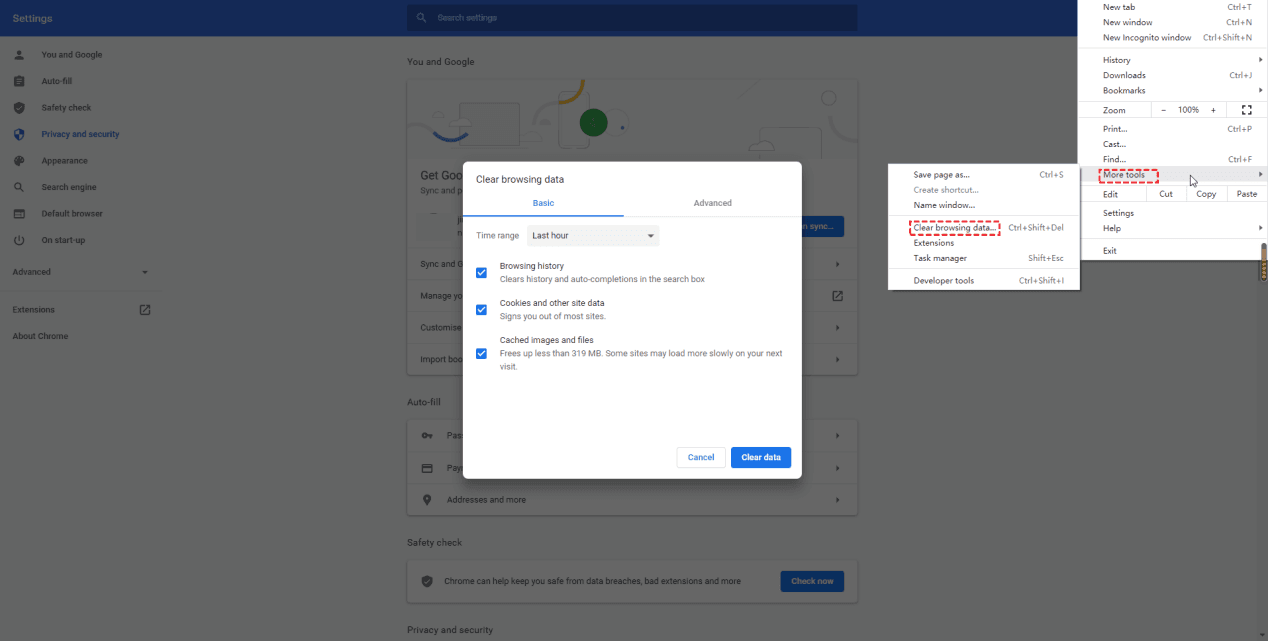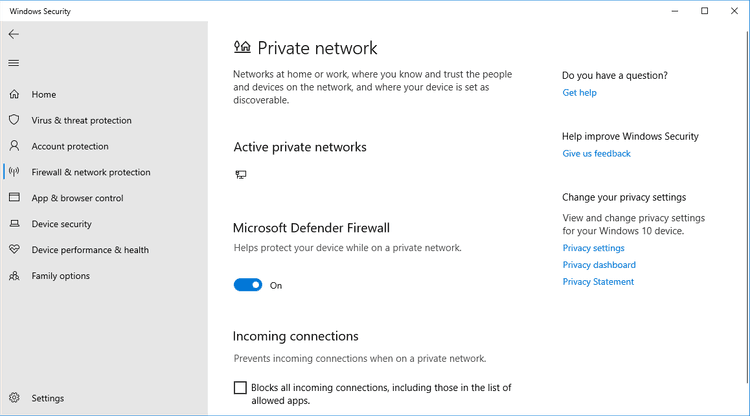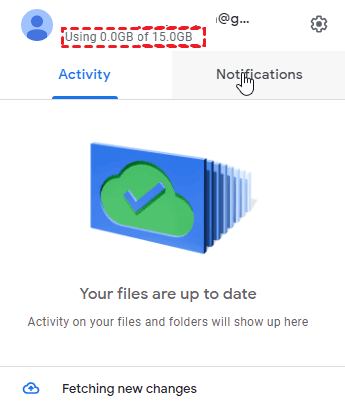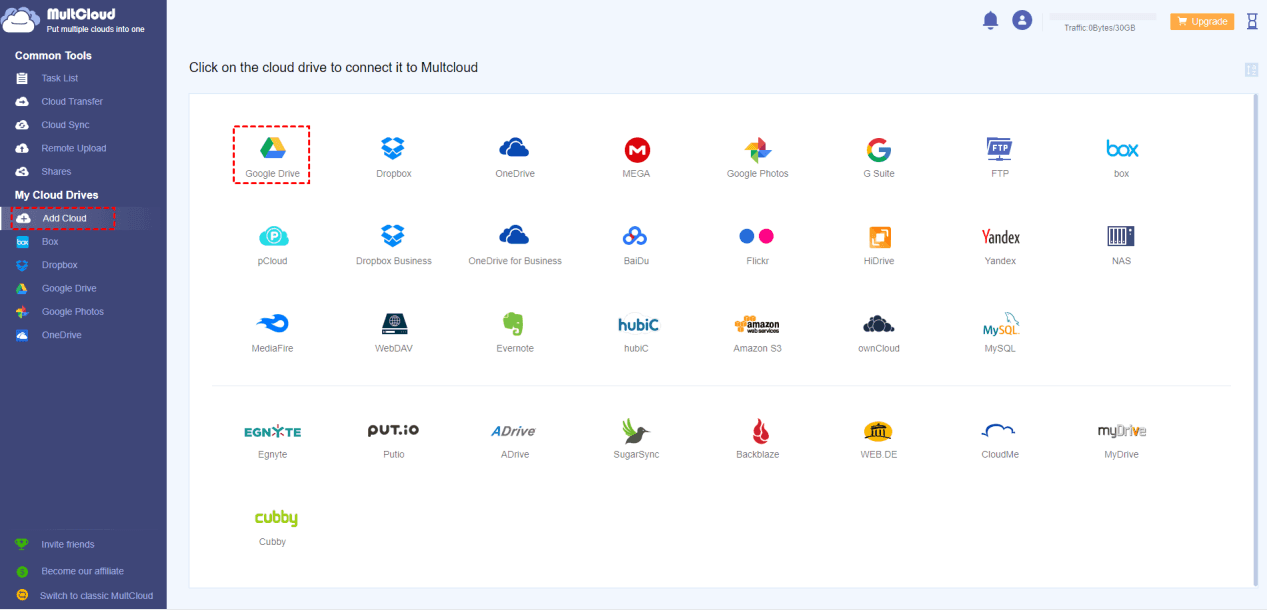Google Drive是最受欢迎的云服务之一,2012年发布,到现在使用它的用户已经超过了十亿,它有15GB的免费存储空间,且能够做到离线同步文件。但即使是大平台的云服务,仍然在工作的时候出现了问题,有用户反映说他在使用Google Drive上传文件的时候上传失败了,就如下面这个案例一样:
“我正在尝试将视频上传到Google Drive文件夹,这是一个比较大的视频,每次我尝试都会收到此消息:上传失败”
为什么会收到这样的提示呢?今天我们在本篇文章给您讲解原因并提供解决此类错误的方法,希望能对您有所帮助。
无法上传文件到Google Drive的常见原因
使用Google Drive上传文件的时候,发现文件无法上传,这是很多用户经常遇见的问题,那么导致Google Drive无法上传文件的原因有哪些呢?我们在下面为您列举了部分原因。
- Google Drive没有足够的存储空间。
- 计算机的网络连接不正常。
- Google Drive的备份和同步功能不起作用。
- 上传的文件不被Google Drive所支持。
- 上传的文件过大。
解决Google Drive上传文件失败的方法
了解到Google Drive上传文件失败的原因后,应该如何解决呢?下面我们将为您提供解决Google Drive上传文件失败的方法。
方法一:检查Google Drive状态
Google Drive在运行方面无可挑剔,但是在服务状态上面是令人担忧的。所以您可以在发现Google Drive无法上传文件的时候,检查G Suite状态仪表盘,查看服务列表中的Google Drive是否已经关闭,如果关闭了,请您等待它再次运行就可以了。
方法二:检查网络连接是否正常
如果Google Drive状态没有问题后,您可以试着检查您连接的网络是否是正常的。Windows系统的计算机按住Windows键+I打开设置,然后选择网络和Internet,macOS系统的计算机使用Spotlight打开实用工具,找到网络连接情况(应用程序>实用工具)。
方法三:关闭Google Drive备份和同步并将其重新启动
关闭Google Drive的备份和同步应用程序,然后再重新启动,这已经是使用过多次的方法了。但是基本上都是能够解决Google Drive无法上传文件这一问题的。
1.点击计算机右下角任务栏中的云盘图标。
2.然后点击Google Drive桌面应用程序弹出框中的任务列表栏(三个垂直点),选择关闭备份和同步。
3.然后重新启动Google Drive。
方法四:重新安装Google Drive备份和同步
如果重新启动了Google Drive后,依旧无法上传文件,那么您可以重新安装Google Drive的备份和同步应用程序。
1.右键单击Windows图标。
2.找到并点击应用和功能。
3.找到并卸载Google备份和同步。
4.然后在Google Drive官网重新下载备份和同步应用程序。
然后根据提示指导安装程序,并在安装的过程中,您可以选择重新上传文件。
方法五:将带有特殊符号的文件重命名
Google Drive无法上传文件的原因还有就是您需要上传的文件命名中带有特殊符号,如:< > ?【 】等,为此,您可以检查您的文件,查看文件名,如果发现有这些特殊符号,将它去掉,再重新上传。
方法六:使用私人或隐身窗口浏览器
如果您没有找到Google Drive上文件失败的原因,那么您可以使用私人或隐身窗口浏览器登录Google Drive上传文件,这样您可以更快地解决无法上传文件的问题。我们按住键盘上的Ctrl+Shift+N或Ctrl+Shift+P,然后打开私人或隐身窗口浏览器,输入Google Drive地址,然后上传文件。
方法七:清除浏览器数据
有的时候浏览器中的缓存太多了也会导致Google Drive无法上传文件,所以您可以查看浏览器上的缓存是否过多,如果太多,可以把一些不需要的缓存清理掉,以Chrome为例。
1.打开浏览器,单击浏览器右上角的三个垂直的点。
2.然后点击更多工具,选择清除浏览器,或者直接在地址栏中输入下方路径
chrome://settings/clearBrowserData(也可以使用快捷键Ctrl+Shift+Del)。
3.在清除浏览数据框中,单击Cookie和其他站点数据以及缓存的图像文件复选框。
4.然后选择要删除的数据量。
5.选择好后,单击清除数据。
方法八:使用不同的浏览器登录Google Drive
如果您使用浏览器登录Google Drive上传文件,那么,您可以在不同的浏览器中登录Google Drive上传文件。因为Google Drive无法上传文件可能与浏览器有关,所以尝试在不同的浏览器中登录Google Drive上传文件能尽快的解决您上传文件的需求。
方法九:将上传的文件分解成小文件分批次上传
Google Drive上传文件是有文件大小限制的,Google Drive每日只能上传750GB的文件,如果您上传的文件超过了当日上传文件大小的限制,那么文件是没有办法上传的。因此您可以件文件拆分为多个文件或者将文件压缩至750GB以下,然后再上传文件至Google Drive。
方法十:禁用防病毒和防火墙软件
如果您的计算机上有防病毒和防火墙的软件,请您将它们关闭,然后重新启动计算机。
1.打开您的计算机。
2.按住Windows键+I打开设置。
3.点击更新和安全。
4.选择Windows安全,然后打开Windows安全。
5.然后点击防火墙和网络保护,选择您使用的网络并将防火墙关闭。
方法十一:重新连接Google Drive账户
在Google Drive无法上传文件时,您可以选择重新断开您的Google账户,然后再重新登录您的账号。
1.打开Google Drive桌面应用程序,然后点击右上角的设置按钮。
2.在设置选项中点击退出应用。
3.然后将电脑关机重启,再次登录Google Drive账号。
4.尝试上传文件。
方法十二:重新启动Google Drive
当您的文件无法上传到Google Drive中时,您可以选择重新启动Google Drive,以此来解决文件无法上传的问题。点击您的Google账号,然后选择退出账号,之后再重新登录Google Drive。
方法十三:将文件转换为Google文档编辑器格式
如果您在尝试上传文件到Google Drive,但是一直提示您上传失败,您可以将文件转换为Google文档编辑器格式,然后上传文件。
1.打开Google Drive中的设置。
2.在常规选项中,找到转换上传文件。
3.然后勾选将上传的文件转换为Google文档编辑器格式。
方法十四:查看Google Drive存储空间
Google Drive存储空间满了也会导致文件上传失败,所以您可以查看您的存储空间还剩多少。如果不足以支撑文件上传的容量,您可以选择升级您的存储空间。
您可以选择登录web端查看存储空间,也可以在打开桌面一个用程序查看存储空间。
上传文件到Google Drive更快速简单的方法
如果上面的方法依旧没有解决Google Drive无法上传文件的问题,那么您可以尝试使用下面这个简单快速的方法将您的文件上传到Google Drive中。为此,我们推荐您使用MultCloud上传您的文件,它是一款网页版多云盘管理应用程序,能够同时管理多个云盘,如:Google Drive、OneDrive、Dropbox、Box等30多个云盘。您可以使用MultCloud在云盘里实行上传、下载等服务,并且还能够在不同云盘之间进行文件传输。所以使用MultCloud可以帮助您解决Google Drive无法上传文件的问题。
使用MultCloud上传文件至Google Drive的步骤
1.注册并登录MultCloud。
2.登录MultCloud后,在页面左侧任务栏中点击添加云盘,然后添加Google Drive。
3.然后点击Google Drive,在其页面点击上传文件。
4.然后在弹出框中选择您要上传的文件,并点击确认即可。
MultCloud还可以在多个云盘上同步文件,在页面左侧云盘同步中选择文件双向同步,就可以满足您在两个云盘之间同步文件夹或文件的所有需求,文件在一个云盘中被修改,另一个云盘也会随之更改。
总结
如果您使用Google Drive上传文件失败了,本篇文章中的14种方法也许可以帮助您。您可以根据自己的具体情况选择合适自己的解决方案。如果这14个方法没有解决Google Drive上传文件失败的问题,那么您可以尝试使用MultCloud上传您的文件。
MultCloud能够在您无法上传文件的时候,帮您更快的将文件上传到云盘上,并且如果您同时拥有多个云盘,还能在云盘之间进行文件传输、同步,方便您管理多个云盘文件的上传、下载等。
MultCloud支持的云盘
-
Google Drive
-
Google Workspace
-
OneDrive
-
OneDrive for Business
-
SharePoint
-
Dropbox
-
Dropbox Business
-
MEGA
-
Google Photos
-
iCloud Photos
-
FTP
-
box
-
box for Business
-
pCloud
-
Baidu
-
Flickr
-
HiDrive
-
Yandex
-
NAS
-
WebDAV
-
MediaFire
-
iCloud Drive
-
WEB.DE
-
Evernote
-
Amazon S3
-
Wasabi
-
ownCloud
-
MySQL
-
Egnyte
-
Putio
-
ADrive
-
SugarSync
-
Backblaze
-
CloudMe
-
MyDrive
-
Cubby