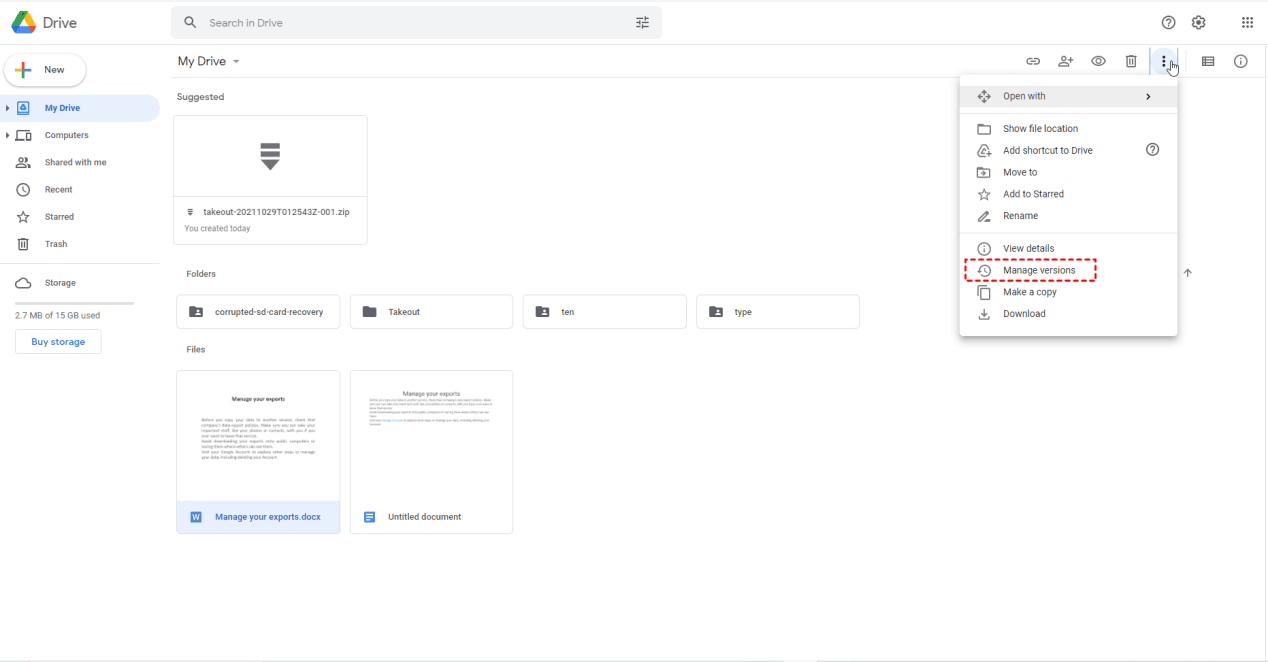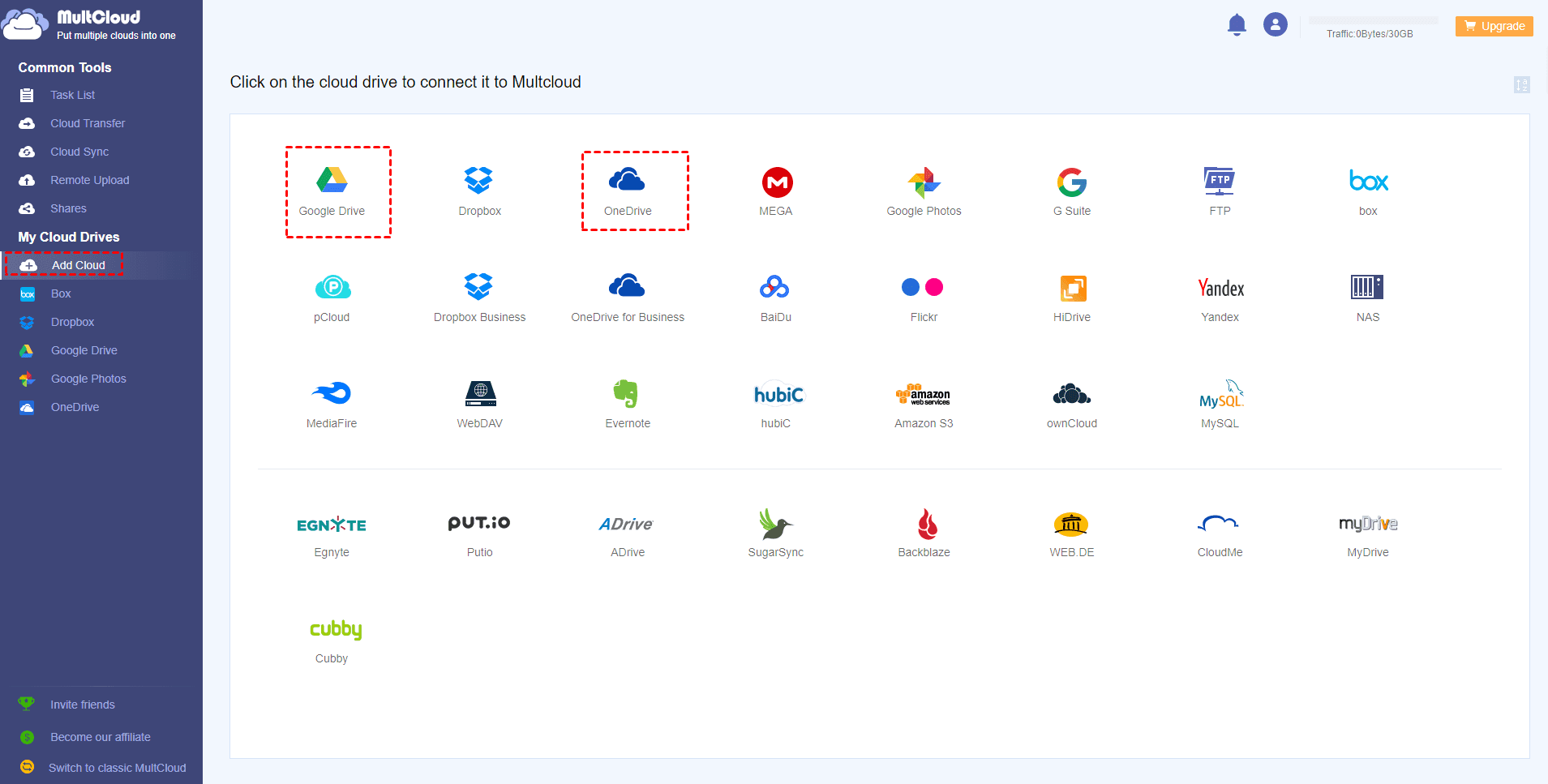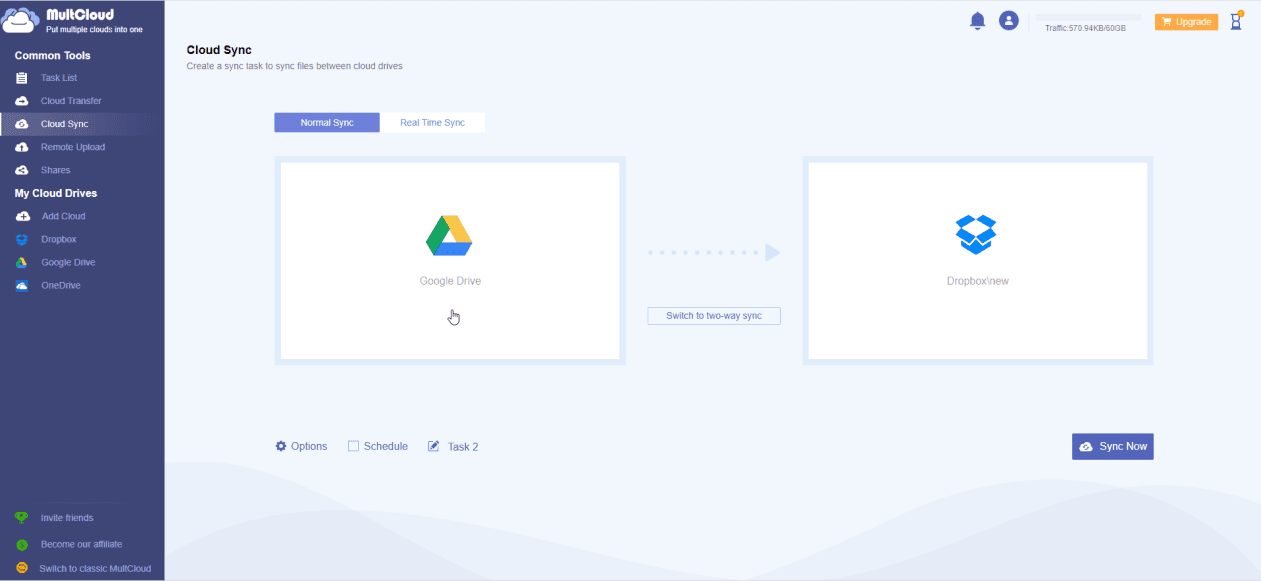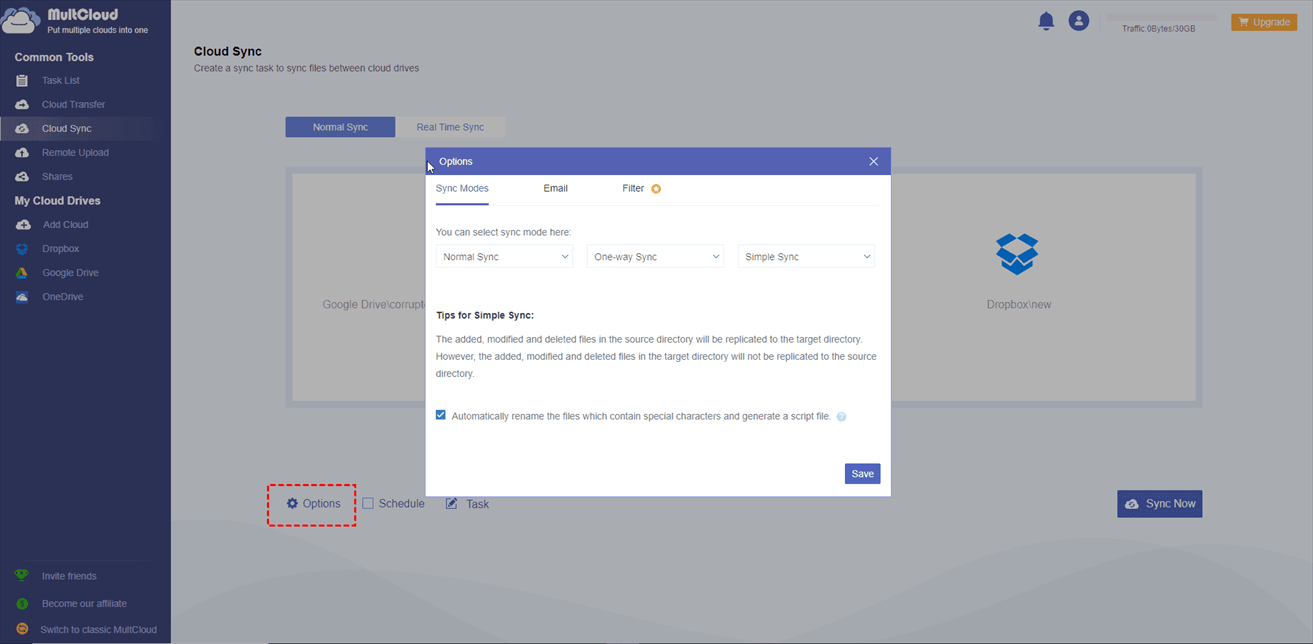前言
在这个每天都要产出众多数据的社会中,删除文件是节省存储空间的一个重要操作方式。如果您的数据过多,可以将一些不重要的数据删除。但是免不了会删除一些看似不重要,实则很重要的文件。如果您将重要的文件在Google Drive中删除了该怎么办呢?为了解决这一问题,我们在这篇文章中为您整理了Google Drive文件被删除的4种不同情况的恢复方法,以及提供了详细的操作步骤。
可以恢复Google Drive中被删除的文件吗?
现在删除一份文件不似以前一样,以前文件已经删除就没有办法找回;现在文件删除是能够找回来了,但是要找回被删的文件是有前提条件:
- 第一种,文件被存放在垃圾箱,还没有被真正删除,您可以将文件从垃圾箱中恢复回来;
- 第二种,文件被彻底删除,但是有备份,所以您可以在文件被删后,通过备份将文件恢复回来;
- 第三种,文件被彻底删除,且没有备份,那么您需要通过一些特定方法将文件恢复回来,但这个方法是建立在文件没有被覆盖的前提下进行的。
Google Drive中的文件也是一样,但您一定要记住,文件在Google Drive中被删除后,如果您不在垃圾箱中清除文件夹,文件也只会保留三十天。所以,您需要时刻查看垃圾箱中是否有重要的文件被删了。如果被删除的文件在垃圾箱中已经超过了三十天,并且还没有备份,文件还能被恢复吗?这其实也是可以恢复的,只是恢复过程可能会比有备份的要复杂很多。
如何恢复Google Drive中被删除的文件呢?我们在下面的内容中分了四种情况,分别为为这四种情况提供了各自的解决办法,下面我们就一起来看看吧。
Google Drive文件被删除的4种不同情况的恢复方法
情况一:文件还能从垃圾箱中恢复
Google Drive中的文件被删除后,不会立刻被清除,您如果点击Google Drive的垃圾箱,相信您还会在垃圾箱中看到它,所以,您如果不小心将您重要的文件删除后,是可以在30天内从Google Drive垃圾箱中把文件恢复回来的。具体操作步骤如下所示。
从Google Drive垃圾箱中恢复被删除的文件
1.打开并登录您的Google Drive,在左侧任务栏中找到垃圾箱选项。
2.在Google Drive垃圾箱中找到您需要恢复的文件并右键单击它。
3.在弹出的下拉菜单中选择恢复选项。
4.之后您的文件就会被恢复回来。
情况二:文件在垃圾箱中被永久删除-有备份
Google Drive中的文件被删除后,如果在垃圾箱中超过了三十天,或者您自己将文件提前进行了永久删除的操作,这些文件就会转到永久删除的类别中。出现这样的情况,如果您此前有在Google Takeout和Google Vault中做过备份,那么您就可以通过备份将文件恢复回来
使用Google Takeout备份恢复已经被删除的文件
Google Takeout是一款用于备份您的Google Drive文件的应用程序,以导出文件副本的形式存放在zip文件中,并保存到本地电脑,因此您可以在Google Drive文件被删除后通过Google Takeout恢复。
提示:Takeout导出的是zip文件,所以您需要在上传文件之前将文件进行解压。
1.找到您存放从Google Takeout导出的Google Drive文件的地址(本地电脑上、云端硬盘、Dropbox、OneDrive或Box)。
2.如果您是将文件存放在云盘,需要您将文件下载下来。如果您将文件保存在本地电脑,那是不需要下载的,所以找到它就可以了。
3.登录您的Google Drive账号。
4.点击左上角的+按钮,选择文件上传/文件夹上传。
5.在弹出的窗口中选择解压好的Takeout文件,点击确定,然后开始将文件传回Google Drive。
使用Google Vault恢复已经被删除的文件
Google Vault是适用于Google Workspace的信息治理和电子数据展示工具。借助Google Vault您可以保留、搜索和导出Google Workspace数据。如果您是Google Workspace用户且是管理员,您可以在在数据被删除后通过Google Vault将数据恢复回来。
1.请您以管理员的身份登录Google Vault。
2.登录Google Vault后,在页面左侧任务栏中找到Matters并点击它。
3.然后选中您要恢复的文件。
4.接着点击左侧任务栏中的搜索,选择Drive作为应用程序类型并提供丢失文件的用户的电子邮件地址。您也可以根据日期和高级术语过滤文件。
5.然后点击搜索按钮,页面会列出所有指定搜索条件的文件。
6.在这些列出的文件中找到您需要恢复的文件,然后导出。
7.完成导出后单击下载或下载指定文件(打开文件,点击右上角的省略号图标然后选择下载。)
完成下载后,您可以将文件发送到您指定的邮箱中,然后再将文件上传至Google Drive。
情况三:文件在垃圾箱中被永久删除-无备份
一般情况下Google Drive中的文件被永久删除后,如果您没有备份,那么这些文件是很难被恢复的,但是在某些特定情况下,您可以通过Google Drive客户支持,或者G Suite管理将永久删除的文件找回来。
-
个人用户-Google Drive客户支持
如果您是Google Drive个人用户,您可以通过询问客户支持将文件找回来。使用这个方法需要满足以下条件:
- 您有将文件上传到Google Drive。
- 您接受了某人对文件的所有权。
如果您满足这两个条件,请按照下面的步骤继续操作。
1.访问Google Drive帮助中心。
2.将页面滑动到最下面,找到并点击联系我们。
3.然后根据上面的提示联系客户支持。
使用G Suite管理控制台恢复被删除的Google Drive文件如果您是G Suite管理员那么您可以在G Suite管理控制台或以管理员的身份从Google Drive中恢复从垃圾箱中删除的25天以内的文件。
- 以G Suite管理员的身份从Google Drive中恢复被删除的文件
恢复被删除的个人文件
1.登录Google管理控制台。
2.单击Google控制台中的用户图标。
3.点击需要恢复数据的用户名,点击最右侧的省略图标。
4.然后从弹出框中选择恢复数据选项。
5.指定所需的日期范围并将应用程序指定为Drive,然后单击恢复。
恢复被删除的团队共享文件
1.登录Google管理控制台。
2.然后找到应用程序。
3.选择管理团队驱动器。
4.在该驱动器里找到要恢复的文件,然后单击文件选项卡最右侧的恢复图标。
5.选择文件被删除的日期范围,最后单击恢复数据。
- 以G Suite管理员的身份恢复已删除的Google Drive账号中的文件
G Suite管理员可以恢复已删除的Google Drive账号20天内的文件,您可以将已经删除的G Suite账户恢复回来,然后将文件转移到另外一个G Suite账户,具体操作步骤如下:
文件所有权转让步骤:
1.登录Google管理控制台。
2.找到应用程序。
3.单击G Suite,选择云端硬盘和文档。
4.然后选择从列表中转移所有权。
5.在发件人中提供用户名各自的用户名和域名。
6.点击传输文件。
恢复文件步骤:
1.使用超级管理员的身份登录Google管理控制台。
2.找到并点击用户,然后点击添加过滤器。
3.在下拉菜单中选择最近删除,然后点击需要恢复文件的用户名,点击恢复按钮。
情况四:使用版本管理恢复Google Drive被删除的文件
如果您将新文件覆盖到了旧文件上,那么只需要您打开版本管理,就能实现数据恢复。
1.在Web端登录Google Drive账号。
2.点击被您覆盖的文件,然后在右上角点击更多图标(三个竖点)。
3.在弹出的下拉菜单中找到版本管理。
4.之后会弹出该文件以前的所有旧版本,根据时间,选择您要恢复的版本,然后点击旁边的更多图标(三个竖点),选择下载即可。
备份Google Drive中的文件以防文件丢失
为了防止丢失重要的谷歌文件,我们推荐您使用MultCloud。MultCloud是一款网页版云端管理应用程序,可以在多云盘之间做到文件传输和同步。因此您可以使用MultCloud将Google Drive中的文件传输或同步到另一个云盘中,防止Google Drive中的文件丢失后不易被找回。MultCloud支持Google Drive、OneDrive、Dropbox、Box等30多种云盘,能够满足大部分用户的需求。下面我们以Google Drive传输文件到OneDrive为例,为大家演示如何在MultCloud中传输文件。
使用MultCloud将Google Drive中的文件传输到OneDrive中的步骤
1.注册并登录MultCloud账号,在MultCloud页面的左侧任务栏中找到添加云,然后点击添加云,并点击添加Google Drive和OneDrive。
2.完成云盘添加后,在跨云盘传输中将Google Drive添加到源云盘,OneDrive添加到目的云盘。
提示:添加云盘的时候,您可以添加整个云盘,也可以添加云盘里指定的文件进行传输,选择目的地的时候同理。
3.您也可以在选项设置中设置相关功能。
提示:
- 您可以在传输模式中设置:如果目标位置存在这个文件,传输的这个文件是否覆盖源文件,或者直接跳过该文件,不传输。
- 将不需要的文件过滤,这个功能需要付费才能使用。您也可以设置文件传输完成后以邮件的方式通知。
- 为文件设置定时传输(每日,每周,每月),即使关闭浏览器,MultCloud也能在后台完成文件传输。
5.完成设置后,点击立即传输,将Google Drive中的文件传输到OneDrive中。
- 如果您想传输OneDrive的文件至Google Drive,步骤是一样的,只是需要您将源云盘和目标云盘替换成OneDrive和Google Drive即可。
- 只要您拥有一个MultCloud账号,您就可以同时轻松管理多个云盘以及云盘里面的文件。使用MultCloud不仅可以在多云盘中传输文件,还可以在多云盘中同步文件,既节省了您的工作时间还提高了您的工作效率。
总结
恢复Google Drive被删除的文件,需要分情况而定。有的文件被删除的30-60天内仍然保留在垃圾箱中,这种情况下,只需要从垃圾箱中恢复即可;还有文件已经从垃圾箱中消失或已经被删除这种情况,而这种情况也需要分类,您有将文件进行备份,或许您没有将文件进行备份,遇到这样的情况可以向Google Drive客户支持寻求帮助,如果您是G Suite管理员,您也可以通过G Suite管理员的身份恢复Google Drive中被删除的文件。
但是无论有没有能够将删除的文件恢复回来的办法,我们都需要时刻对文件进行备份,这样才能在意外发生时,不用慌张就能恢复文件。如果您有多个云盘,您可以使用MultCloud作为您的云盘管理应用程序,这样能够方便您将您的文件在其他云盘之间传输或同步,节省您的工作时间,提高您的工作效率。
MultCloud支持的云盘
-
Google Drive
-
Google Workspace
-
OneDrive
-
OneDrive for Business
-
SharePoint
-
Dropbox
-
Dropbox Business
-
MEGA
-
Google Photos
-
iCloud Photos
-
FTP
-
box
-
box for Business
-
pCloud
-
Baidu
-
Flickr
-
HiDrive
-
Yandex
-
NAS
-
WebDAV
-
MediaFire
-
iCloud Drive
-
WEB.DE
-
Evernote
-
Amazon S3
-
Wasabi
-
ownCloud
-
MySQL
-
Egnyte
-
Putio
-
ADrive
-
SugarSync
-
Backblaze
-
CloudMe
-
MyDrive
-
Cubby