In this article, you will learn 3 directions about how to turn off auto backup on google photos. In each of these directions, multiple solutions are provided to disable google photos auto backup. In addition, this article introduces an alternative to Google Photos upload.

A lot of users like you have ever encountered Google photos backup stuck problem when you are making use of Google photos backup app, either the former Google Photos Backup or the very latest upgraded Backup and Sync. Especially when using Backup and Sync to sync a lot of local photos to Google drive cloud, people are probably get information like "Backing up 1 of XXX" or "Waiting for Sync" but it does not change for hours or even days. In the initial period of time, most users choose to wait it to finish its task. However, after even days of uploading, the number of the current backing up photos is still the same and does not change at all. Then, some users have lost their patience and want to turn off auto backup Google photos.
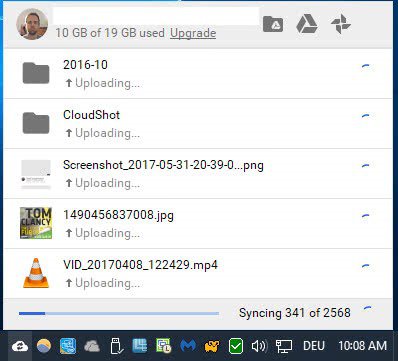
Or, some of you want to stop Google Drive from syncing photos for some other errors caused by Google photos backup software such as:
Or, you just want to disable Google photos auto backup for that you do not want to upload these photos for now.
Anyhow, you need to stop backing up photos to Google. Then, how to stop Google photos backup on PC?
To stop uploading photos to Google Photos, there are 3 directions and several ways in each direction.
For one direction, you can turn off auto backup on Google photos by directly stopping Backup and Sync form working.
Quit Backup and Sync
Click on the system tray icon locating on the right of the taskbar, in the pop-up small window, click "More" (three dots), then, select "Quit Backup and Sync" in the drop-down menu.
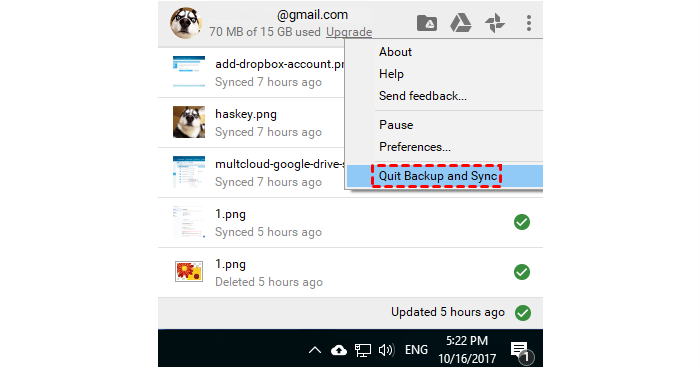
Temporarily Pause Backup and Sync
If you do not want to cancel Google photos backup task and just want to temporarily stop it from running for some reasons, you can just click "Pause" to stop Google Photos backup on PC.
Disconnect Account from Backup and Sync
In addition to quitting or pausing Backup and Sync, to turn off Google photos backup, you can also achieve it by disconnecting your Google account from Backup and Sync. Once the account is disconnected from the app, its related task including photos sync will also be terminated.
Click on the icon of Backup and Sync, click three dots on the top right of the pop-up window and choose "Preferences..." option. In the pop-up window, move to "Settings" tab on the left panel and click "DISCONNECT ACCOUNT".
Choose No Source Folders
If there is no target files to deal with, the Backup and Sync will stop working. Thus, we can uncheck all folders setup to back up from local to cloud and all items choose to sync from cloud to local to stop Google Drive from syncing. This is easy to specify in the "Preferences" settings window.
Note: You can just uncheck “Sync My Drive to this computer” to disconnect all source folders syncing from Google Drive to local computer.
If you are using Google Photos app (a windmill shape with red, blue, green and yellow four different colors) on your mobile phone or tablet, you can stop Google photos auto backup by several ways below.
Switch off Backup and Sync
Step 1. Open Google Photos app on your cell phone. If you are not signed in, just sign in your Google account. Step 2. Tap Menu icon (three horizontal lines) on top left. Step 3. Click “Settings – Back up & sync”. Step 4. At the top, switch the button off.
Notes:
Remove Google Account
Disconnect your Google account from Photos app. Then, all the set tasks will be cancelled.
Uninstall Google Photos
Uninstalling Google Photos app will completely stop all tasks you arrange for the app including automatic photos backup and sync.
Cut off Network Connection
If you disconnect the network (WiFi or mobile data) of Google Photos on your device, then there is no network for data transportation. Thus, it will cut off photos backup on Google.
Power off Your Device
Without power supply, Google Photos app will not work.
Of course, closing Backup and Sync is the most effective method to disable Google photos backup. Yet, you can also rely on other side ways in case that the above solutions don't work.
Uninstall Backup and Sync
No matter what kind of device you are using and no matter what operating system you are running, you can stop Google Drive syncing through uninstalling Backup and Sync application. There are several methods to remove the software from your machine: you can uninstall it in Control Panel/in Windows Settings/through your antivirus service or other ways. Anyhow, as long as Backup and Sync is uninstalled, it will stop Google Drive from uploading immediately as you wish.
Cut Off the Network
Uploading photos from local devices to cloud drives is an online task and need to rely on network supply. Therefore, if you cut off the Internet connection of your machine, it can also stop Google Photos from backing up.
To cut off the Network connection, directly pull out the network cable connected to the computer. If you are using Wi-Fi, just disconnect it.
Shut Down the Computer
If your computer stucks while you are trying to take operations to Backup and Sync, and there is no important document data being saved, you can just shut down your machine to stop Google photos backup.
Cut off Power Supply
If your computer stucks completely and you can't do anything on it even though you have tried manually closing the computer, you have to cut off its power supply by disconnecting the power cable or pull out the battery.
Note: This might cause unsaved data loss. So, think twice before make use of this way.
As you can see, there are several methods about how to turn off auto backup on Google Photos in each direction. Please try them one by one and hope they are helpful in stopping Google Photos Sync.
When you finally and successfully manage to terminate Google photos backup, you may want to find an alternative to the software because you can't stand its problems anymore. Then, MultCloud should be recommended to you for its suitable functions.
MultCloud is a FREE web-based service that can manage multiple cloud drive accounts added to its platform without installing desktop app. It not only enables you to upload from local to cloud, download from cloud to local, but also directly sync files/photos among clouds in one platform without shiftting account from one to another and relying on local computer as transit.
Currently, MultCloud supports more than 30 cloud drives including Google Drive, Dropbox, OneDrive, G Suite, Flickr, Google Photos, etc. If you want to move photos from Google Drive to Google Photos without downloading and uploading, you can make full use of "Cloud Transfer".