怎樣連接Google Drive、FTP兩個檔案存放工具?一款多雲端儲存管理器---MultCloud可以幫到您,它能夠支援您兩三步搞定Google雲端硬碟、FTP連結,還可以協助您將檔案從FTP遷移至Google雲端硬碟。

捷徑直連:
在我們介紹如何經由SFTP/FTP上傳檔案至Google Drive之前,我們應當簡單的瞭解下FTP與SFTP:
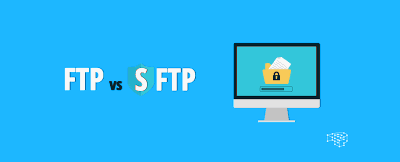
FTP(檔案傳輸協議)是一種常用的檔案傳輸工具,而Google雲端硬碟則是一個安全儲存資料的空間,因此許多人希望透過FTP將檔案上傳至Google雲端硬碟。這樣做可以帶來以下幾個好處:
使用方便:FTP是一種常見的檔案傳輸協議,許多使用者對其介面相當熟悉。對於習慣使用FTP客戶端的人來說,透過FTP將檔案上傳至Google雲端硬碟會更加直觀。
批量傳輸:FTP允許同時傳輸多個檔案,對於需要批量上傳大量檔案的人來說,這是一個高效的選擇。
離線存取:檔案上傳到Google雲端硬碟後,便可從任何有網路連線的裝置存取。此外,當檔案同步後,也可以離線存取。
協作功能:Google雲端硬碟提供便捷的協作功能,允許多位使用者共同存取與編輯相同的檔案。透過FTP上傳的檔案同樣可以與他人共享並協作,並不會影響這項功能。
無論是透過FTP還是SFTP,當我們嘗試將檔案上傳到Google雲端硬碟時,過程往往相當繁瑣。在進行檔案傳輸之前,您需要先註冊Google Merchant Center,才能讓系統接受您上傳的檔案。此外,無論檔案是否壓縮,其大小都不得超過4GB。由於操作不僅麻煩且限制多,我們建議採用更簡便的方法來連結FTP/SFTP伺服器與Google雲端硬碟 —— 使用MultCloud。
MultCloud不僅可以輕鬆連結Google雲端硬碟與FTP/SFTP帳號,還能整合多種雲端儲存服務,讓您輕鬆管理不同平台的檔案。當需要在不同雲端空間之間轉移檔案或數據時,透過MultCloud即可直接完成,無需先將檔案下載到本地再重新上傳。雖然FTP/SFTP與Google雲端硬碟之間無法直接建立連結,但藉助MultCloud,您依然可以實現Google雲端硬碟的FTP/SFTP上傳功能。
簡而言之,MultCloud是一款功能強大的多雲端儲存管理工具,能幫助您在不同雲端儲存服務之間,如Dropbox與FTP/SFTP、Google雲端硬碟與SFTP/FTP、Google雲端硬碟與Dropbox等,進行跨雲端檔案傳輸、同步與備份。透過MultCloud,您可以輕鬆將FTP/SFTP伺服器的數據傳輸到Google雲端硬碟、Dropbox、OneDrive、Box、MEGA、百度雲、WebDAV伺服器等40種線上儲存空間,讓檔案管理更加高效便利。
1. 首先註冊MultCloud並登入MultCloud,想要快速體驗MultCloud,可點選「Facebook」、「Google」和「Apple」進行登錄。
2. 把雲端硬碟帳號加入到MultCloud。這裡,按下「添加雲端硬碟」並點選FTP,之後授予MultCloud訪問FTP檔案的權限。
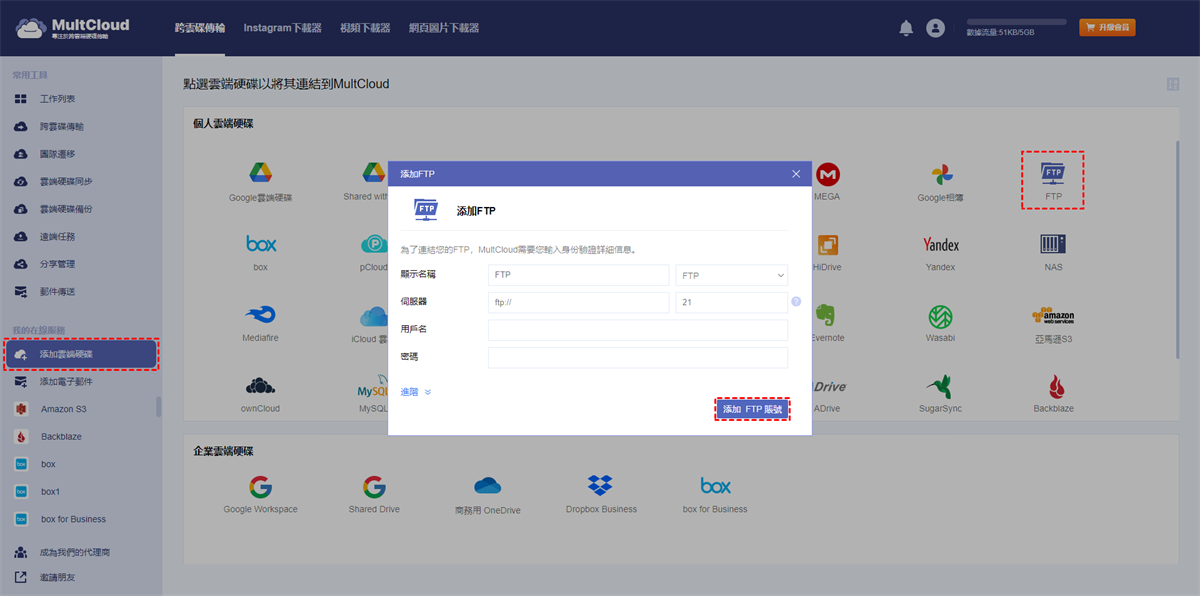
溫馨提示:如果添加的是SFTP,只需在彈出視窗中點開下拉列表,然後選中SFTP即可。
3. 將您的Google Drive也加入到MultCloud。選擇雲端硬碟表單中的Google雲端硬碟。之後按照操作提示,授予MultCloud對Google Drive帳號的讀寫權限。
4. 當您把您的Google雲端硬碟、FTP帳號都加入到MultCloud之後,您就可以將檔案從FTP伺服器移轉到Google Drive。
選中FTP中需要複製的檔案,右擊滑鼠,然後選中「複製」或「複製到」。如果選擇的是「複製」,則需要開啓Google Drive將這些複製的檔案貼在對應位置;如果選擇的是「複製到」,則需在彈出視窗中選擇Google Drive對應資料夾來存放複製的檔案。
當您需要從FTP伺服器傳輸大量檔案至Google雲端硬碟時,建議建立檔案轉移任務。點選「跨雲碟傳輸」圖示,選擇FTP作爲來源,選擇Google雲端硬碟作爲目的地,然後點擊「立即傳輸」開始傳輸。
溫馨提示:
按照上述步驟,您只需3步就可以經由FTP上傳檔案至Google Drive。除了「跨雲碟傳輸」功能外,MultCloud還具有類似Windows檔案總管的功能和「雲端硬碟同步」功能。在類似Windows檔案總管的功能中,您可以對檔案執行「刪除」、「剪下」、「重命名」等操作,就像透過Windows資料總管進行檔案管理一樣,可以幫助您更輕鬆地管理多個雲端硬碟帳號的資料。例如,將OneDrive、Dropbox、Google Drive整合,一起管理。
對於「雲端硬碟同步」功能,它可以在雲端硬碟之間創建同步關係。您可以借助此功能在OneDrive和Google相簿之間同步照片。這樣給資料做個備份,丟失之後還可找回。