本文提供地詳細操作步驟可以教您輕鬆將MEGA檔案傳輸到Amazon Cloud Drive和其他雲端硬碟。MEGA檔案移到Amazon Cloud Drive時,需要您手動把MEGA檔案下載到本地設備,然後再上傳到Amazon Cloud Drive。如果轉移到其他雲端硬碟,例如Google Drive,您可以試試文中提到的小工具。

捷徑直連:
在瞭解如何將檔案從MEGA傳輸到Amazon Cloud Drive之前,我們可以先瞭解一下MEGA和Amazon Cloud Drive之間的區別。
| MEGA | Amazon Cloud Drive | |
|---|---|---|
| 免費儲存 | 20GB | 5GB |
| 最大儲存量 | 16TB | 30TB |
| 分享功能 | 有許可權控制 | 無許可權控制 |
| 檔案上傳大小限制 | 無 | 透過網路可一次上傳2GB; |
| 透過應用程式可一次上傳50GB; |
透過兩個雲端儲存服務的比較,在免費儲、分享功能和檔案上傳大小限制這3個方面, MEGA都比Amazon Cloud Drive表現的好很多,而在最大儲存量方面,MEGA要稍遜一點。因此,您可能是出於MEGA中的容量已經爆滿,不得不把多餘的資料轉到Amazon Cloud Drive,畢竟,亞馬遜雲端硬碟可提供30TB的最大儲存量。
當然,有些用戶只是單純地為了獲得更多免費儲存空間。然而,有些用戶比較依賴Amazon提供的服務,這可能是促使他們將檔案從MEGA移動到Amazon Cloud Drive的原因。那怎樣轉移這些資料?
將檔案從MEGA傳輸到Amazon Cloud Drive的最常用的方法當然是上傳和下載,先手動把MEGA檔案下載到本地設備,然後再把這些檔上傳到Amazon Cloud Drive。爲了讓檔案傳輸順利開展,在作業之前,您需要確保您的電腦有足夠的儲存空間來存放下載的檔案。準備好之後,您就可以按照以下步驟開始轉移。
第1步:使用電子郵件和密碼登入MEGA。 第2步:在「雲端硬碟」介面選擇要從MEGA遷移的檔案或資料夾。 第3步:然後按住滑鼠右鍵,在彈出視窗中選擇「普通下載」。若檔案或資料夾太大時,您可以點選「下載成ZIP」選項,這樣可以更快地下載檔案。
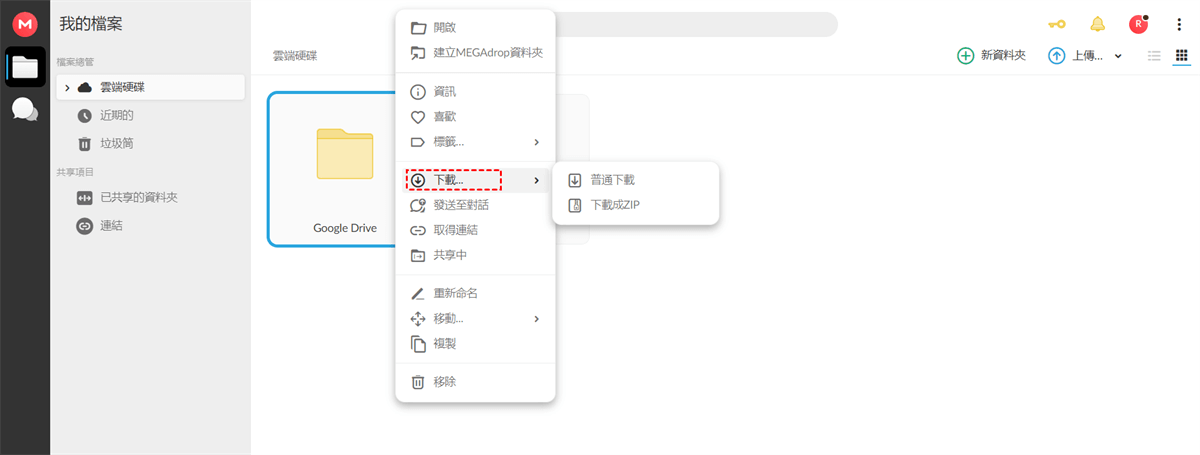
溫馨提示:從MEGA上下載的檔案會自動地存放在您預設的下載路徑下。
第4步:打開另一個流覽器視窗並登錄Amazon Cloud Drive。 第5步:點選左上角的藍色「上傳」按鈕。 第6步:選擇從您的電腦上傳檔案或資料夾。然後透過彈出視窗找到剛剛下載的檔案並按一下「開啓」。然後,系統會成功上傳檔案到Amazon Cloud Drive。
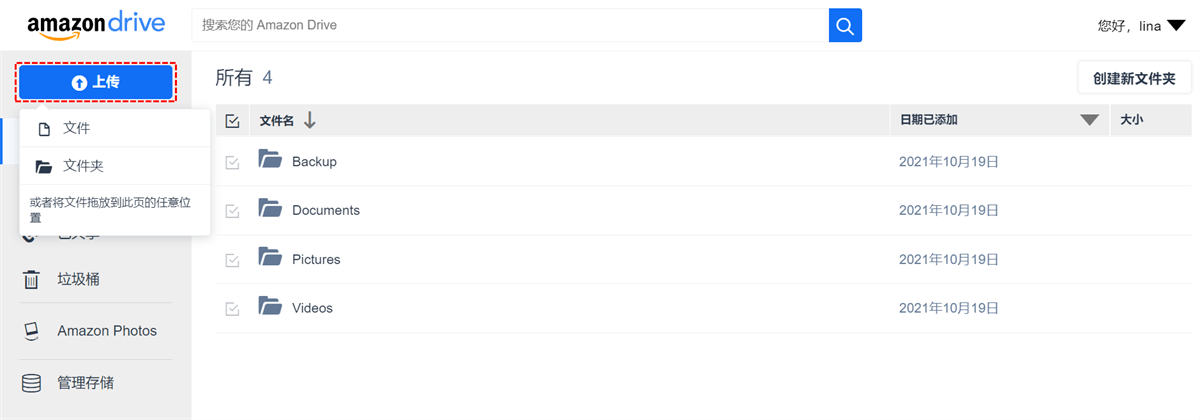
溫馨提示:您還可以透過「拖放」功能直接上傳檔案到Amazon Cloud Drive,只需滑鼠選中從MEGA下載的檔案,然後拖放到Amazon Cloud Drive介面上即可。
如果Amazon Cloud Drive也不足以存放您的所有檔案,您還可以選擇將MEGA中的檔案轉移到其他雲端硬碟。在這裏,您可以使用一個名叫MultCloud的多雲端儲存管理器來幫忙。
有了此工具,您不僅可以輕鬆把MEGA中的檔案搬到其他雲端硬碟(例如,Google雲端硬碟、G Suite、Google相簿、Flickr、MediaFire、百度雲等),您還可以在一個介面中集中管理這些帳號、跨雲端硬碟互傳檔案。
雖然,MultCloud已經支持30多個主要雲端硬碟,包括Google Drive、OneDrive、Dropbox、MEGA、Flickr,但MultCloud未獲得Amazon Cloud Drive的OAuth授權許可。因此,您可能無法透過MultCloud將MEGA轉移到Amazon Cloud Drive。
不過不用擔心,您可以把多餘檔案從MEGA傳送至Google Drive,畢竟Google Drive可提供15GB的免費儲存容量。
第1步:輸入相關信息註冊MultCloud帳號。您也可以選擇「遊客訪問」選項創建一個臨時帳號。 第2步:點選「添加雲端硬碟」並選擇MEGA圖示。在彈出視窗中,允許MultCloud訪問您的MEGA帳戶。
溫馨提示:MultCloud已經不再支援Amazon Drive。需要在Amazon Drive和其他雲端硬碟之間轉移檔案的用戶請尋找其他方式。
第3步:重複第2步和第3步,授予MultCloud訪問Google Drive帳戶的權限。
第4步:點選「常用工具」列表下的「跨雲碟傳輸」按鈕。 第5步:按一下左側方塊以選擇要從MEGA中傳輸的檔案。您還可以選擇資料夾甚至整個MGEA雲端硬碟。然後按一下右側方塊選擇目的路徑,以存放這些檔案。
第6步:點選右下角的紫色按鈕「立即傳輸」。然後轉移任務就此開始,您可以安心地去做其他事情,完全不影響傳輸進度。
MultCloud的附加功能:
MultCloud帳號升級小貼士:
♦ 根據您的訂閱,您可以從每月150GB傳輸流量升級到無限流量。相比之下,免費用戶每月只能傳輸30GB的流量。
♦ 傳輸任務的速度將大大提高,因為您可以同時運行10個執行緒而不是2個。
♦ 您可以使用「過濾」功能來執行傳輸任務,這樣可以忽略或只傳輸帶有某些副檔名的檔案。
如果只把少量檔案從MEGA轉移到Amazon Cloud Drive,傳統的上傳和下載方式就可以實現。如果移動的資料過多,您可以試試使用MultCloud把這些檔案傳輸到其他雲端硬碟,不用複雜的操作步驟,只需一個帳號就可傳輸或同步多個雲端硬碟中的檔案,並統一管理這些帳號。除此之外,您還有其他實用的功能可以使用,相當方便。