現在有不少的用戶都會申請多個OneDrive帳號來獲取更多的免費雲端儲存空間。但是手頭邊有多個OneDrive帳號,管理使用都不方便,特別是涉及兩個OneDrive帳號互傳檔案。不過,如果使用MultCloud這款雲端檔案管理器,它不僅能夠實現OneDrive帳號合併,還能夠幫您輕鬆地將OneDrive檔案移動至另一個OneDrive帳號。

快速搜尋:
OneDrive是Microsoft作為其Web版Office的一部分運行的檔案託管服務和同步服務。OneDrive於2007年8月首次推出,允許用戶在雲端存儲檔案和個人數據(如Windows設置或BitLocker恢復密鑰)、分享檔案以及跨Android、Windows和其他設備同步檔案。另外,OneDrive免費提供5GB的存儲空間,如果您需要更多空間,則需要購買其訂閱。
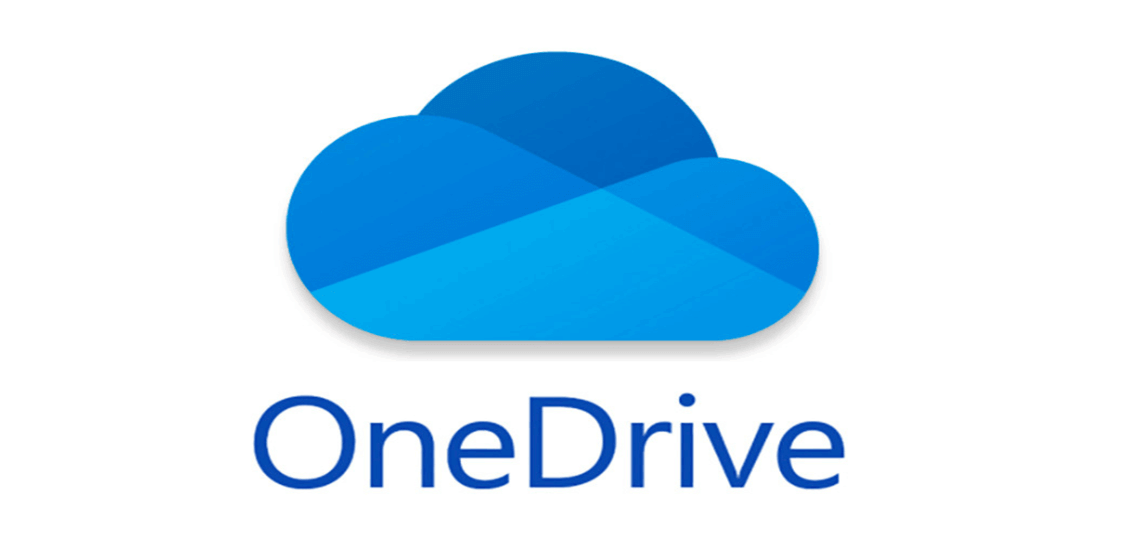
如果您沒有使用Windows10內置的OneDrive雲端存儲功能,這將是一大遺憾。雖然花費了數年時間,但微軟系統現在把OneDrive開發為一項可靠且非常有用的服務,免費為您提供5GB的雲端存儲容量。對於每天使用電腦和移動設備的人來說,OneDrive給數據管理提供了極大的方便:
針對使用者在OneDrive帳號間轉移檔案,背後的原因有很多種:
想要實現OneDrive不同帳號之間資料轉移,先從一個OneDrive帳號下載資料到本機,然後再上傳到另一個OneDrive帳號,這可能是大多數用戶在不同雲端硬碟中遷移檔案的選擇。那有沒有不用“下載上傳”,就能從一個OneDrive帳戶轉移檔案至另一個的方法?如果您也在搜尋這樣的解決方案,建議使用 MultCloud 的免費雲端儲存管理器。
作為一種線上雲端管理和傳輸服務,它不僅可以協助您在一個地方管理多個雲端硬碟,還可以協助您在不同的雲端存儲服務之間直接傳輸檔案,無需下載和上傳作業。除此之外,MultCloud不僅支援OneDrive,還支援其他雲端存儲服務,包括Dropbox、Dropbox Business、Google雲端硬碟、Google Workspace(G Suite)、iCloud相簿、iCloud、 Google相簿、OneDrive、商務用OneDrive、SharePoint, MEGA、Flickr、FTP、Box、pCloud、亞馬遜S3、Evernote、CloudMe、WEB.DE、Yandex、MySQL、MediaFire、ownCloud、ADrive、百度雲、NAS、WebDav和FTP/SFTP等。

為了方便您從 OneDrive 轉移到另一個OneDrive,MultCloud 提供了 4 種方法。看一看並選擇一個適合您需求的。在此之前,請先註冊。
添加雲端硬碟。登入MultCloud帳號,單擊“添加雲端硬碟”按鈕並按照步驟將您的兩個OneDrive帳號添加到MultCloud。
點選源OneDrive帳號,選擇要移動的檔案,然後按住滑鼠左鍵進行拖動(目前,拖曳功能只能在舊版MultCloud中使用,如需使用,請點選左下方的“切換到經典版MultCloud”圖示)。
從您的第一個OneDrive帳戶中選擇要遷移的檔案,在空白區域輕按一下滑鼠右鍵,然後點選 “複製到”功能。當您點選“複製到”時,將出現一個彈出視窗。此時,選擇另一個OneDrive帳戶作為目標位置,然後單擊“確定”按鈕。
創建一個“跨雲碟傳輸”任務把檔案從OneDrive傳輸到另一個帳戶。轉到“跨雲碟傳輸”介面,從第一個OneDrive帳戶中選擇要傳輸的資料夾,然後選擇第二個OneDrive帳戶作爲目標路徑(如有需要,您也可以選擇整個OneDrive作為來源,並選擇您的第二個OneDrive帳戶作為目的地)。單擊“立即轉移”開始檔案遷移。
溫馨提示:
此方案主要是針對一些想將自己OneDrive中的檔案傳輸到朋友的OneDrive賬戶的使用者。這種方式主要是利用MultCloud的“分享”功能來實現。
第1步:在MultCloud中開啓OneDrive,選擇要傳輸的檔案或資料夾,然後單擊“分享”按鈕,最後在彈出的窗口中選擇分享模式:公開分享、私人分享或來源分享。創建連接後,將此連接發送給您的朋友。
第2步:您的朋友可以透過您創建的連接下載您OneDrive中的資料,也可以選擇將資料直接保存到她或他的OneDrive帳戶中。
溫馨提示:
無論選擇上述哪一種方式,您都可以從一個OneDrive帳戶轉移檔案至另一個。但是,使用MultCloud提供的解決方案時,您可能會發現它可以為您節省大量時間。如果MultCloud更加好用,您還可以使用MultCloud支援的“雲端硬碟同步”輕鬆地跨不同帳號同步和備份數據,例如,您可以將照片從OneDrive同步到Google相簿。另外,快速將Google Drive 與OneDrive同步也能輕鬆實現。