了解如何將檔案從Dropbox遷移到Box,我們的詳細步驟和建議將幫助您順利完成這一過程,提高工作效率並簡化操作。

在現代數位時代,雲端存儲已經成為我們生活和工作中不可或缺的一部分。Dropbox和Box都是知名的雲端存儲和文件共享平台,但根據不同需求,將檔案從Dropbox轉移到Box可能是一個明智的選擇,以下是幾個常見原因:

1. 企業需求: Box主要針對企業市場,提供了更強大的企業級功能和安全性。如果您的工作涉及大量的企業文件和協作需求,Box可能更適合您。
2. 文件協作:Box提供了強大的文件協作功能,如版本控制、註解和文件任務分配,這對於團隊合作和項目管理非常有幫助。相比之下,Dropbox的協作功能雖然也不錯,但主要針對個人和小團隊。
3. 安全性:Box以其高級安全性和合規功能而著稱,例如HIPAA和FINRA合規,這對於需要嚴格數據保護和合規要求的企業非常重要。如果您的業務需要遵守特定的法律和行業標準,Box可能會是更好的選擇。
4. 數據備份和冗餘: 將檔案從Dropbox轉移到Box也可以作為一種數據備份和冗餘策略,確保您的數據在不同的平台上都有備份,增加數據安全性。
5. 整合其他工具: Box與多種企業級應用工具有深度整合,如Microsoft Office、Google Workspace和Salesforce等,這有助於提高工作效率和協同工作。
Dropbox和Box在日常生活中被廣泛使用。Dropbox通常用於非組織的個人檔案存儲,提供2GB的免費存儲空間;而Box則專為企業和IT用戶設計,提供10GB的免費加密存儲空間。在進行從Dropbox到Box的檔案遷移時,請注意以下事項:
1. 確認要保留的內容:遷移前,仔細檢查您的Dropbox資料夾,移除不需要的文件和資料夾,僅保留需要的內容,這樣可以節省存儲空間和減少傳輸時間。
2. 確認脫機訪問需求: 考慮到脫機狀態下的需求,確保在本地存有需要脫機訪問的關鍵文件。下載並備份這些文件,以備不時之需。
3. 計劃文件組織:在將檔案從Dropbox轉移到Box之前,考慮如何在Box中有序地組織和存放這些檔案。可以提前在Box中建立相應的文件夾結構,方便日後管理和查找。
將檔案從Dropbox轉移到Box可以通過多種方法來實現,根據您的需求選擇最適合的方法。以下是兩種主要方法的詳細介紹:
這種方法適合小規模文件轉移,步驟如下:
1. 下載Dropbox檔案:登錄您的Dropbox賬戶,選擇需要轉移的檔案或資料夾。點擊「下載」按鈕,將選定的檔案或資料夾下載到本地電腦。如果下載的是資料夾,Dropbox會自動將其壓縮為ZIP文件。下載完成後,解壓縮這些文件。

2.上傳到Box: 登錄您的Box賬戶,點擊「新增」按鈕。 選擇「檔案上傳」或「資料夾上傳」,瀏覽並選擇剛才從Dropbox下載的文件或資料夾,開始上傳。
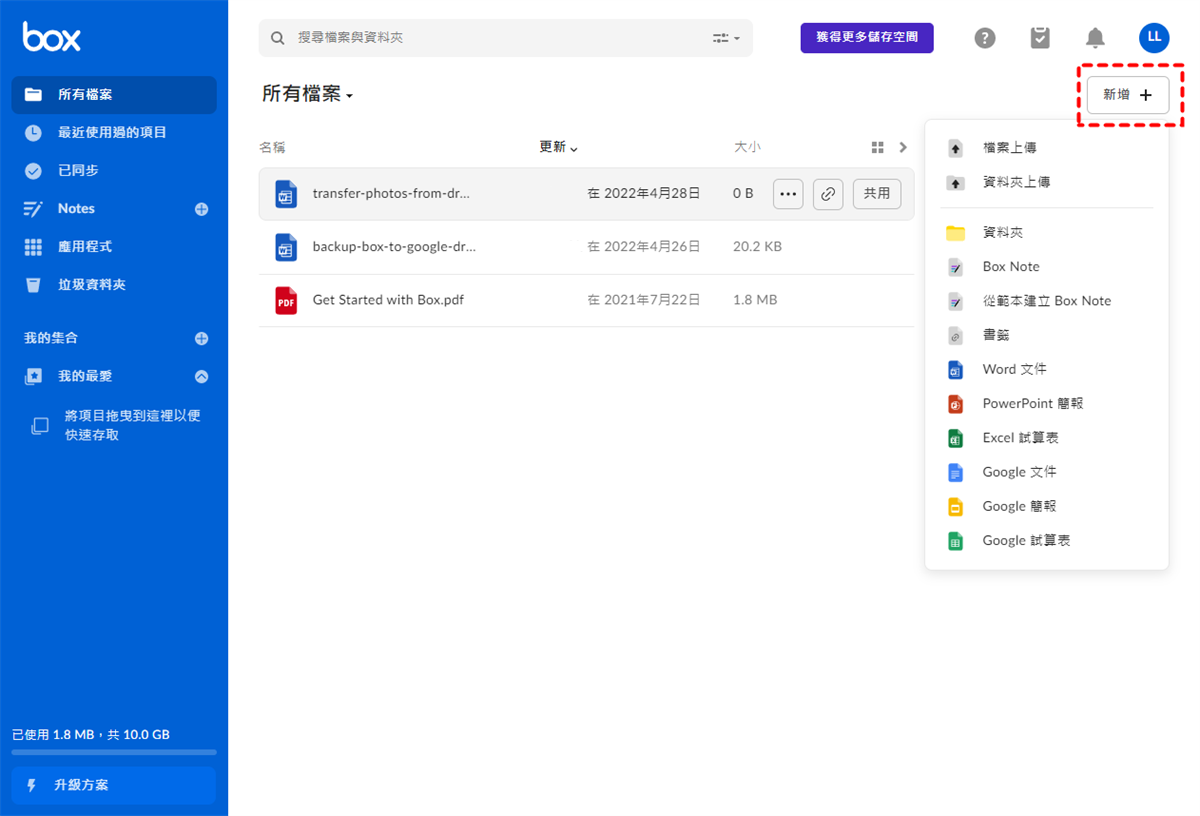
MultCloud是一個多雲端硬碟管理工具,可以實現不同雲端存儲服務間的自動化文件轉移,無需手動下載和上傳,適合大規模數據轉移。
1. 註冊並登錄MultCloud: 前往 MultCloud網站,註冊一個賬號或登錄已有賬號。
2. 添加雲端硬碟:在MultCloud介面中,添加您的Dropbox和Box賬戶,授權MultCloud訪問這些賬戶。
3. 創建轉移任務:點擊「跨雲端傳輸」,選擇Dropbox作為源雲端硬碟,選擇Box作為目標雲端硬碟。點擊「立即傳輸」開始自動轉移檔案。
4. 設置排程(可選): 如果您需要定期轉移檔案,可以設置排程功能,MultCloud將自動在特定時間進行數據傳輸。
好的,以下為您整理一份表格,詳細比較手動方法與使用MultCloud的優缺點,並強調MultCloud的優勢:
| 特徵 | 手動方法 | 使用MultCloud |
|---|---|---|
| 適用範圍 | 少量文件轉移 | 大規模數據轉移 |
| 操作方式 | 需要穩定的網絡連接,且需進行大量手動操作 | 提供自動化和排程功能,無需長時間手動操作 |
| 存儲空間 | 需要本地存儲空間作為中轉 | 不依賴於本地存儲空間,直接在線雲端間轉移 |
| 效率 | 效率較低,耗時較長 | 效率高,節省時間和精力 |
| 複雜度 | 操作較為複雜 | 操作簡單,易於上手 |
從上表可以看出,MultCloud在數據轉移方面具有明顯的優勢。相較於傳統的手動方法,MultCloud能夠大幅提升數據轉移的效率和便捷性。對於需要頻繁進行大規模數據轉移的用戶來說,MultCloud是一個非常理想的選擇。
MultCloud除了「雲碟管理器」和「跨雲碟傳輸」功能外,它還具有「跨雲碟同步」、「雲碟備份」、「商用雲端服務團隊遷移」、「郵件傳輸」、「Instagram下載器」等實用功能。「跨雲碟同步」功能可以支援您創建跨雲端硬碟同步任務。無論您在源雲端硬碟中添加、修改、刪除了什麼内容,這些更改都將同步到目標雲端硬碟。例如,它可以支援您將照片從OneDrive同步到Google相簿,將更新的檔案從Google雲端硬碟同步到微軟雲端硬碟,等等。