如何在Google雲端硬碟之間轉移檔案?內文將為您介紹7種的解決方案,前三種方式是透過一款免費的工具來實現,而後面四種方式主要是透過Google雲端硬碟自帶的功能來進行Google雲端硬碟資料轉移。

快速搜尋:
Google雲端硬碟是由Google於2012年4月24日推出的檔案儲存和同步服務。我們可以使用它儲存檔案、共享檔案,以及與夥伴一起編輯文檔、電子試算表和简述报告。由於其便利性,GoogleDrive在用戶中越來越受歡迎。
Google為每位用戶免費提供15GB的在線儲存空間,該空間由Google雲端硬碟、Gmail和Google相簿這三個最常用的服務共享。用戶可以通過按月訂閱來獲得更多存儲空間。網頁上的Google雲端硬碟允許您查看多達20種檔案格式,其中包括常用格式,如相片、視訊、文字、Microsoft Word/Excel/PowerPoint、Adobe Photoshop、Apple Pages等。但,如果您想獲得更多的儲存空間,則需要支付訂閱費用。
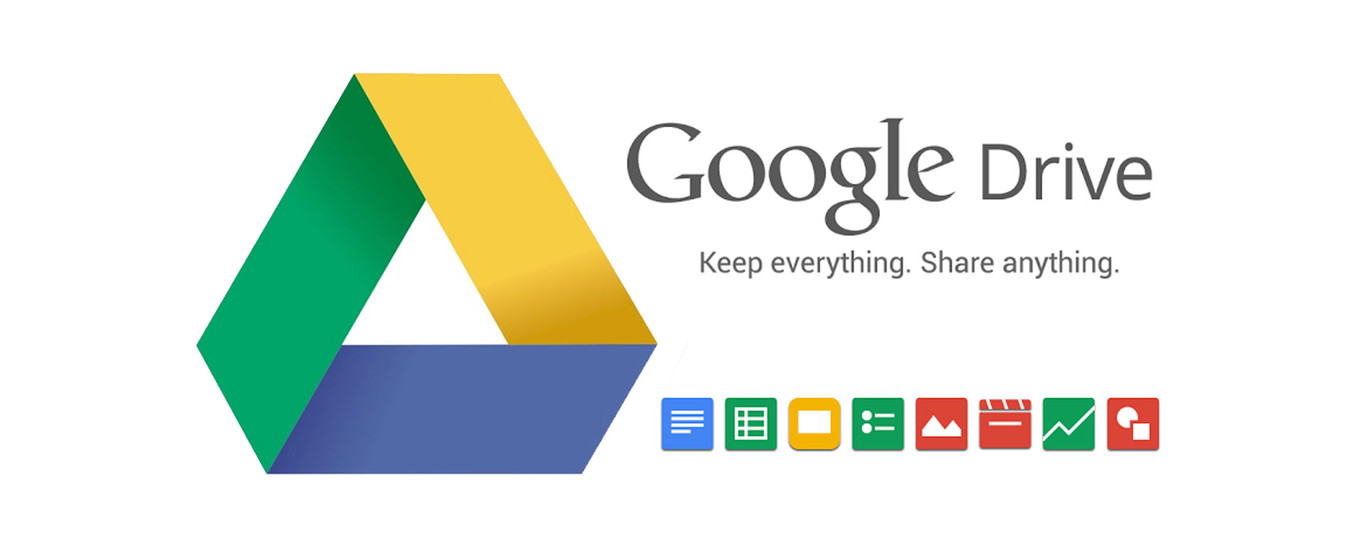
如前所述,Google Drive僅為其用戶提供15GB的可用空間,雖然它比其他雲端硬碟(OneDrive、Dropbox、Box 等)更慷慨,但它是與 Google Drive、Gmail 和 Google Photos 共享。所以,當它們其中一個儲存空間不足時,您可能需要將Google Drive中的檔案轉移到另一個賬戶。此外,您可能還有其他原因需要進行Google雲端資料轉移作業:
那麼,如何才能簡便又快捷地實現Google 雲端硬碟搬移?別著急,我們將在本文討論如何手動或自動將數據從一個Google Drive傳輸到另一個。所以,請繼續閱讀進行瞭解。
首先,我們將向您展示使用基於網路的雲端儲存管理器將檔案從一個Google Drive傳輸到另一個Google Drive的自動方法 -MultCloud。它將您擁有的所有雲端儲存帳戶集中到一處,以便於集中管理。它允許您直接在一個介面中跨雲端硬碟傳輸檔案,無需下載和上傳。
此外,您無需擔心隱私安全,因為MultCloud的授權系統是基於OAuth,OAuth是一個標準授權框架,讓第三方應用程式無需使用者名稱和密碼即可存取多個雲端帳戶。
與市場上其他雲端傳輸工具相比,MutCloud擁有更多亮點,例如:
MultCloud非常容易使用,不需要您具備技術知識。要將Google Drive移轉到另一個帳戶,您必須建立MultCloud帳戶並將兩個帳戶新增至MultCloud,以便您可以開始Google Drive資料遷移。以下是如何透過其3個不同的功能來完成此作業:「複製到」、「雲端傳輸」以及「分享」。
該方法主要針對同一用戶使用不同Google Drive帳號的情況。以下是簡單易操作的步驟。
步驟1:在執行操作之前,您需要創建一個帳號,或使用Google或Facebook進入。
附註: MultCloud每月將為每位使用者免費提供5GB資料流量。
步驟2:按一下 「添加雲端硬碟」按鈕,然後從清單中選擇Google Drive以新增您的舊帳戶。然後按照步驟授予對MultCloud的存取權限。使用相同的方式新增的Google雲端硬碟帳戶。
注意:您可以将显示名称更改为 Google Drive1,以将其与新的 Google Drive 帐户区分开来。
步驟3:開啟您的舊Google Drive帳戶,然後按一下「檔案名稱」旁邊的核取方塊以選取所有檔案。從頂部選單中選擇“複製到”,將檔案從一個 Google 雲端硬碟移至另一個。
步驟4: 選擇第二個Google Drive作為目標位置。按一下 「確定」按鈕將檔案從一個Google雲端硬碟複製到另一個Google雲端硬碟。
筆記:
如果你想將Google雲端硬碟整體遷移到另一個帳號,您可以充分利用“跨雲碟傳輸”,此功能更適合傳輸資料夾或整個雲端硬碟。
步驟1:轉到“跨雲碟傳輸”介面,選擇其中一個Google雲端硬碟中的資料夾或整個Google雲端硬碟,然後選擇另一個Google雲端硬碟帳號作爲目的地。 步驟2:在“選項”或“排程”中做對應設定後,然後單擊“立即傳輸”。
筆記:
上述方法只能協助你傳輸同一用戶在不同Google Drive帳號中的數據。但是,當兩個Google Drive帳號不屬同一個人時,例如,您希望與朋友共享您的私人數據。在這種情況下,如何輕鬆地將檔案從Google Drive共享到另一個?別著急,MultCloud的“分享”功能可以幫你完成此作業。
步驟1:在共享數據之前,您和您的朋友都需要註冊一個MultCloud帳號。 步驟2:雙方登入到MultCloud帳號後,您將自己的Google Drive帳號添加到您的MultCloud帳號,您的朋友將他(她)的Google Drive帳號添加到他(她)創建的MultCloud帳號。 步驟3:雙方成功添加雲端硬碟帳號後,找到想要共享的檔案,滑鼠右鍵選中該檔案,在彈出的窗口中選擇“分享”。最後選擇自己喜歡的分享方式,如果是私人檔案,可以選擇創建“私人分享”。
小貼士:
步驟4:與您的朋友分享以上連接和密碼。當您的朋友打開此連接時,他(她)將被要求輸入您發送的密碼。然後,他(她)可以選擇“保存到雲端硬碟”,最後選擇對應的目標雲端硬碟來存儲數據。
小貼士:如果您的朋友暫時不想將檔案保存到雲端硬碟,她(他)也可以直接將數據下載到本地設備。
現在,我們想向您分享如何手動將 Google 雲端硬碟轉移到另一個帳戶。 即使用 Google Drive 中的「分享」選項,利用 Google Takeout 和 Google 管理控制台以及下載和重新上傳。
步骤1:登入要轉移檔案的Google雲端硬碟帳戶。選擇您想要傳輸的檔案,滑鼠輕按一下右鍵,選擇“共用”。
步驟2:將您的新帳號的電子郵件地址指定為使用者。
步驟3:滑鼠輕按電郵帳號可以設置對該檔案的讀寫權限。點選向下箭頭圖示並在下拉菜單中選擇“編輯者”,然後點選“傳送”按鈕。
步驟4:登入您的第二個帳號,您會發現這些檔案位於“與我共享”目錄下。
小貼士:
如果您在Google Drive上有其他檔案格式,並且想要將這些檔案從一個Google Drive傳輸到另一個Google Drive,您需要下載一份數據副本或使用Google Takeout創建檔案。Google Takeout是Google提供的一項服務,可幫助用戶創建數據存檔,以便將其輕鬆轉移到其他帳號。
如果您使用此解決方案,檔案格式將被轉換為另一種格式。設置新帳號後,您可以通過調整雲端硬碟中的上傳設置以自動轉換它們。
以下步驟可以幫助您輕鬆在Google雲端硬碟轉移檔案:
步驟1:前往Google Takeout官方網站並登入您的帳號。 步驟2:選擇要匯出的Google Drive(舊帳號),然後滑鼠滑動到最底部點選“下一步”按鈕。
步驟3:選擇傳送方式。在這裡,您需要從下拉窗口中選擇“新增至雲端硬碟”。否則,將默認選擇“以電子郵件傳送下載連接”。
步驟4:然後點選“建立匯出作業”並等待該過程完成。然後,您需要先將這些歸檔檔案下載到本地存儲設備,然後解壓縮,最後將所有檔案上傳到另一個Google Drive帳號。
筆記:
对于大多数用户来说,尤其是那些对雲端硬碟管理和传输缺乏足够了解的用户,这种方法可能是最常见的一种。
步驟1:登入您的舊帳號並創建一個新資料夾,將所有檔案存儲在Google Drive的根目錄下。 步驟2:將所有檔案移動到新資料夾。 步驟3:右鍵點選新資料夾,點選“下載”按鈕並等待該過程完成。
步驟4:登錄您的另一個Google雲端硬碟賬戶,點選“+新增”>>“資料夾上傳”以上傳剛剛下載的資料夾。您不想直接上傳zip,則需先將資料夾解壓縮再上傳。
溫馨提示:如果您想將壓縮檔案上傳到您的Google雲端硬碟,您需要先將其解壓縮,然後按一下「上傳資料夾」將其上傳到您的新帳戶。
您還有另一種方法可以將Google雲端硬碟轉移到組織內的另一個帳戶,即使用Google管理控制台。你可以在當前所有者賬戶仍處於活動狀態時將所有權轉移到另一個Google雲端硬碟帳戶,之後您可以刪除Google Drive帳戶,因為所有檔案和資料夾已轉移到另一個帳戶。
重要:
1. 登入後,點選Google Drive管理員帳號左下角的管理控制台。
2. 選擇應用程式> Google Workspace >雲端硬碟和檔案 > 轉讓所有權。
3. 在「寄件者使用者」欄位中輸入目前所有者的電子郵件地址。 在「收件者」欄位中輸入新擁有者的電子郵件地址。
4. 點選「轉移檔案」開始所有權轉移。
5. 等待轉移完成,所有相關方(新所有者、前所有者和發起管理員)都將收到一封確認電子郵件。
請注意,同時轉移多個文件和資料夾的所有權可能需要一些時間來反映變更。 然後您可以從 Google Workspace 中刪除該使用者。
上述手動方法確實可以幫助您將Google Drive轉移到另一個帳戶,甚至是組織外部的帳戶,但它們有點複雜,您必須單獨執行每個步驟。除此之外,它們還具有以下明顯的缺點:
按照上述任何解決方案,在Google雲端硬碟轉移檔案都可以完成,但有些方法有點複雜,需要您單獨執行每個步驟。如果您對Google Drive不夠瞭解,或許無法輕鬆做完這些操作。但是,如果使用MultCloud,您就可以直接將Google Drive數據輕鬆遷移到另一個帳號,無需切換帳號、下載和上載作業。
此外,MultCloud還具有“跨雲碟傳輸”、“雲端硬碟同步”和“遠端任務”功能。如果急需將Dropbox遷移到OneDrive,您可以充分利用“跨雲碟傳輸”做整體搬移。借助“雲端硬碟同步”,您可以快速將視訊從Google Drive實時同步到Google相簿。有了“遠端任務”選項,您可以使用此功能直接解析種子檔案或磁力連接中的内容到雲端硬碟。
儲存和組織文件:保存各種文件,包括文件、電子表格、簡報、照片、影片等。此外,您還可以將文件組織到資料夾和子資料夾中。或者,您可以使用標籤並為資料夾或檔案指派顏色,以便在其他檔案中快速識別或找到它。
為您的資料添加額外的保護層:提供對文件的加密且安全的存取。當您偵測到任何惡意軟體、垃圾郵件或勒索軟體時,您收到的任何檔案都會被主動掃描並刪除。
即時協作處理文件:與特定人員或群組共用文件或資料夾,並授予他們不同級別的存取權限(僅查看、評論或編輯)。您可以看到誰修改了文件並增強了團隊合作。
從任何地方存取文件:只需連接到互聯網,您就可以從任何地方存取您的文件。如果您想離線檢視文件,可以將Google雲端硬碟應用程式下載到桌面或行動裝置。
在電腦和Google雲端硬碟之間同步檔案:將檔案和資料夾從電腦同步到Google雲端硬碟,或從Google雲端硬碟同步到電腦。您對電腦上的文件所做的任何更改都會自動與您的Google雲端硬碟同步,反之亦然。