了解如何免費將 Google 雲端硬碟 與 OneDrive 同步。我們提供4種簡單有效的方法來幫助您將檔案從 Google 雲端硬碟 備份到 OneDrive,提高您的雲端存儲管理效率。

現在使用雲端存儲作為備份方式越來越受歡迎。大多數雲端服務都提供桌面版和手機版,這樣您可以隨時隨地訪問這些存儲文件。很常見的是一個人擁有多個雲端硬碟帳戶,以獲取最大的免費存儲空間。Google Drive 和 OneDrive 是全球最著名和最強大的雲端服務之一。Google Drive 為用戶提供 15 GB 的免費存儲空間和升級選項,同時收取月費。
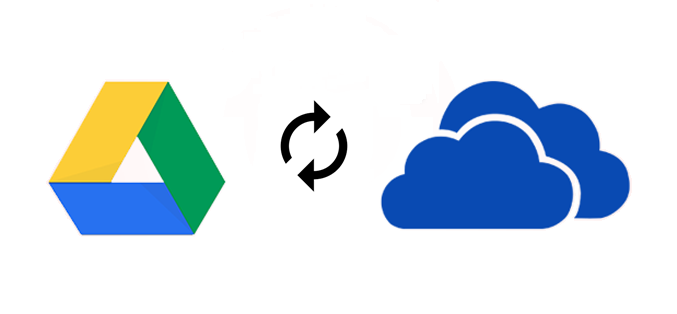
OneDrive 與 Microsoft Office 緊密整合,免費提供 5 GB 的存儲空間。您可以單獨購買額外的存儲空間,或者通過其他 Microsoft 服務(如 Office 365)的訂閱來獲取更多存儲空間。
有幾個雲端硬碟意味著您會花費更多的時間來管理它們。在這種情況下,同步是一個很好的解決方案,將多個雲端整合在一起,以便您可以同時使用 OneDrive 和 Google Drive。那么,有沒有免費的方法將 OneDrive 同步到 Google Drive 呢?答案是肯定的!以下部分將介紹4種方法來幫助您。
同步Google雲端硬碟與OneDrive可以通過以下三種免費且常規的方法實現:
這是一種將兩個雲端硬碟同步的超級傳統的方式。要想將檔案從Google雲端硬碟備份到OneDrive,您可以使用此方法。
步驟1:登入您的Google雲端硬碟賬號。 步驟2:選擇所有檔案,然後點選「下載」按鈕將其下載到本地存儲設備。
步驟3:登入OneDrive賬號。 步驟4:點選「+建立或上傳」按鈕,然後選擇「檔案上傳」或「資料夾上傳」將剛剛下載的資料添加到OneDrive。
但是在使用此方法進行作業之前,您需要注意一些潛在的問題:
Google匯出功能支援用戶將資料從Google相簿、Google Keep、YouTube、Google雲端硬碟等匯出到目標雲端硬碟賬號。這樣用戶可以將資料傳輸到其他Google雲端硬碟賬號、Dropbox、OneDrive或Box。您可以使用此方法將資料從Google雲端硬碟轉移到OneDrive。
步驟1:訪問Google匯出網址並登入。 步驟2:選擇要匯出的雲端硬碟,然後點選「下一步」圖示繼續。
小貼士:
步驟3:選擇「新增至OneDrive」選項作為傳送方式,點選「連接賬號及建立匯出作業」圖示,並接受Google匯出發送給您的權限。
步驟4:登入您的OneDrive賬號,然後轉到「我的檔案」界面,您可以在「应用」資料夾中檢視從Google雲端硬碟匯出的資料。
雖然第二種解決方案可以減少您的時間消耗,但是它需要您具備超快的網路速度和不間斷的網路連接,只要網路中斷就需要您重新啟動該過程。那麼有可能避免這些問題嗎?您可以使用名為MultCloud的免費第三方工具來執行檔案備份任務。
如果您已經安裝了OneDrive桌面應用程式和Google雲端硬碟桌面應用程式,您可以把資料夾或者檔案從Google Drive拖到OneDrive資料夾,以實現Google雲端硬碟和OneDrive的同步。操作步驟如下:
1. 請確保您已經在電腦上安裝了OneDrive和Google Drive應用程式,這會自動生成OneDrive和Google Drive資料夾。
2. 打開Google Drive偏好設定窗口,使用「雙向同步檔案」功能將所有Google Drive文件下載到您的電腦。
3. 將OneDrive和Google Drive資料夾並排打開。
4. 選擇您想要同步的Google Drived檔案或者資料夾,拖放到OneDrive資料夾中,以將Google Drive文件同步到OneDrive。
以上3種常規同步方式適合於一次性Goog雲端硬碟與OneDrive同步,且需要同步的檔案不多。如果您需要經常同步Google雲端硬碟與OneDrive,或者同步的資料夾較大,那麼建議使用專業的第三方雲蝶同步株洲,例如MultCloud。相對於傳統的「從愿雲蝶中下載檔案到本機,再將檔案從本機上傳到目標雲碟」使用MultCloud的「雲端硬碟同步」功能具有以下優點:
以下是Google雲端硬碟同步到OneDrive的5個步驟。
步驟1:創建一個MultCloud賬號。
步驟2:登入MultCloud,然後點選「添加雲端硬碟」圖示以選擇要添加的Google雲端硬碟。點選「下一步」 按鈕以確認所需的權限。
步驟3:添加OneDrive。以同樣的方式將OneDrive添加到MultCloud。
步驟4:設立「雲端硬碟同步」任務將檔案從Google雲端硬碟同步到OneDrive 。點選「雲端硬碟同步」圖示,然後選擇Google雲端硬碟作為源目錄,並選擇OneDrive作為目標目錄,最後點選「立即同步」以從Google雲端硬碟同步到OneDrive。
此外,一旦您創建了同步任務,您還可以從任務列表中執行或重新編輯、刪除、查看日誌等操作。並且,您也可以通過這種方式將OneDrive同步到Google Drive,只需交換源雲端和目標雲端即可。
為了讓您更清楚地了解所有同步模式,我們將對它們進行詳細說明。
如果您只想使用常規同步,可以嘗試這些常規同步模式來靈活地同步Google雲端硬碟與OneDrive:
1. 鏡像同步:源目錄和目標目錄中的文件始終相同(目標目錄中的多餘文件將被刪除)。
2. 移動同步:同步過程完成後,源目錄中的所有同步文件將被刪除。
3. 累積同步:刪除源目錄中的文件時,目標目錄中的同名文件將不被刪除。
4. 更新同步:在將源目錄中添加和修改的文件傳輸到目標目錄之前,將首先刪除目標目錄中的所有文件。
5. 增量同步:每次同步文件時,將在目標目錄中創建一個子目錄,以便將源目錄中添加和修改的文件傳輸到該子目錄中。
6. 完全備份同步:每次同步文件時,將在目標目錄中創建一個子目錄,以便將源目錄中的所有文件傳輸到該子目錄中。
除了「常規同步」,MultCloud還提供實時同步「實時同步」,能在任意雲端檢測到變更時自動執行同步。
1. 單向同步:在「實時同步」中,源目錄中新增、修改和刪除的文件將同步到目標目錄,但目標目錄中新增、修改和刪除的文件不會在源目錄中復制。
2. 雙向同步:在「實時同步」中,源或目標目錄中新增、修改和刪除的文件將互相復制。這樣,源和目標目錄中的文件始終相同。如果您想使OneDrive和Google Drive上的文件保持最新,請使用雙向同步來進行雙向同步。
本文介紹了4種免費將Google雲端硬碟與OneDrive同步的解決方案。相反,您也可以在MultCloud的幫助下移動OneDrive檔案到Google雲端硬碟。除了「雲端硬碟同步」功能,您還可以試試MultCloud的其他功能,例如「跨雲碟傳輸」。有了「跨雲碟傳輸」功能,將檔案從Google雲端硬碟移至Dropbox、將Google雲端硬碟轉移到MEGA對於您來説簡直是小菜一碟!