您是否知道可以直接將互聯網上的檔案保存到Google雲端硬盤,而無需下載和上傳?恩,那就對了!您可以使用本文提到的遠端上傳服務可以直接將互聯網檔案(從URL)直接複製到您的Google雲端硬碟(或其他雲服務)帳戶,免除下載和上傳檔案以及浪費時間和帶寬的麻煩。

捷徑直連:
遠端上傳到Google Drive是指從URL或其他類型的連接遠端上傳網路檔案到Google Drive。這樣,您無需先從網頁下載檔案到電腦或行動設備,然後再將檔案從本地上傳到線上Google Drive帳戶。
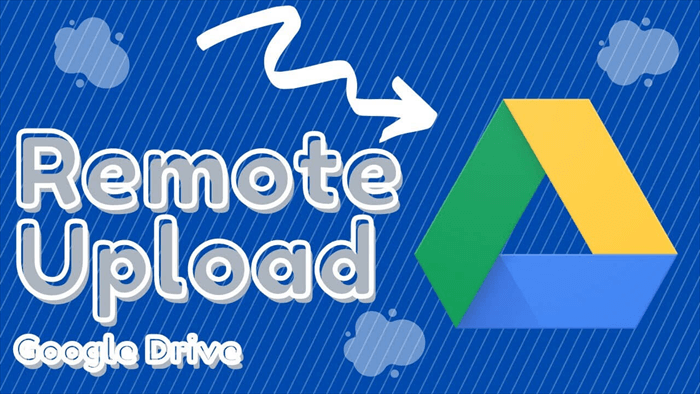
有了遠端上傳服務,你就可以直接將網路檔案儲存至Google雲端硬碟。遠端上傳服務與雲端儲存服務自帶的「上傳」功能還是有一定的區別,如果使用Google Drive中的上傳功能,您只能把下載到本地設備的資料上傳到雲端硬碟,無法透過URL、種子檔案或磁力連接直接保存檔案到Google Drive。
要想直接遠端上傳到Google Drive,您必須依賴第三方提供的遠端上傳服務。在這篇文章中,我們將介紹一款可免費註冊使用的雲端檔案管理器——MultCloud。
MultCloud是一款可在網頁端使用的應用程式,您可以使用它擴展免費雲儲存空間、直接將多個雲端硬碟整合到一個平臺並對其中的檔案進行管理。有了此款工具,您還可以直接跨雲端硬碟傳輸或同步檔案,也可直接將資料夾或整個雲端硬碟資料遷移備份到另一個。
另外,您也可以享受MultCloud的其他基礎功能,例如下載、上傳、刪除、剪下、複製、貼上、重命名等。MultCloud採用的先進技術,也可以給用戶更好的使用體驗。
準備工作:
一、要透過URL上傳到Google雲端硬碟,首先需要創建一個MultCloud帳戶。
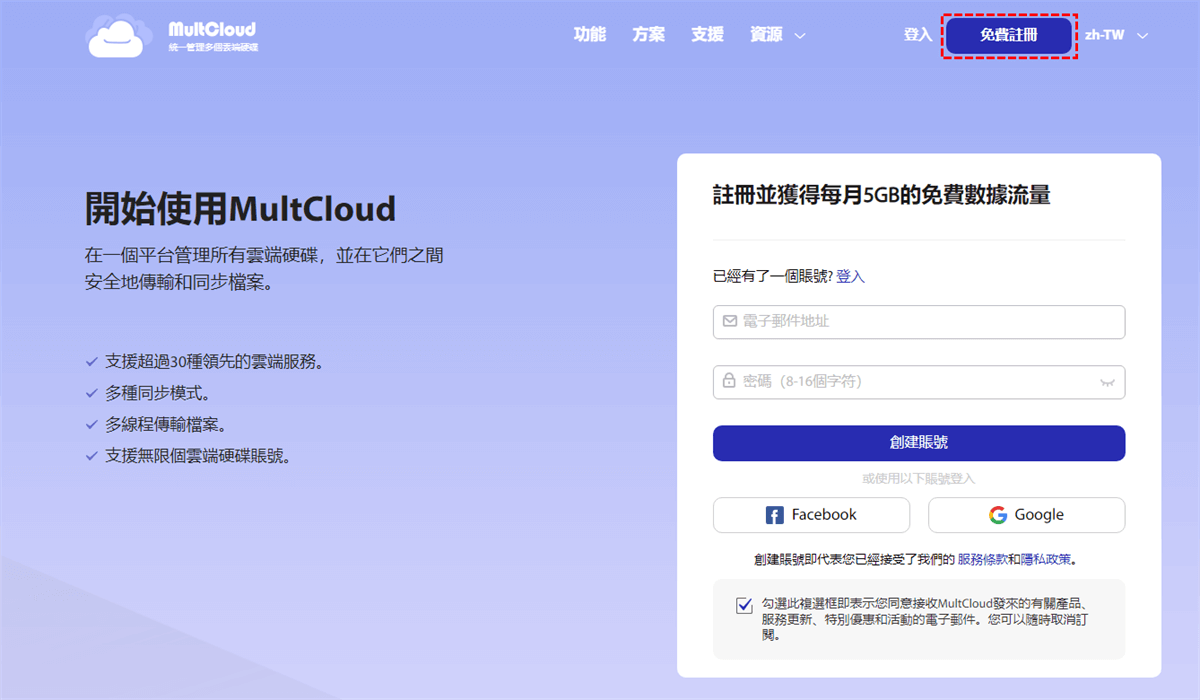
二、按一下「添加雲端硬碟」,選擇Google Drive添加到MultCloud。
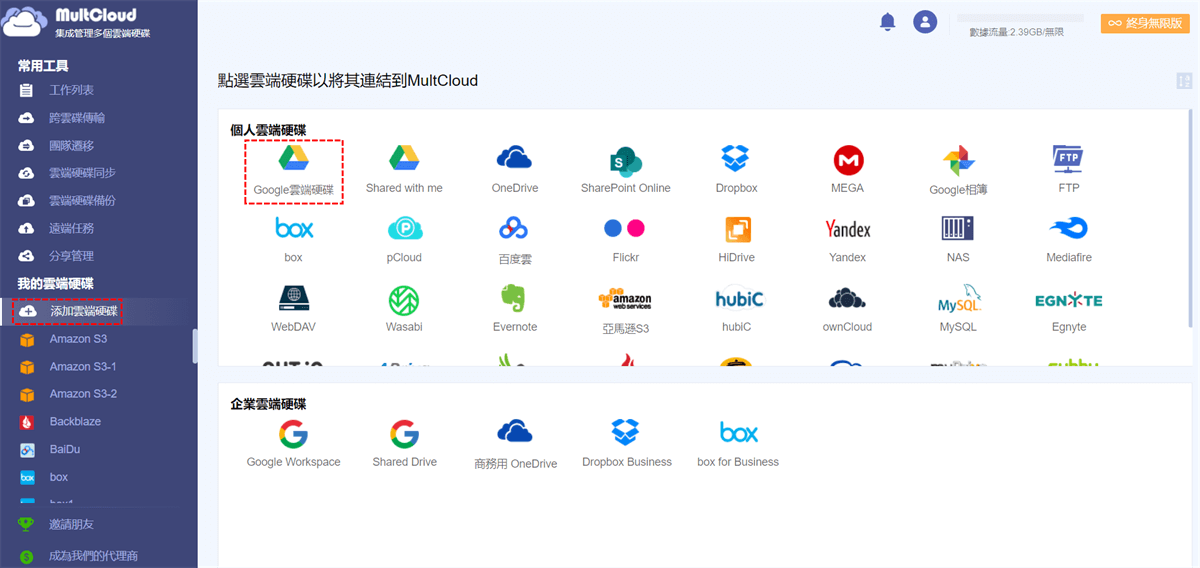
溫馨提示:
創建「遠端任務」將網路檔案保存到Google雲端硬碟:
步驟一、在MultCloud中開啓Google Drive,選擇頂部的「遠端上傳」選項。
步驟二、在彈出視窗中的空白區域輸入需要遠端上傳到Google Drive的URL位址,然後點選「保存到雲端」按鈕。
步驟三、任務創建成功後,可點擊左側面板中的「遠端上傳」按鈕查看任務進程。
步驟三、儅上傳成功後,該網路檔案將出現在您的Google雲端硬碟中。
溫馨提示:
在MultCloud的幫助下,您可以直接將網路檔案遠端上傳到Google雲端硬碟,作業簡單且快速。除了支援創建「遠端任務」之外,MultCloud還支援從本地PC上傳檔案到Google Drive。
另外, MultCloud「跨雲碟傳輸」和「雲端硬碟同步」的功能可協助您將Google雲端硬碟帳號資料轉移到雲端硬碟、在Google Drive和其他雲端硬碟之間同步檔案、以及向Google Drive備份檔案等。
儅設置傳輸或同步任務時,您可以啓用「排程」功能以實現自動雲端檔案傳輸或同步。更爲方便的是,您甚至可以在電腦斷電時將檔案傳輸到雲端,因為MultCloud可以在後臺運行您的任務。