透過將您的pCloud和Google Drive帳戶添加到名為MultCloud的雲端資源管理器,以最方便的方式將檔案從pCloud傳輸到Google雲端硬碟,只需幾個步驟就可完成作業,超級節省時間和精力。

捷徑直連:
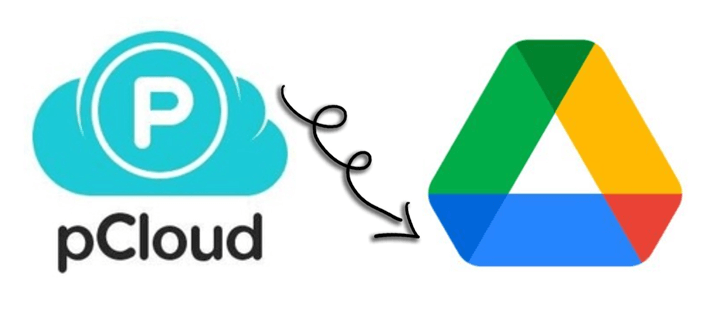
目前,pCloud提供的某些有趣功能吸引了大批用戶,他們選擇把一些檔案存放在其中。但是,和Google這家大公司相比,pCloud還是有一些不足。從下表的資料中,您可以簡單瞭解pCloud與Google Drive的關係,以更好地在pCloud和Google Drive之間做選擇。
| pCloud | Google雲端硬碟 | |
|---|---|---|
| 免費存儲空間 | 4GB | 15GB |
| 安全性 | AES256位加密 | AES12位加密/雙因素身份驗證 |
| 分享功能 | 加密分享上傳連結和下載連結,並設置有效期 | 以不同的許可權共用 |
| 附加功能 | 可創建音訊檔案的播放清單,還可跨雲端硬碟移動檔案 | Google的辦公套件和第三方工具 |
從表中您會發現,Google雲端硬碟的免費儲存空間要比pCloud大。因此,當您的pCloud帳戶存儲空間爆掉時,您可以將pCloud遷移到Google雲端硬碟,以免費存儲多餘的檔案和資料夾。另外,作為流行的雲硬碟服務之一,Google Drive擁有龐大的用戶數量。有時您可能需要將pCloud檔案搬移到Google Drive,然後透過Google Drive提供的良好協作功能將檔案共用給其他Google Drive用戶。
更重要的是,透過Google Drive提供的多種辦公套件,您可以直接編輯存儲在其中的檔案,而無需下載到本地設備,然後使用第三方程式編輯後再上傳。因此,您可以將檔案從pCloud複製到Google雲端硬碟,直接使用Google Drive編輯檔案,以提高您的工作效率。
要在不花費任何額外時間和精力的情況下將pCloud搬移到Google Drive,最好可以嘗試可免費註冊使用的雲端傳輸管理器——MultCloud。MultCloud可以協助您將所有支援的雲端硬碟合並在一起,並以其出色的功能在一個介面中管理這些雲端硬碟帳號。有了這款工具,僅需幾個步驟,您就可以輕鬆快速地實現pCloud和Google Drive之間的資料遷移。
在MultCloud中,您可以使用「跨雲碟傳輸」和「雲端硬碟同步」功能立即將資料從一個雲端硬碟傳輸、同步或備份到另一個雲端硬碟。另外,MultCloud還為您提供一些基本的檔案管理功能,包括上傳、下載、剪下、複製、預覽和重命名,讓您無需切換雲帳戶即可管理您的雲端檔案。

現在,您可以按照下面幾個步驟以最佳方式實現pCloud到Google雲端硬碟的檔案搬移。相反,您也可以使用此方法傳送您Google Drive帳戶裡的所有檔案到pCloud。
第1步:使用電子郵箱地址免費註冊MultCloud。
第2步:當登入MultCloud後,點選「添加雲端硬碟」按鈕並在右側選擇pCloud,根據彈出視窗提示允許MultCloud訪問您的pCloud帳戶。然後按照同樣的方式將您的Google Drive帳戶添加到MultCloud。
溫馨提示:您可以放心地將您的雲端硬碟帳號添加到MultCloud,因為它使用OAuth授權系統與您的雲端硬碟帳號連接,而無需記錄相應的用戶名和密碼。
第3步:從「常用工具」工具欄進入「跨雲碟傳輸」介面。在兩個空白區域中分別選擇pCloud作為來源,選擇Google Drive作為目的地。 第4步:點擊右下角的「立即傳輸」按鈕立即執行pCloud到Google雲端硬碟的檔案傳輸。
溫馨提示:
作為MultCloud的免費用戶,您可以每月使用5GB流量傳輸資料。如果升級到更高級別,您可以根據訂閱計畫在150GB到無限流量區間内傳輸檔案,更重要的是,MultCloud還可為您提供額外的8個執行緒來傳輸資料。有了這些執行緒的協助,您可以更快移動資料,尤其是當您需要傳輸超大檔案或所有雲端硬碟資料時。另外,您還可以啓用「過濾」功能,以在傳輸時忽略或僅傳輸具有某些副檔名的檔案。
當然,您可以使用傳統常規方法:手動將檔案從pCloud下載到本機設備,然後重新上傳到Google Drive。操作非常簡單。
步驟 1、 輸入您的 pCloud 帳戶,然後選擇要移至 Google Drive 的目標資料夾或檔案。然後點選「下載」。
步驟2、然後檔案將被下載到您的本機儲存空間。您可以建立一個新資料夾來保存所有文件,然後再重新上傳到 Google 雲端硬碟。
步驟 3、現在訪問您的 Google 雲端硬碟並點擊「我的雲端硬碟」或「+新增」按鈕。然後選擇「檔案上傳」或「資料夾上傳」將pCloud資料重新上傳到Google Drive。
如果要傳輸的檔案數量較少,此方法就足夠了,需要多長時間取決於網路速度和穩定性。
内文提供了2種幫助實現pCloud到Google雲端硬碟遷移的方案,可以根據自身需求選擇合適的方法。如果需要搬移大量的檔案,建議使用本文提到的專業雲端檔案管理工具MultCloud,只需4個步驟,您就可以輕鬆實現pCloud到Google雲端硬碟的資料遷移。實際上,除了可以利用MultCloud傳輸檔案之外,您還可以使用MultCloud創建「遠端任務」,此功能可以直接將網路檔案遠端上傳到Google雲端硬碟、pCloud等。簡言之,您只需將連結添加到MultCloud,就可以直接將URL内容上傳到雲端硬碟。