在這裡,我們總結了 5 種方法來幫助您將 Google 相簿轉移到 OneDrive。立即查看它們,即使您不想透過下載和上傳方式將照片從 Google Photos 移動到 OneDrive,也有其他的方案可以選擇。

捷徑直連:
“我在Google相簿上存儲了很多相片。現在,我想把這些相片統統從Google相簿傳輸到OneDrive,以做個備份。但我不知道如何快速備份Google相簿,普通的上傳和下載方式對我來説,有點太費時間,畢竟檔案太多,有沒有更加簡便的方式可以及將相片一次性傳輸到OneDrive?”
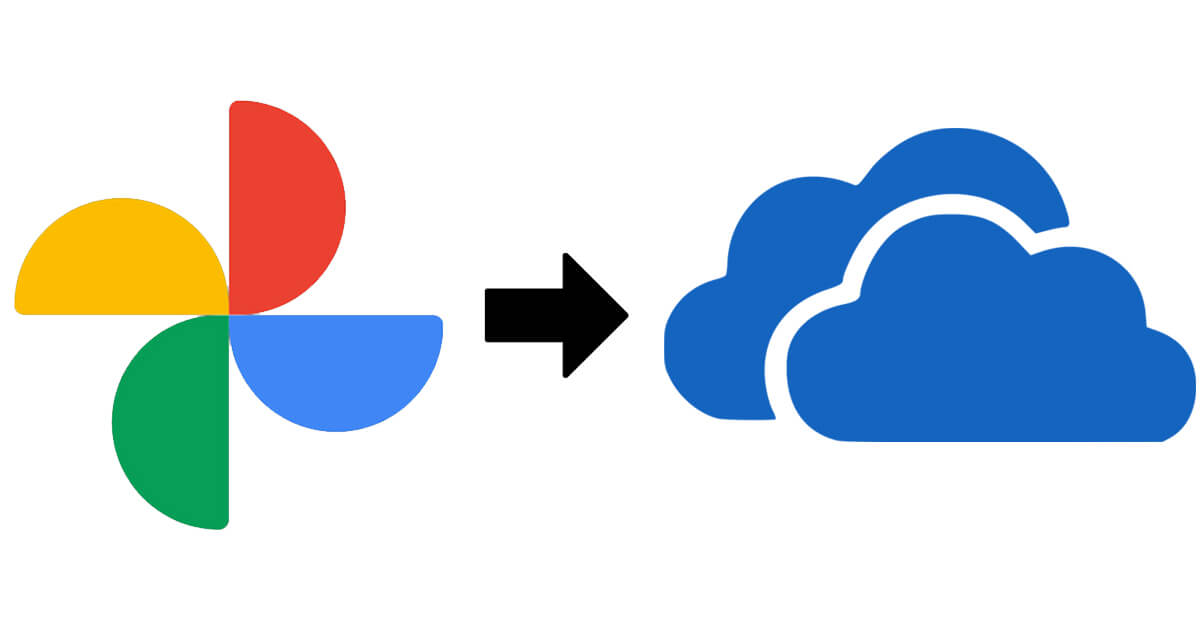
针对轉移Google相片到OneDrive,我們能想到的最常見的解決方案是使用雲端碟本身提供的下載和上傳功能:先將相片從從 Google 相簿下載本機(附注:圖片都將被壓縮),然後再上傳到 OneDrive 。此方法會占用一些本機儲存空間,此外,此方案僅允許您一次下載最多 500 個圖像和/或影片。如果您的圖像和/或影片超過 500 個,則需要重複此過程,直到全部下載完畢。
為了避免手動下載和上傳的所有不便,我們強烈建議您使用專業的雲碟傳輸工具:MultCloud,它使您可以直接在不同雲端服務之間傳輸數據,而無需下載和重新上傳過程。
採用直覺且用戶友好的介面設計,非常易於使用。此外,虛無安裝應用程式,只要打開瀏覽器,就可以直接訪問并且使用MultCloud。其受歡迎且強大的功能包括:
有了MultCloud的幫助,我們可以輕鬆將Google 相簿轉移到OneDrive,共有3種方案可以選擇:
“跨雲碟傳輸”可讓您直接在任何兩個雲端硬碟之間直接傳輸文件,無需透過本機,甚至傳輸所有內容。
步驟 1、請創建一個免費的 MultCloud 帳戶,然後登入。
步驟2、點選「添加雲端硬碟」,選擇Google相簿授予MultCloud對Google相簿的讀寫權限。然後使用相同的方式將OneDrive添加到MultCloud。
★溫馨提示:如果有多個OneDrive帳號需要添加,首先需要進入OneDrive官網登入每個帳號,然後再返回到MultCloud介面依次添加這些帳號。
步驟3、在MultCloud中添加Google相簿和OneDrive後,按一下「常用工具」欄下的「跨雲碟傳輸」按鈕。在該介面,點擊“來源”方框選擇Google相簿中需要傳輸的檔案或資料夾,點擊“目的地”方框選擇OneDrive的目標目錄來存放這些檔案或資料夾。 步驟四、設定好後,按一下「立即傳輸」即可執行傳輸作業。
★溫馨提示:
步驟4、將檔案或資料夾從Google相簿移動到OneDrive後,可以點選「工作列表」按鈕進入任務管理介面,在這裡,您可以查看任務是否成功,另有4個選項供您選擇:查看日誌、選項、排程和刪除。
如果您只是將一些照片從 Google Photos 移至 OneDrive,「複製到」功能可以為您提供很大幫助。
步驟 1、確保您已新增 Google Photos 和 OneDrive。然後從左側工具列中選擇 Google 照片。
步驟 2、從 Google 相簿中選擇照片和視頻,然後從頂部選單中選擇“複製到”。
除了上面提到的「跨雲碟傳輸」和「複製到」功能,MultCloud提供的「雲端硬碟同步」也支援跨雲端硬碟檔案搬移。使用此功能,您可以直接將Google相簿同步到OneDrive。
除了使用 MultCloud 之外,您還可以嘗試以下 2 種將 Google Photos 移轉到 OneDrive 的傳統方法。
我們能想到的最常見的解決方案是使用雲端硬碟本身提供的下載上傳功能。
步驟一、打開Google相簿官方網站,然後使用您的Google帳戶登入。 步驟二、選中需要移動到OneDrive的多張相片。 步驟三、點擊右上角的「更多選項」(右上角的三個點)。 步驟四、在彈出視窗中點選「下載」按鈕。
步驟五、登入您的OneDrive帳戶,選擇「上傳」,然後點選「資料夾」選擇剛剛下載的資料進行上傳。
★溫馨提示:
Google Takeout 是一款免費工具,用於匯出 Google 數據,包括郵件、雲端硬碟內容、日曆、瀏覽器書籤,甚至是您在 YouTube 上的活動。您可以匯出 Google 相簿中的所有圖片並將其傳輸到 OneDrive。
步驟1、進入Google Takeout官方網站並登入您的帳戶。選擇要匯出的 Google 照片,然後按一下「下一步」按鈕。
步驟2、在轉移目標位置中,選擇“新增至OneDrive”,然後按一下“連結帳戶並建立匯出作業”圖示。
步驟3、登入您的 OneDrive 帳戶並點擊“檔案”,您可以在“Google 下載您的資料”資料夾中看到從 Google 相簿匯出的資料。
有了本文提到的5種方法,您可以直接將Google相簿移動到OneDrive。爲了節省時間,您可以選擇MultCloud來執行傳輸作業,它支援在後臺傳輸檔案,即使在電腦斷電。更重要的是,除了「跨雲碟傳輸」和「雲端硬碟同步」之外,MultCloud還可協助您執行「遠端任務」和「雲端硬碟備份」。
啓用「遠端任務」後,您可直接將網路檔案透過URL上載到Google Drive。至於「雲端硬碟備份」功能,它可以幫助您在多個雲端硬碟之間創建備份任務。另外,MultCloud還支援一些基礎的檔案編輯功能,例如下載、分享、剪下、貼上、刪除、預覽、重命名等,像透過雲端硬碟本身處理檔案一樣,方便您更好地管理雲端資料。