瞭解如何快速共享整個Google雲端硬碟,無論是與團隊、朋友還是家人共享,都能輕鬆操作。提供詳細步驟,讓您掌握高效管理和共享檔案的技巧。

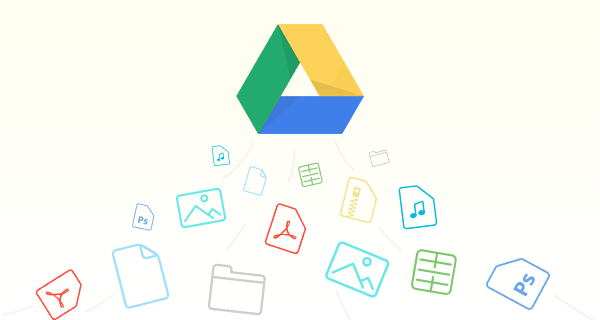
我想將我Google雲端硬碟中的檔案分享給我的老板,這樣即使我不在,他也能随时訪問我的工作檔案,很多人説使用共享檔案夾,但是我希望能將我所有的東西都分享出去,有沒有什麽方法能夠分享整個雲端硬碟呢?
如上面這個案例說所,我想分享整個Google Drive應該怎麽做呢?這個問題的答案也是衆多用戶想知道的,所以,我們將爲大家提供分享整個Google Drive的方法,現在我們需要先明白什麽是Google Drive,以便更好地掌握分享方法。
Google雲端硬碟是由Google提供的線上存儲服務,用戶可以存儲檔案、照片、影片及聊天記錄等,並內建Google編輯工具,方便用戶在線創建文檔、試算表和簡報。此外,用戶還可以分享創建或上傳的檔案,實現高效的協作與共享。擁有Google帳戶的用戶可免費獲得15GB的存儲空間,該空間與Google相簿及Gmail共享,此外還提供多種個人與企業訂閱方案,以滿足不同需求。
Google雲端硬碟分為個人帳戶與企業帳戶兩種類型,因此分享整個Google雲端硬碟的方法也有所不同。以下將詳細介紹如何根據您的帳戶類型,實現整個Google雲端硬碟的分享:
透過這些方法,您可以輕鬆地根據不同需求分享整個Google雲端硬碟,提升協作效率與資料管理便利性。
我們提供了三種個人用戶分享整個Google Drive的方法,請您參考合適自己的方法進行Google Drive的分享。
Google Drive中有一個Share功能,可以通過這個功能將整個Google Drive分享到另外的雲端硬碟中。這個方法需要您選中Google Drive中所有的檔案和檔案夾,然後選擇Share選項將其分享,或者將所有檔案或檔案夾移動到一個統一的檔案夾中,再進行分享。下面是使用Share功能分享整個Google Drive的操作方法。
1. 登入網頁端Google Drive。
2. 選中Google Drive中的所有檔案和檔案夾。
3. 右鍵點擊選中的檔案和檔案夾,在菜單欄中選擇「共用」。
4. 在彈出窗口中選擇發送方式:「個人和群組」、「連結」。
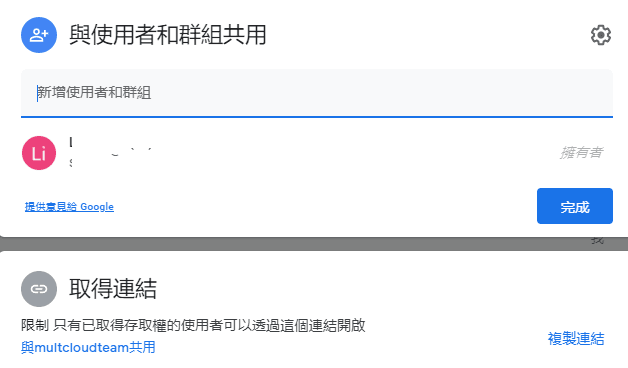
5. 完成設置後,就可以分享整個Google Drive。
您可以將整個Google Drive的檔案和檔案夾下載下來,然後在手動上載到另一個雲端硬碟中,或者手動將檔案和檔案夾傳輸給其他用戶。
1. 登入您的Google個人賬號。
2. 將您Google Drive中的檔案和檔案夾全部下載下來,或者創建一個檔案夾,將所有的檔案和檔案夾放在其中,點擊下載即可。
3. 打開另一個雲端硬碟,將下載好的檔案和檔案夾手動上載到雲端硬碟中。或者將檔案或檔案夾直接發送給共享人員。
您可以使用Direct Link Creator for Drive為Google Drive中所有的檔案和檔案夾創建連結,然後將這些連結分享給另一個雲端硬碟或用戶。使用這個方法,您需要先將Direct Link Creator for Drive添加至Google Drive中,並賦予權限,然後再開始下面的步驟。
1. 登入您的Google Drive個人賬戶。
2. 右鍵單機我的雲端硬碟。
3. 在菜單欄中選擇更多。
4. 然後選擇Direct Link Creator(Share、UnShare)。
5. 單機從Google Drive中選擇文件。
6. 點擊三角形圖標,選擇All file types,點擊Select。
7. 然後點擊Share All and Get Direct Links,獲取所有Google Drive文件連結,之後您可以將這些連結發送給需要的人。
個人賬戶分享整個Google Drive的方法了解后,我們現在來了解企業賬戶分享整個Google Drive的方法。
如果您是企業用戶,想要分享整個 Google 雲端硬碟,則需要根據具體情況進行操作。這是因為企業版 Google 雲端硬碟分為「我的雲端硬碟」(My Drive)和「共享雲端硬碟」(Shared Drive),兩者是獨立存在的,且服務對象不同。「我的雲端硬碟」主要用於存放個人檔案和資料夾,而「共享雲端硬碟」則用於存儲團隊的檔案和資料夾。因此,在分享企業版 Google 雲端硬碟時,您需要明確是要分享「我的雲端硬碟」還是「共享雲端硬碟」。
接下來,我們將為您提供詳細的方法,幫助您分別分享「我的雲端硬碟」和「共享雲端硬碟」。
1. 登入您的企業Google Drive賬戶。
2. 點擊「我的雲端硬碟」,然後選擇所有檔案和檔案夾,或者建立新檔案夾,將所有檔案移動到該檔案夾中。
3. 右鍵單擊選中的檔案和檔案夾,點擊「整理」>「新增捷径」。
4. 在菜單欄中選擇「共用雲端硬碟」。
5. 將My Drive中的檔案和檔案夾移動到接收它的位置,然後點擊新增捷徑,這樣就把My Drive中所有檔案和檔案夾分享到Shared Drive中。
如何將整個Shared Drive檔案和檔案夾分享出去呢?這同樣需要分情況,如果您是想與團隊成員分享,您只需將共享雲端硬碟新增到Shared Drive中,這樣所有團隊成員都能訪問裡面所有的檔案和檔案夾。
若您需要將檔案和檔案夾分享給團隊外的人,則必須先將檔案下載到本地。由於Shared Drive包含多個用戶的檔案和資料夾,因此下載過程需要逐一操作,這樣會比較麻煩。為了提高效率,推薦使用 MultCloud,這是一個專門用於在不同雲端硬碟之間傳輸檔案和檔案夾的工具。
MultCloud 是一款基於網頁的多雲端管理工具,支持不同雲端硬碟之間的檔案傳輸。它不僅支持同一雲端硬碟不同帳號間的資料傳輸,還能節省大量時間,避免下載再上傳的繁瑣操作。MultCloud 支援近40種雲端硬碟服務,包括 Google Drive、Shared Drive、Google Workspace、SharePoint、iCloud 照片、iCloud 雲碟、OneDrive、Dropbox、CloudMe 等。
如何在MultCloud中將Shared Drive中的檔案和檔案夾傳輸到另外的雲端硬碟中呢?我們在下面以Shared Drive傳輸檔案和檔案夾到Dropbox Business中爲例,爲您演示傳輸步驟。
1.注冊並登入MultCloud。
2.點擊左側菜單欄中的「添加雲端硬碟」,然後添加Shared Drive和商務用OneDrive。
3.完成添加成後,繼續點擊左側菜單欄中的「跨雲碟傳輸」。將Shared Drive添加至來源,將商務用OneDrive添加至目的地。
5.之後,您可以設置「選項」(傳輸方式)、「排程」和「任務」。
6. 完成傳輸設置後,點擊保存,再點擊立即傳輸,就可以將Shared Drive所有的檔案和檔案夾傳輸到商務用OneDrive。
如果您需要分享整個Google Drive中的檔案和檔案夾,您可能需要分情況而定,所以我們在本篇文章中爲您提供了兩種情況的分享方法供您參考,您可以選擇自己喜歡的分享方式進行整個Google Drive的分享。
如果您覺得這些方法比較麻煩,那麽您可以嘗試使用MultCloud傳輸整個Google Drive,它不需要下載和上載,只需要您添加對應的雲端硬碟就可以傳輸所有的檔案和檔案夾,不僅節省時間還提高工作效率。