想要搬移兩個雲端硬碟之間的資料,怎麽辦?透過這篇文章,您將學會3種方法來把OneDrive中的檔案、資料或者相片複製/搬移到Google Drive。

快速搜尋:
OneDrive(之前名為SkyDrive)是微軟公司所推出的網路硬碟及雲端服務。使用者可以上傳檔案到網路伺服器上,並且透過網路瀏覽器或移動設備來瀏覽這些檔案。更可直接編輯和觀看Microsoft Office檔案。同時推出同步上載軟體,可於電腦直接存取和同步檔案。
另外,OneDrive為使用者提供付費和免費存儲。但是,免費的OneDrive存儲空間在2016年1月31日從15GB減少到5GB,而Google Drive依然提供15GB的免費雲端空間,所以很多用戶希望能將原先儲存在OneDrive裡的檔案搬移至Google Drive。
當然,出於其他原因,您可能也想把檔案從OneDrive轉移到Google Drive。因為現在使用多個雲端硬碟帳號的用戶並不在少數,畢竟更多的雲端硬碟帳號就意味著更多的免費雲端儲存空間。所以現在有不少用戶都在同時使用Dropbox、OneDrive、Google Drive。但是多個雲端硬碟管理起來並不方便,如果能夠合併多個雲端空間,這些網路硬碟使用起來也能變得更加方便。
無論如何,要實現OneDrive與Google Drive檔案互傳,找到正確的方法將使您事半功倍。閱讀以下部分,本帖文會介紹3種方法,這樣可以協助您更快地把資料從OneDrive轉到Google Drive。
首先,我們想向您分享 2 種大多數使用者將文件、照片或其他類型的資料從 OneDrive 移轉 Google Drive 時使用的傳統方式。
第1步、訪問OneDrive官方網站。 第2步、選擇要從OneDrive帳戶移動到Google Drive的檔案,點選“下載”按鈕並等待該過程完成。
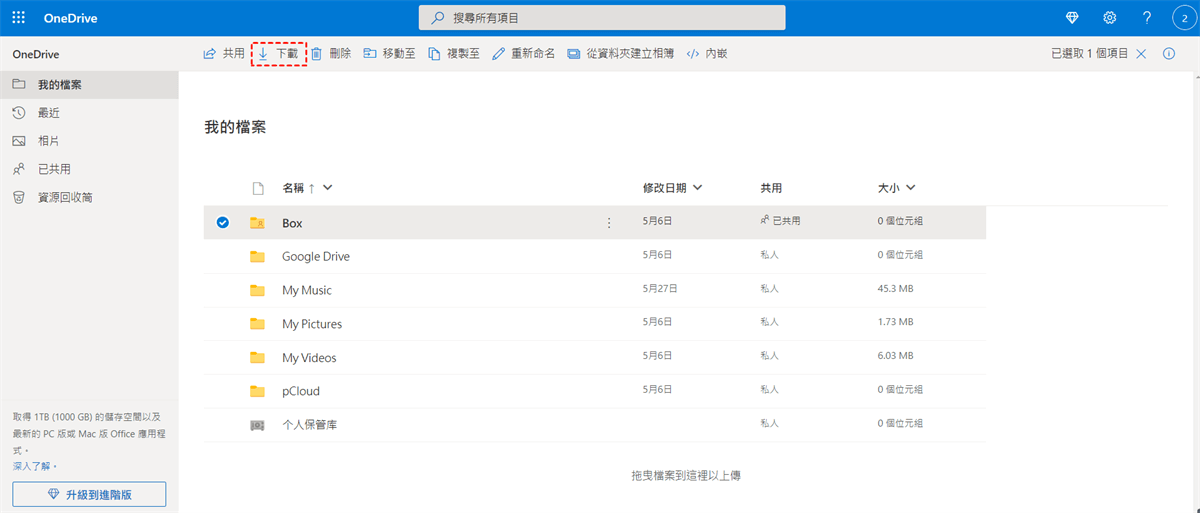
第3步、登入Google Drive,點擊“我的雲端硬碟”旁邊的倒三角符號,根據需要選擇“上傳檔案”按鈕,選擇剛剛從OneDrive下載到Google Drive的檔案。
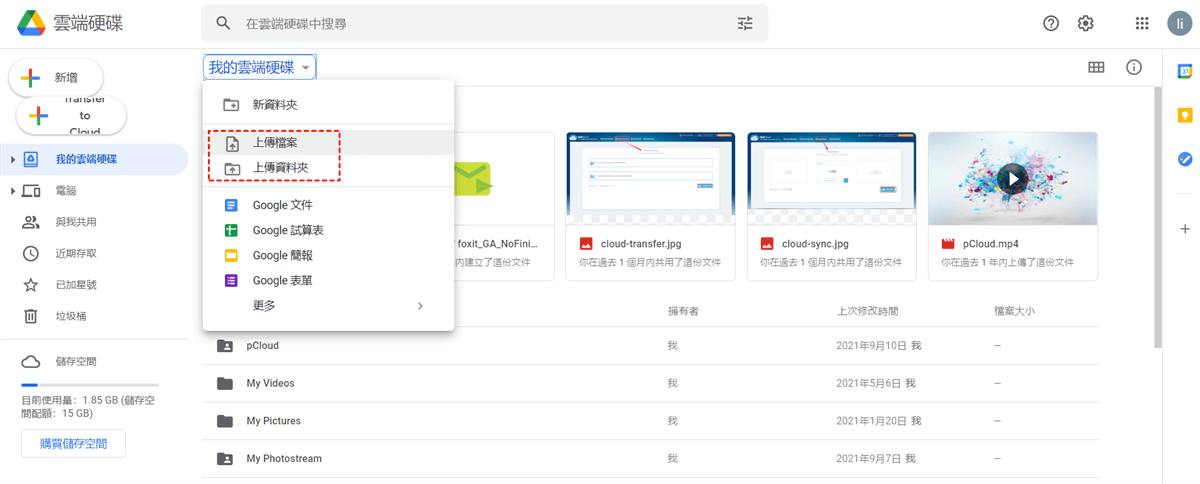
如果您計劃傳輸的檔案很少,上面這個方法可以幫助您將少部分檔案從OneDrive遷移到Google Drive。如果檔案過多,此方法仍然存在一些的缺陷:
這種方法比上面提到的要友好一些,因為不需要下載操作。
第1步:在Windows桌面上安裝OneDrive應用程式。
溫馨提示:
第2步:打開瀏覽器並登入到您的Google雲端硬碟帳戶。 第3步:在電腦中找到OneDrive,選擇需要移動到Google Drive的數據。
第4步:將這些檔案或資料夾從OneDrive拖放到Google Drive,然後等待該過程完成。
該過程完成後,系統會提醒您檔案上傳已完成。這種方法雖然更加人性化,但在速度方面並沒有得到提升。為了同時保證速度和操作的友好性,您可以選擇下面提到的解決方案。
避免一切繁瑣的步驟或者流程,推薦您使用免費雲端檔案管理器 --- MultCloud完成OneDrive到Google Drive的數據傳輸。與傳統的雲碟數據傳輸方式相比,它的“跨雲碟傳輸”具備以下幾個優點:
MultCloud支援添加30多種雲端存儲服務,因此,您可以把所有的雲端硬碟帳號都添加到MultCloud,這樣就可以輕鬆管理所有資料。註冊之後,只需點擊幾下即可把OneDrive檔案複製到Google Drive。具體操作步驟如下:
第1步:使用電子郵箱地址註冊,輸入用戶名和密碼即可創建一個MultCloud帳號。
第2步:登入並單擊左側的“添加雲端硬碟”,點選OneDrive圖示並按照步驟完成授權作業。重複上述步驟,將Google Drive添加到MultCloud。
第3步:添加成功後,您將在左側界面中看到兩個不同的雲端硬碟。在OneDrive中選擇要複製的所有檔案,輕按滑鼠右鍵選擇“複製到”。選擇Google Drive作為目標位置,點選“確定”按鈕開始傳輸。
溫馨提示:傳輸過程開始後,您可以關閉頁面甚至關閉PC,因為MultCloud可以在後臺運行您創建的任務。
若想執行自動轉移或者傳輸,或者需要一次傳輸多個資料夾的內容或整個雲碟,用戶還可以選擇MultCloud的“跨雲碟傳輸”功能。
有了以上方法,將OneDrive複製到Google Drive會變得超級簡單,任選一種方式就可以實現。如果您更喜歡使用MultCloud,您不僅可以將不同雲端硬碟服務加入到MultCloud,您還可以把相同雲端服務的不同帳號也統統加入到MultCloud。
透過“跨雲端硬碟傳輸”和“雲端硬碟同步”,你可以快速將檔案從一個Google雲端硬碟搬移到另一個,還可以在OneDrive和Google Drive之間同步檔案。或者,您可以合併多個雲端硬碟帳號以更好地管理所有資料。