O artigo demonstra duas maneiras sobre como migrar fotos do OneDrive para o Google Fotos. Uma é download e upload, outra é que usar uma ferramenta grátis, MultCloud. Pode conhecer uma forma eficaz com o mínimo de tempo e esforço.

O OneDrive, integrado muito com o Microsoft Office, é um dos melhores serviços de armazenamento em nuvem para fazer backup de arquivos online. Mas oferece apenas 5 GB de espaço de armazenamento grátis, enquanto os fotos e vídeos ocupam normalmente a maior parte do espaço, obviamente, é chateado se não houver espaço suficiente e grátis nesta nuvem.
O Google Fotos, lançado em maio de 2015, é um serviço de partilha e armazenamento de fotos criado pelo Google. Dá aos utilizadores 15 GB de armazenamento grátis para fotos até 16 milhões de pixels e vídeos até 1080p o que é suficiente para os utilizadores guardarem a maioria dos fotos e vídeos de forma original e sem perda de qualidade de imagem.
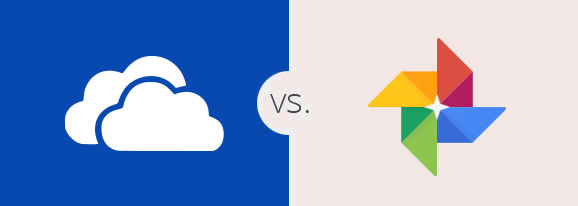
Além das vantagens de armazenamento, o Google Fotos tem as seguintes vantagens em termos de características do seu produto:
(1) Classificação inteligente da imagem: O Google Fotos classifica automaticamente o seu conteúdo em álbuns. Analisa as suas fotos de acordo com algoritmos inteligentes de aprendizagem mecânica e agrupá-las por rosto, ponto de referência, localização, etc. (2) Pesquisa conveniente: O Google Fotos fornece excelentes ferramentas de pesquisa, por isso só precisa de dizer ao Google que de quem é o rosto quando solicitado, e o resto é tratado pela aplicação. (3) Edição de imagens: O Google Fotos fornece funções básicas de edição de fotos às suas fotos de backup. Pode alterar a Luz, Cor e Pop da imagem, e adicionar alguns filtros diferentes. No entanto o OneDrive não fornece tais funções.
Através da comparação acima, é melhor escolher o Google Fotos para armazenar imagens. Mas como mover fotos do OneDrive para o Google Fotos. Felizmente, neste artigo encontrará duas formas grátis de ajudar a passar fotos do OneDrive para o Google Fotos.
Aqui há duas maneiras para escolher.
Esta é uma solução comum em que a maioria dos utilizadores pode pensar. Ou seja, é necessário primeiro baixar todas as fotos do OneDrive para o dispositivo local, e depois fazer upload manualmente destas fotos do local para o Google Fotos. Aqui são os passos detalhados.
Passo 1: Visite o site do OneDrive. Passo 2: Crie uma pasta e nomeá-la como "Minhas Fotos". Depois colocar as suas fotos nessa pasta. Passo 3: Clique na pasta com botão direito do rato e escolha "Baixar" e aguarde que o processo de download seja concluído.
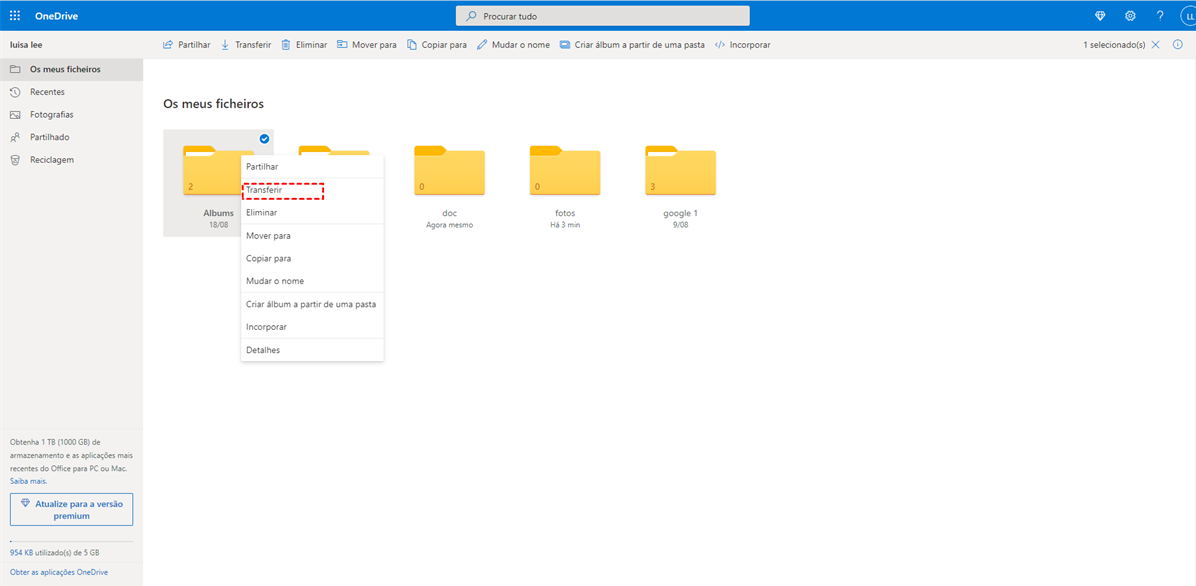
Nota: Depois de baixar a pasta "Minhas Fotos" para o seu PC local, esta será convertida num ficheiro comprimido. Antes de fazer upload das suas fotos para o Google Fotos, tem de descomprimir o ficheiro comprimido em primeiro lugar.
Passo 4: Visite o Google Fotos e clique no botão "Carregar" e seleccione os ficheiros baixados do seu computador para fazer upload.
Nota: Após o ficheiro é baixado com sucesso, o sistema irá solicitar-lhe 2 opções, nomeadamente "Criar Álbum" e "Adicionar ao Álbum". Pode seleccionar directamente "Adicionar ao Álbum" para guardar as fotos, ou clicar na opção "Criar Álbum" para criar um novo álbum para guardar as suas fotos.
Esta forma não é conveniente. Requer que tenha armazenamento local suficiente para servir de transferência e custa muito tempo se houver muitas fotos para migrar. Existe uma solução mais simples e segura para transferir fotos do OneDrive para o Google Fotos? Sim, aqui recomendamos um gerenciador de nuvem múltipla grátis, MultCloud.
Passo 1: Crie uma conta MultCloud gratuitamente.
Passo 2: Adicione conta de OneDrive e Google Fotos. Clique em “Adicionar Nuvem” no lado esquerdo e seleccione OneDrive para o adicionar. Depois, repita o mesmo passo para adicionar Google Fotos.
Agora, pode ver os ficheiros tanto no OneDrive como no Google Fotos são exibidos na interface do MultCloud. Pode mover fotos através da função de “Sincronização na nuvem” em MultCloud.
Passo 3: Clique em “Sincronização na nuvem” e seleccione a pasta que armazena as fotos no OneDrive como a fonte e uma pasta no Google Fotos como o destino.
Passo 4: Clicar em “Sincronize agora” para executar a tarefa. Após o processo de sincronização estar completo, pode explorar todas as fotos na pasta do Google Fotos. Além disso, depois de ter criado uma tarefa de sincronização, pode também submeter ou reeditar, apagar, ver registos a tarefa em “Lista de tarefas”.
Notas:
Seguindo qualquer feorma acima, é fácil resolver Como transferir fotos do OneDrive para o Google Fotos. Se preferir utilizar o segundo método-MultCloud, poderá descobrir que MultCloud tem três características principais: "Transferência de nuvem", "Sincronização na nuvem" e "O carregamento remoto".
Para "O carregamento remoto", pode permitir-lhe baixar ficheiros para nuvem através da análise de arquivos torrent ou magnet link. Por exemplo, pode tentar baixar arquivos torrent para MEGA directamente. Com esta função, é muito conveniente baixar os seus filmes ou e-books favoritos para as nuvens.
Para "Transferência de nuvem", pode ajudá-lo a transferir ficheiros entre nuvens directamente, sem download e upload. Se quiser mover dados entre duas unidades de nuvem, tais como transferir arquivos do Dropbox para o Onedrive, pode usar a função.
Para além das 3 funcionalidades acima mencionadas, MultCloud tem outras funções úteis: partilhar, copiar, apagar, upload, renomear, download, colar, etc., que podem ajudá-lo a gerir melhor múltiplas contas numa plataforma e também opoia mais de 30 tipos de nuvem, como OneDrive, Dropbox, Google Drive, Amazon S3, MEGA, Box, ect.
Transferir, sincronizar or dazer backup arquivos de uma nuvem para outra rapidamente.
100% seguro