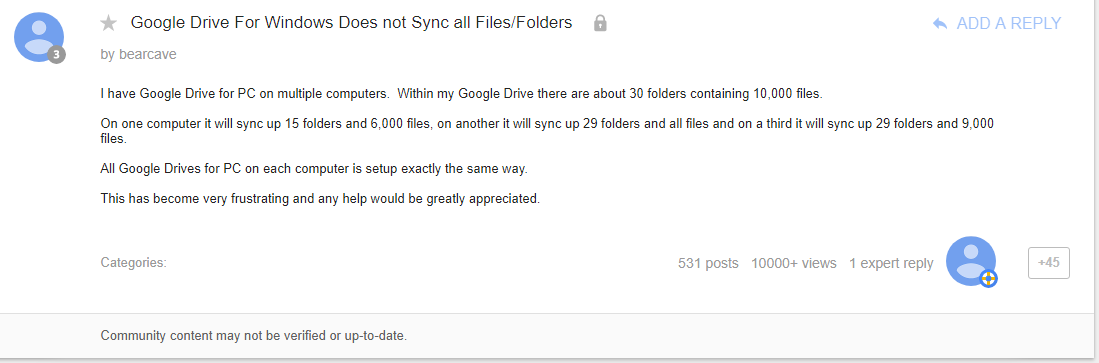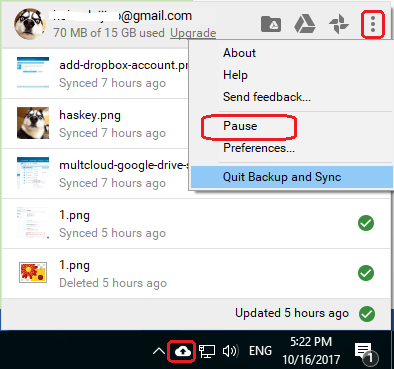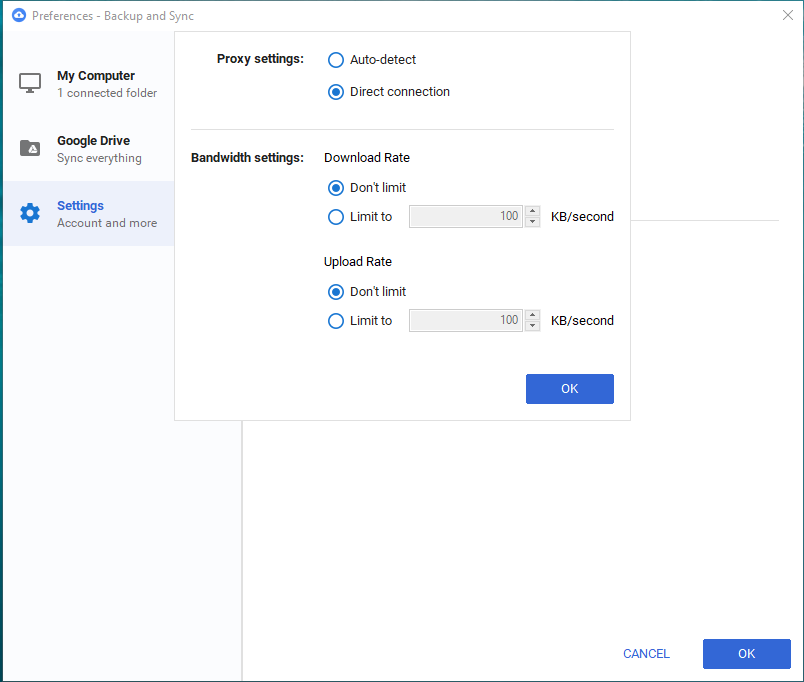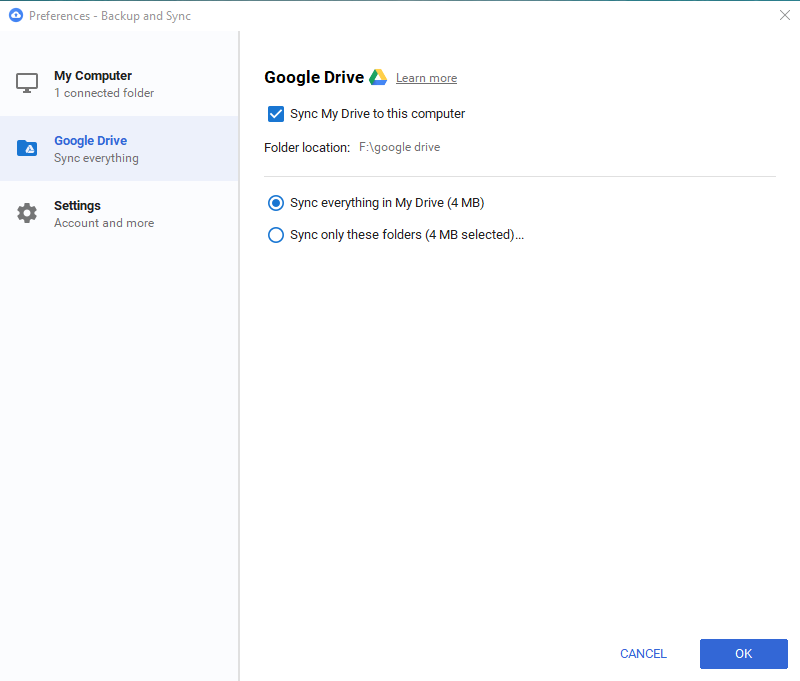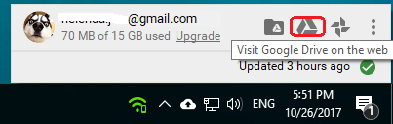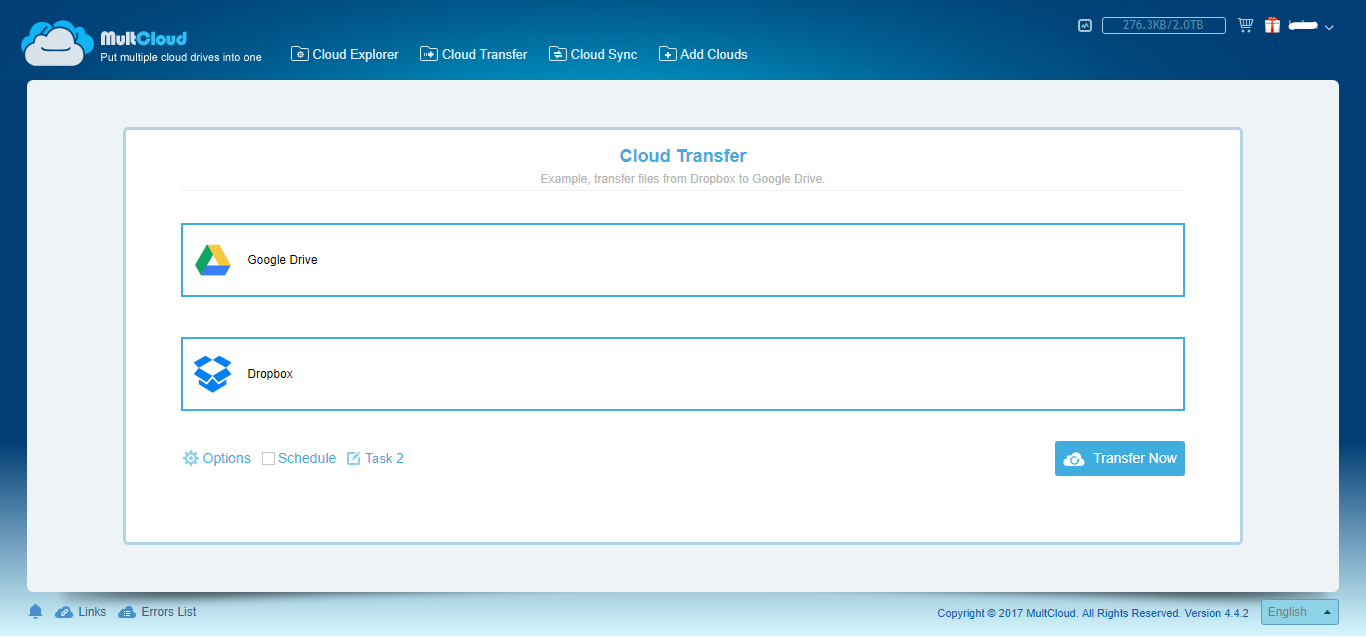Situações sobre o Google Drive não sincronizam todos os arquivos
O Google Drive não sincroniza todas as pastas
“Eu tenho o Google Drive para PC em vários computadores. Dentro do meu Google Drive, existem cerca de 30 pastas contendo 10.000 arquivos. Em um computador ele irá sincronizar 15 pastas e 6.000 arquivos, em outro ele sincronizará 29 pastas e todos os arquivos e em um terceiro sincronizará 29 pastas e 9.000 arquivos. Todos os Google Drives para PC em cada computador são configurados exatamente da mesma maneira. Isso se tornou muito frustrante e qualquer ajuda seria muito apreciada.”
Backup do Google Fotos Lento
“Eu também estou lamentando a mudança do Dropbox! Eu deixei o Google para sincronizar arquivos por conta própria e eles estão sendo deixados por meses. Eu tenho um negócio para executar e meu tempo só não vale a pena. Google - este produto está muito abaixo do nível mais básico de qualidade. Ou traga-o o mais rápido possível ou termine-o.”
Google Drive Nem todos os arquivos são sincronizados - arquivos de nível profundo
“Oi, acabou de instalar o Google Sync, ocupado testando, o aplicativo não é sincronizado com um nível 6 da estrutura de pastas. Procurei configurações, mas não consegui encontrar nada. Parece que a tecnologia não está funcionando bem. Vou reconsiderar o Google como uma solução. Vadio!!!”
Google Photos não sincroniza todas as fotos
“Estou tendo um problema semelhante. Instalei o Backup e o Sync em uma das minhas contas e compartilhei as fotos criadas no google photos com meu colega. Embora eu possa ver as fotos atualizadas por ele na minha versão on-line, minha versão off-line mostra apenas as fotos antigas. Eu esperava uma atualização automática acontecer e isso não aconteceu e eu não sei para obter as imagens no meu computador para ser atualizado.”
O Google Drive diz que a sincronização é completa, mas não
"O Google Drive disse" Sincronização concluída ", mas 15 ou mais arquivos não foram sincronizados"
Sincronização do Google Drive concluído, mas arquivos ausentes
“Mas agora, quando eu coloco novos arquivos ou pasta, ou quando salvo algum arquivo, a sincronização desaparece ... Nenhum ícone vermelho, verde ou azul, todos desaparecem e a sincronização acaba ...”
Correções no Google Drive não sincronizam todos os arquivos
Solução 1 - Pause e retome o Google Drive
Você pode tentar pausar temporariamente sua tarefa de sincronização, especialmente quando Backup do Google preso. Então, continue seu trabalho. Em seguida, ele deve verificar novamente os arquivos de origem e descobrir o que perdeu.
Solução 2 - Reinicie a sincronização do Google
Saia do Google Drive a partir do ícone da bandeja do sistema na barra de tarefas inferior direita, depois vá para programas / aplicativos no menu Iniciar e abra o Google Drive novamente. Ele normalmente procura arquivos não sincronizados e sincronizará arquivos ausentes.
Solução 3 - Executar o aplicativo do Google Backup como administrador
Clique manualmente no software de backup do Google no computador e opte por executá-lo, pois o administrador pode ajudar com o Google Drive não sincroniza todos os arquivos.
Solução 4 - Renuncie em
Às vezes, quando você assina em todo o restante do Google no seu computador, você nem pensa em verificar se ainda está assinando em especificamente no Drive no PC. Normalmente, deve haver algum tipo de notificação para informar que você não está fazendo login. Assim, assine em sua conta O Google Drive não sincroniza todos os arquivos.
Ou talvez você tenha várias contas de usuário em um PC com o Google Drive instalado (sincronização para diferentes usuários do GDrive). Se você alternar usuários (em vez de sair da primeira conta), o Google Drive se recusará a sincronizar quando você voltar para a conta do primeiro usuário. Portanto, fazer logoff e logon de cada conta de usuário com o GDrive instalado parece manter a sincronização do GDrive operacional.
Além disso, verifique se a conta que você usa no aplicativo de sincronização é a mesma usada on-line para visualizar arquivos.
Solução 5 - Reinicie a máquina
Solução 6 - Reinstalar backup e sincronização
Desinstale-o e limpe a pasta, depois reinstale com as opções de inicialização etc. Talvez você deva baixar novamente o arquivo de instalação do página oficial.
Solução 7 - Alterar configurações de firewall
Altere as configurações de firewall / antivírus para garantir que o Google Drive tenha permissão para sincronizar. Ou talvez você deva escolher outro programa antivírus.
Alguns softwares de otimização de computadores, como o AVG PC Tuneup, desativam alguns aplicativos para aumentar a velocidade de execução do computador. Assim, o Google Drive pode ser desativado quando perceber que "não está em uso". Isso evita que seus arquivos sejam carregados e baixados. Por isso, verifique se o Google Drive está sempre ativado.
Solução 8 - Alterar permissão do Windows
A maneira como o google drive lida com os arquivos pode causar alguns problemas com o plano de falhas, o que exigiu algumas alterações nas permissões de segurança. Pode haver conflitos de permissões do Windows ao compartilhar os mesmos arquivos com computadores diferentes. Para resolver esse problema, talvez seja necessário adicionar manualmente seu usuário a diretórios de nível inferior.
Se você receber mensagens de erro como “Você não tem permissão para sincronizar este arquivo” ou “Você só tem permissão para visualizar esse arquivo, para que suas alterações não possam ser sincronizadas”, você pode entrar em contato com o proprietário do arquivo e solicitar a capacidade de editar.
Solução 9 - Alternar configurações de proxy
Alterar as configurações de proxy de "Detectar automaticamente" para "Conexão direta" e mover a pasta local do Google Drive para "C: \ Google Drive" deve resolver o problema do Google Drive não sincronizar todos os arquivos.
Solução 10 - Marcar os arquivos não sincronizados
Selecione todas as pastas (marcando a caixa de seleção no cabeçalho da lista) e defina "Mais / Marcar como visualizado". Ele começará a sincronizá-los. Se isso não funcionar, tente marcá-los como não lidos ou adicionar estrelas a eles.
Solução 11 - Certifique-se de que todas as suas pastas estejam marcadas para sincronizar
Se o Google Drive sincronizar completo, mas não on-line para local, você poderá acessar as "preferências" e selecionar "Sincronizar tudo em Meu Drive" em vez de "sincronizar somente essas pastas". Isso torna todas as suas pastas disponíveis para acesso à área de trabalho.
Se o Google Drive não sincronizar todos os arquivos do local para a nuvem, vá para "Preferências" e verifique se todas as pastas que você deseja sincronizar estão marcadas na guia "Meu computador".
Solução 12 - Ressincronizar todos os arquivos
1. No seu computador, clique em Backup and Sync taskbar icon.
2. Clique em "Ver # arquivos não sincronizáveis".
3. Clique em "Repetir tudo".
4. Se isso não funcionar, reinicie a sincronização do Google Drive.
Ou feche o Drive no seu computador, mova todo o conteúdo do Google Drive para fora e abra novamente o Drive. Entre nas Preferências do Google Drive e desmarque todas as pastas. Em seguida, o Google Drive on-line removerá todos os arquivos que ele sincronizou do seu computador. Depois que terminar, arraste todo o conteúdo de volta. Finalmente, ele irá ressincronizar todos os arquivos para a nuvem.
Solução 13 - Visualizar arquivos não sincronizados on-line
Vá para a unidade da Web e use o Visualizador do Drive para visualizar os arquivos perdidos e eles serão sincronizados com o PC. Obviamente, esta não é uma boa solução quando existem centenas de arquivos perdidos. Além disso, para encontrá-los fora de milhares de arquivos é demorado.
Talvez você possa clicar com o botão direito do mouse no Google Drive na bandeja do sistema e clicar em "Visitar o Google Drive na Web" para ver se todos os arquivos perdidos são sincronizados com a nuvem de uma só vez ou não.
Solução 14 - Pastas de origem de atualização automática
Solução 15 - Renomear o Google Drive
Vá para "C: \ Arquivos de Programas (x86) \ Google \ Drive \" e renomeie o arquivo "googledrivesync.exe" para qualquer outro nome como "googledrivesync123.exe". Em seguida, renomeie o atalho. Execute-o novamente e pode funcionar.
Solução 16 - Deletar desktop.ini
Por qualquer motivo, sempre que um arquivo não for sincronizado em uma pasta, todas as futuras adições / alterações feitas em qualquer arquivo nessa pasta não serão sincronizadas até que o erro seja limpo (o que geralmente requer a exclusão do arquivo).
Ou, deleta o arquivo desktop.ini na pasta raiz e também na pasta de nuvem e reinicie a unidade G novamente.
Solução 17 - Armazenamento em nuvem insuficiente
“Você não tem armazenamento suficiente no Google para este arquivo. Comprar mais armazenamento…” Se Sincronização do Google Drive não concluída quando sincronizar do local para a nuvem, pode ser que não haja espaço de armazenamento suficiente no seu plano para salvar todos os arquivos de origem. Assim, basta atualizar seu plano de armazenamento para obter todos os arquivos sincronizados.
Solução 18 - simplifique o comprimento do nome do arquivo e da pasta
Existe a possibilidade de que muitos dos arquivos em seu Google Drive tenham um comprimento de nome de arquivo muito longo para serem usados por um sistema operacional da Microsoft. Todos os computadores com Windows têm um tamanho máximo de 255 caracteres, o que significa que, se você tiver várias camadas de pastas no Google Drive, não será possível sincronizar corretamente os arquivos em pastas com camadas mais profundas. A solução para isso seria simplificar os nomes de arquivos e pastas para tornar isso um problema menor.
Se este é o problema, não há muito que o Google seria capaz de mudar, isso exigiria uma nova versão do sistema operacional do Windows.
Solução 19 - Para sincronização entre dois computadores
Se você estiver sincronizando arquivos entre dois dispositivos locais e usar o Google Drive como trânsito. Você precisa fazer um grupo em casa para conectar os dois computadores. Em seguida, você obtém uma senha no computador 1, insere-a no computador 2 e elas serão sincronizadas uma com a outra.
Solução 20 - Envia / baixa manual
Se todas as soluções acima não funcionarem para você, é necessário arrastar e soltar manualmente os arquivos locais no Google Drive na página da web. E baixar diretamente da nuvem para o local.
O que o MultCloud pode fazer com o Google Drive Sync não concluído
Você está cansado de corrigir o problema do Google Drive não sincroniza todos os arquivos , mas sem sucesso? Você quer mudar para outros serviços em nuvem, como o Dropbox ou o OneDrive? Se sim, como mudar para os? Para baixar de tudo o que você tem agora no Google Drive para armazenamento local e enviar esses arquivos para outra nuvem, diga Dropbox?
Não, isso não é o que você quer, pois está fadado a ser uma tarefa demorada e chata que pode deixá-lo louco. Então, há um caminho mais fácil?
Sim, você pode confiar no MultCloud – um software de gerenciamento de vários armazenamentos em nuvem baseado na web que permite transferir diretamente arquivos do Google Drive para diferentes unidades de nuvem, como Dropbox, OneDrive, Mega etc. Também pode ajudar você a sincronizar arquivos entre contas diferentes da mesma marca da nuvem.
Basta criar uma conta, adicionar as nuvens que você deseja gerenciar e aproveitar as incríveis funções!
você pode gostar