共有 Google ドライブ フォルダをマイ ドライブにコピーする方法を知りたいですか? このガイドでは、3 つの実用的な方法が提供されています。1 つ目はダウンロードしてアップロードする方法、2 つ目は「コピーを作成」を使用する方法、3 つ目はクラウド ファイル転送ツールである MultCloud を使用する方法です。

クイック検索:
ケース 1:「元のユーザーが共有を停止したときに削除されないように、共有Googleドライブフォルダのコピーを自分のアカウントに作成するにはどうすればよいですか?」
ケース 2: 「コピーを作成するオプションは単一のファイルにのみ利用できるようです(フォルダには使用できません)。誰かがGoogleドライブで私とフォルダを共有したとき、そのフォルダを自分のGoogleドライブアカウントにコピーするにはどうすればよいですか?」
Googleドライブは、Googleが提供する無料のクラウドストレージサービスです。個人も企業も、この無料プラットフォームをストレージとして利用できます。企業はGoogleドライブを使用して、従業員と文書、Excel、ビデオなどを共有し、従業員がこれらの共有されたプロジェクトリソースにいつでもどこでもアクセスし、リアルタイムでプロジェクトコンテンツを更新できるようにします。
Googleドライブで共有されたコンテンツは通常、Googleドライブの「共有アイテム」セクションにあります。「共有アイテム」には、他の誰か(友人、家族、同僚)があなたと共有したファイル、フォルダ、アプリケーションが含まれます。例えば、誰かがあなたとファイルやフォルダを共有した場合、それはあなたの「共有アイテム」に表示されます。
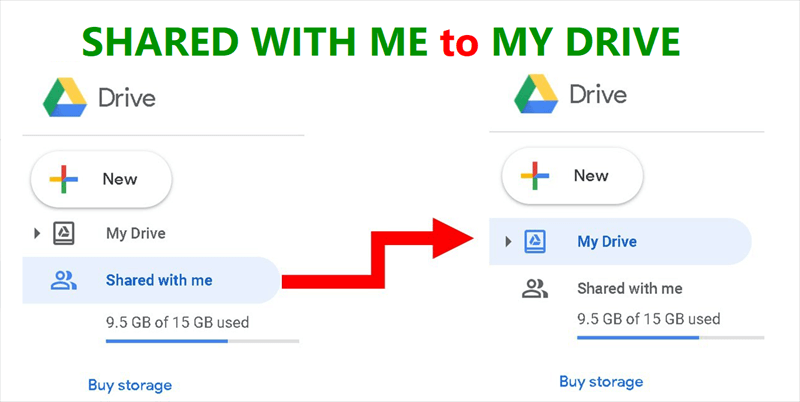
「共有アイテム」からGoogleドライブに保存したいファイルやフォルダに遭遇した場合、上記の問題に対処する方法がわからないユーザーが多いです。これを助けるために、この記事では3つの方法を紹介します。以下の方法を参照してください:
多くのユーザーは、この方法は操作が少し面倒であるため嫌がります。しかし、単一のファイルや少数のファイルだけをコピーする必要がある場合、この方法を試す価値があります。
以下の手順で進めます:
ステップ 1. Googleドライブアカウントにログインします。 ステップ 2. 「共有アイテム」インターフェースに入り、共有フォルダまたはファイルを右クリックします。 ステップ 3. ポップアップウィンドウで「ダウンロード」ボタンを選択してクリックします。ダウンロードの進行状況はGoogleドライブの右下に表示されます。
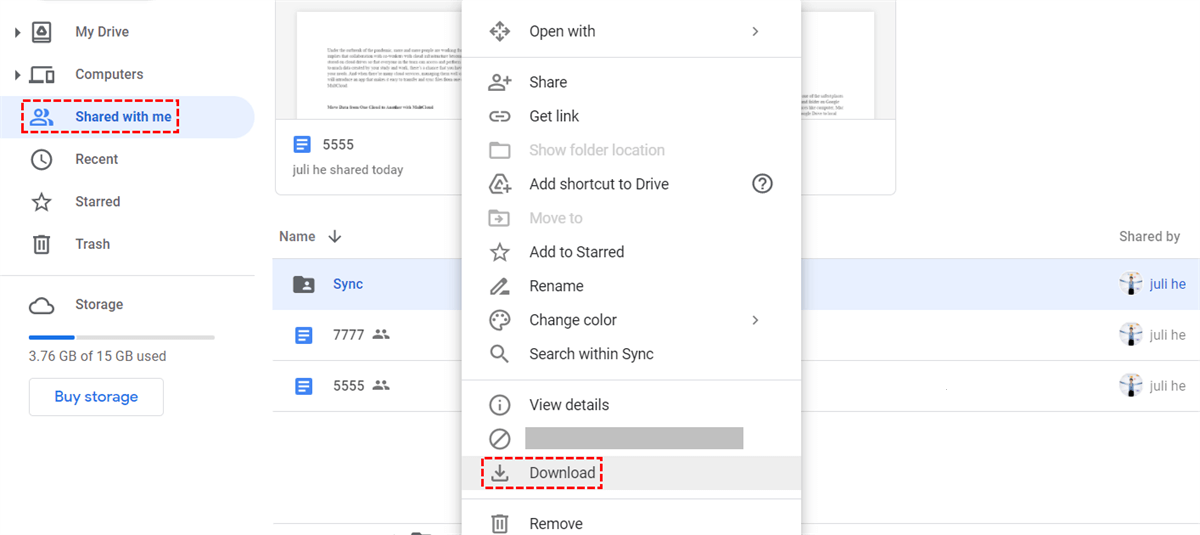
ステップ 4. ダウンロードが完了したら、「マイドライブ」に移動します。 ステップ 5. マイドライブの右側にある三角形のシンボルを選択し、「ファイルをアップロード」または「フォルダをアップロード」をクリックします。
ステップ 6. ダウンロードしたデータを選択し、「開く」をクリックします。操作が完了すると、共有されたGoogleドライブフォルダがマイドライブにアップロードされ始めます。
Googleはフォルダ全体のコピーを作成する機能を削除したため、Googleドライブで共有フォルダのコピーを作成したい場合、事前にすべてのファイルをフォルダに入れるか、ファイルを1つずつマイドライブにコピーする必要があります。
1. 「共有アイテム」の直上の親がファイルであれば、ファイルを選択し、右クリックして「コピーを作成」を選択します。コピーが「マイドライブ」に作成されます。
2. 「共有アイテム」の直上の親が共有フォルダであれば、そのフォルダに入り、コピーするファイルをすべて選択し、右クリックして「コピーを作成」を選択します。コピーが成功すると、すべてのファイルがコピーとして「マイドライブ」に保存されます。「マイドライブ」に移動してこれらのファイルをフォルダに管理するか、必要な変更を加えることができます。
Googleドライブの機能制限により、ショートカットではなく共有フォルダをマイドライブに追加するには、ファイルを1つずつコピーする必要があります。ファイルが多すぎる場合、全体のプロセスに多くの時間がかかります。また、アップロード&ダウンロードの方法を使用する場合、ネットワークの状態に常に注意する必要があります。ネットワークが悪い場合、プロセスが中断されたり、完全に止まったりすることがあります。
上記の厄介な問題を避けるため、MultCloudを試してみることができます。MultCloudは、クラウド間の転送、同期、バックアップを提供する複数のクラウドストレージマネージャーです。MultCloudには、「クラウド転送」および「コピー先 」という2つの便利な機能があり、Googleドライブの「共有アイテム」からマイドライブにファイルやフォルダ全体を直接コピーすることができます。したがって、これらの2つの機能を使用することで、ダウンロードとアップロードをせずに、簡単に1つのクラウドから別のクラウドにファイルやフォルダをコピーできます。
✅効率的: 1クリックで、異なる2つのクラウド間でデータを転送、同期、またはバックアップします。 ✅オンライン:ローカルストレージを経由/占有せずにクラウドデータを直接移行します。 ✅自動: 特定の時間を設定して、タスクを定期的に自動で実行できます。 ✅フィルタ: 特定の拡張子を持つファイルを1つのクラウドから別のクラウドにコピーします。 ✅安全: 全時間256ビットAESとOAuth認証保護。
始めましょう! Google Driveの共有フォルダをマイドライブに移動するのは、たった3ステップで簡単にできます。
MultCloudのホームページにアクセスし、メールでアカウントを登録します。
"クラウドを追加" ボタンをクリックし、"共有アイテム"を選択して、Google Driveにアクセスする権限をMultCloudに付与するように指示に従います。その後、同様にマイドライブ(Google Drive)を追加します。
暖かいヒント:
上記の内容から、MultCloudが2つのオプションを提供していることがわかり、特定のニーズに応じて1つを選択できます。
オプション 1. Google Driveの共有フォルダを自動的に「クラウド転送」で「マイドライブ」に移動
1. "クラウド転送" ボタンをクリックし、"共有アイテム" 内のコピーするファイルやフォルダをソースとして選択し、Google Driveを宛先として選択します(Google Driveの他のパスを保存場所として選択することもできます)。
2. 最後に、"今すぐ転送"をクリックしてプロセスを開始します。
"コピー先"機能とは異なり、"クラウド転送"オプションでは、いくつかの補助機能がサポートされており、ニーズに合わせてさらに活用できます。
オプション 2. "コピー先" で共有アイテムをマイドライブにコピー
1. クラウドリストの左側にある"共有アイテム"を開き、コピーするファイルまたはフォルダを選択します。その後、選択したファイルまたはフォルダを右クリックし、ポップアップウィンドウで"コピー先"オプションを選択します(ファイルやフォルダを選択後、上のオプションバーで直接「コピー先」を選択することもできます)。
2. ポップアップウィンドウでGoogle Driveを選択し、"はい"をクリックします。
暖かいヒント:
この記事で提供された3つの方法を使用して、Google Driveの共有フォルダをマイドライブにコピーすることができます。小さなファイルやデータをコピーするだけであれば、最初の2つの方法で十分に解決できます。コピーするデータが多く、ほとんどがフォルダの場合は、MultCloudを使用することで解決でき、時間を大幅に節約できます。
さらに、上記のスクリーンショットからもわかるように、MultCloudは「コピー」や「コピー先」、「クラウド転送」だけでなく、次の機能もサポートしています。