URLからDropboxに直接ダウンロード、またはファイルをDropboxに直接ダウンロードする方法はありますか?無料かつ安全な方法を探しているなら、この投稿を読んでください。そして最良の方法を見つけるでしょう。

「Dropboxに直接ダウンロードできるURL動画ファイル(例として:http://www...com/video.mp4)を追加したいと思います。私のハードドライブには32GBしかありませんので、PCにダウンロードしてからDropboxにダウンロードしたくないです。これを行う方法はありますか?」
このユーザーは、Dropboxコミュニティで、PCにダウンロードせずにURL動画ファイルを直接にDropboxにダウンロードしたいという助けを求めています。本稿もこの質問について、Dropboxに直接ダウンロードする方法を紹介します。
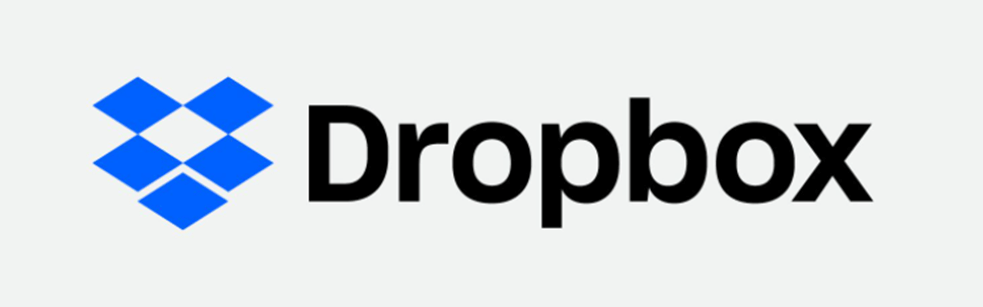
世間で知られているように、Dropboxは、都市から都市へ、国から国へ、または世界のどこへ行っても、ホームデスクトップファイルを持ち運ぶことができるクラウドサービスです。ユーザーはDropboxアカウントを作成して、ファイルをアップロードするだけで、タブレット、ラップトップ、スマートフォンなどのデバイス間ですべてのデータを同期できます。
しかし、どのデバイスからでもどこからでもDropboxにファイルをアップロードできますが、オンラインファイルについてはどうでしょうか。オンラインファイルをDropboxにダウンロードすることは、URLからDropboxへのファイルのダウンロード、WebサイトからDropboxへのダウンロード、インターネットからDropboxへのダウンロード、Dropboxへの直接リンクのダウンロードなどとも呼ばれます。
では、オンラインファイルをDropboxにダウンロードできますか?残念ながら、Dropbox自体はインターネットからファイルをダウンロードすることができません。しかし、サードパーティのツールを使用して、オンラインファイルをDropboxフォルダに直接ダウンロードできます。
ここでは、Dropboxに直接ダウンロードするためのオンラインサービスMultCloudを強くお勧めします。

MultCloudとは、複数のクラウドストレージを統合管理できる無料のWebアプリです。MultCloudを使用することで、たとえオンラインファイルでも、数回のクリックだけでDropboxに簡単にダウンロードできます。では、数多くのデータ転送ツールの中に、なぜMultCloudをお勧めしますか?詳細はこちらです。
では、MultCloudを使用してDropboxに直接ダウンロードする方法は?
ステップ1.アカウントを作成する
MultCloudを利用するには、まず無料のアカウントを作成する必要があります。MultCloudアカウントを正常に作成したら、サインインしてMultCloudのUIに入ります。

ヒント:
ステップ2.Dropboxアカウントを追加する
MultCloudのメインインターフェイスで、「クラウドを追加」タブに移動し、クラウドドライブリストで「Dropbox」を選択します。指示に従って、DropboxクラウドドライブアカウントをMultCloudプラットフォームに追加します。
ノート:
ステップ3.Dropboxに直接ダウンロードする
Dropboxアカウントを追加完了したら、Dropboxへのダウンロードができるようになりました。Dropboxへのダウンロードは大体、「ファイルやフォルダをダウンロード」と「URLからダウンロード」に分けられます。
「ファイルやフォルダをダウンロード」とは、つまり、ローカルファイルやフォルダをクラウドにダウンロードすることです。
ステップ1.Dropboxを開き、上部のインターフェースで「ファイルのアップロード」をクリックします。
ステップ2.ポップアップウィンドウで、コンピューター上でターゲットファイルを選択し、「開く」ボタンをクリックします。
「URLからダウンロード」とは、URL・Webアドレスからインターネット上のファイルをクラウド上に直接ダウンロードすることです。
ステップ1.MultCloudインターフェースの左上側にある「リモートアップロード」を選択し、「タスクを作成」をクリックします。
ステップ2.ポップアップウィンドウで、インターネットファイルのURLリンクを入力し、アップロード先をDropboxとして選択します。「クラウドに保存」をクリックすると、WebからDropboxへのファイルのダウンロードを開始します。
注:不適切なサフィックス名のサフィックス名を変更しないように注意してください。そうでなければ、ファイルを正しく開くことができず、Dropboxでプレビューできなくなる可能性があります。
ステップ3.「リモートアップロード」で、タスクのステータスを確認できます。ポップアップウィンドウに、タスクが正常に完了したことが表示されます。タスクを完了するのに必要な時間は、ターゲットファイルのサイズによって異なります。
これで、MultCloudを介してDropboxにアップロードされたファイルを表示できます。Dropboxクラウドドライブを選択してコンテンツを読み込むことができます。または、DropboxのWebページにアクセスして、URLが存在するかどうかを確認することもできます。
注:MultCloudプラットフォームまたはそのWebバージョンのDropboxでターゲットファイルを表示できない場合は、ブラウザーを更新するか、Dropboxを再度開いてください。タスクが正常に完了したことを示していますが、ターゲットファイルをターゲットの場所に表示するにはまだ時間がかかります。
MultCloudは、同じまたは異なるクラウドストレージの複数アカウントを管理するための非常に便利なツールです。MultCloudを使用して、一般的なファイルも、web上のファイルも、簡単にDropboxにダウンロード、アップロードできます。
上記の「リモートアップロード」機能に加えて、MultCloudは「クラウド転送」、「クラウド同期」などの機能をも備えて、複数のクラウドアカウントを一箇所で簡単に管理できます。
あるクラウドから別のクラウドにデータを転送したい場合は、「クラウド転送」機能が役立ちます。たとえば、ダウンロード・アップロードせずに、DropboxからGoogleドライブに移行することができます。さらに、「クラウド同期」機能を使用すると、1つのクラウドを他のクラウドドライブに同期またはバックアップできます。
また、MultCloudでは、ローカルストレージからクラウドドライブへのファイルのアップロード、クラウドからコンピューターへのアイテムのダウンロード、新しいフォルダーの作成、不要な動画の削除、他のユーザーとの写真の共有、コピーなど、それらの一般的なクラウドドライブ間での操作も実行できます。