GoogleドライブからOneDriveへ移行するにはどうしますか?この記事では、MultCloudという無料ツールを使用してダウンロード・ロードせずにデータを移動する方法を紹介します。

今、多くの人がデータをクラウドストレージサービスに保存しています。ほとんどのクラウドストレージが無料で提供するストレージ容量が少ないです。そこで、多数のユーザーはより多くのストレージ容量を無料で得るために複数のクラウドストレージを使用しています。その中に、GoogleドライブとOneDriveを同時に使用しているユーザーが多いです。
Googleドライブは、2014年にGoogleにより提供される多機能クラウドストレージで、Googleアカウントさえあれば、誰でも無料で使えます。Googleドライブは書類や写真などあらゆるファイルをオンライン上に保存、アクセスできます。
OneDriveは、2014年にMicrosoftによって発売されたクラウドサービス製品です。利用するには、Microsoft アカウントが必要です。ユーザーがさまざまなデータやファイルをOneDriveに保存、同期、および共有できます。
GoogleドライブとOneDriveはどちらも世間でよく知られているクラウドストレージです。GoogleドライブとOneDriveをいくつかの方面で比較したら、この表を作成しました。
| Googleドライブ | OneDrive | |
|---|---|---|
| 無料ストレージ |
15GB(Googleと共有) |
5GB |
| プラン | 250円/100GB | 224円/100GB |
| システム | Microsoft 365 | |
| ファイルの共有制限 | なし |
パスワード、有効期限、ダウンロード制限 |
上記の表から見ると、実際に、GoogleドライブとOneDrive最大の違いはシステムです。GoogleとMicrosoft 365の使いはかなり違っていて、ほとんどのユーザーはMicrosoftのためGoogleドライブからOneDriveへデータを移行しました。
Microsoft 365はコラボレーションに強いです。高度なコラボレーションは、スタッフの関与を維持し、生産性を向上させ、高品質のプロジェクトを時間どおりに完了するのに役立ちます。特に企業にとって、従業員間の高度なコラボレーションは非常に重要です。OneDriveには、Word、Excel、PowerPointなどのOffice 365アプリケーションが付属しているため、ビジネスアプリケーションに最適です。
しかし、今問題となるのは、どのようにGoogleドライブからOneDriveへ移行しますか?今から四つの無料方法を紹介します。
ここでは、最高のマルチクラウド管理ツールMultCloudを強くお勧めします。MultCloudを利用することで、GoogleドライブからOneDriveへファイルを直接コピーできます。
MultCloudは複数のクラウドストレージを1箇所で統合管理でき、クラウド間のファイルを管理したり、転送したりすることができます。MultCloudを使用すると、GoogleドライブからOneDriveへの移行タスクを簡単に完了することができます。では、今からステップバイステップを詳しく説明します。
MultCloudを使用して、複数のクラウドストレージを簡単に管理できるし、データを簡単にコピー、移行、同期できます。では、MultCloudでGoogleドライブからOneDriveへ移行する手順を詳しく紹介します。
ステップ1.MultCloudを使用できるようにアカウントを作成する必要があります。

ヒント:「仮アカウントで試用」オプションを選択して、メールアドレスを入力せずに一時的なアカウントを作成することができます。または、Googleアカウント、Facebookアカウントで直接ログインすることもできます。
ステップ2.MultCloudにログインした後、「クラウドを追加」を選択して、GoogleドライブとOneDriveのアイコンをそれぞれクリックし、指示に従ってGoogleドライブとOneDriveをMultCloudに追加します。
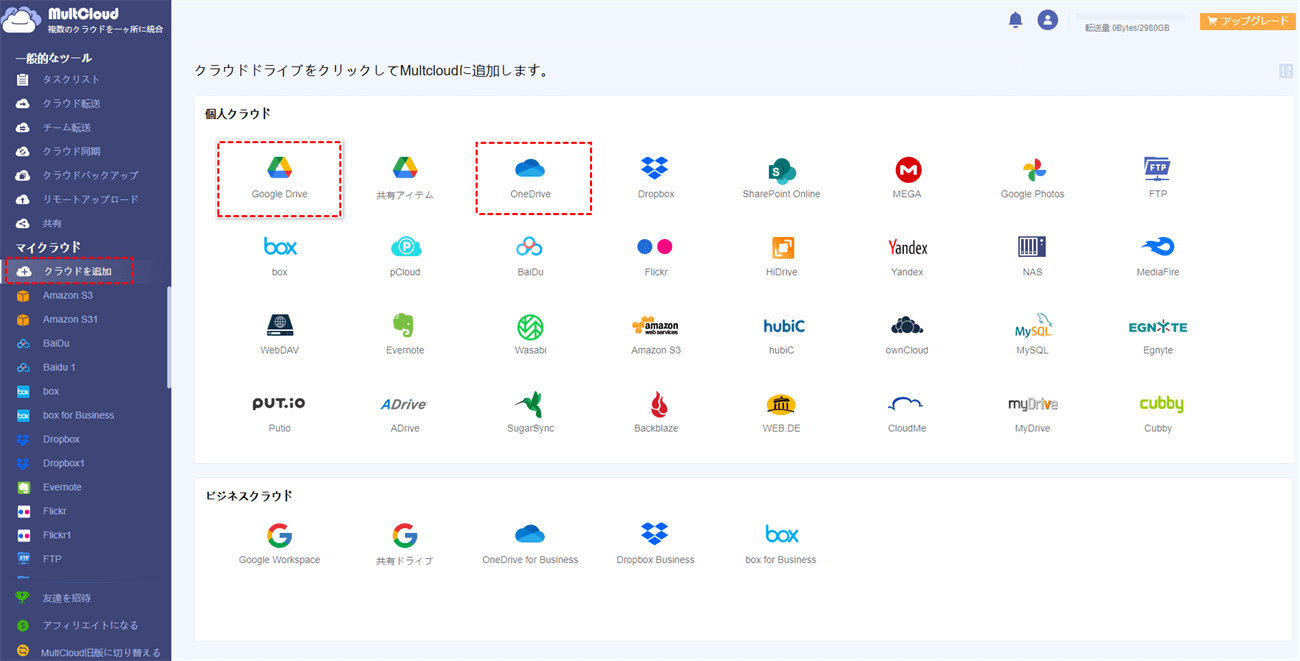
ヒント:
ステップ3.追加完了した後、GoogleドライブとOneDriveのアイコンが左側に表示されます。MultCloudではいろいろな機能を持っていて、今からGoogleドライブからOneDriveへ移行する方法を紹介します。
Googleドライブを開、OneDriveへ移行したいファイル、またはフォルダを右クリックして「コピー」または「コピー先」を選択します。この2つの機能はGoogleドライブからOneDriveへファイルを直接コピーできます。
「コピー」を選択する場合は、OneDriveの空白部分を右クリックして「貼り付け」を選択してGoogleドライブ上のファイル/フォルダをOneDriveにコピーします。
「コピー先」を選択する場合は、ポップアップウィンドウでOneDriveを選択し、「はい」をクリックします。
ステップ1.「クラウド転送」に移動し、Googleドライブを「転送元」として選択し、OneDriveを「転送先」として選択します。
ヒント:
ステップ2.「今すぐ転送」をクリックすると、転送が開始されます。
ステップ3.「タスクリスト」で、転送タスクを再編集、削除、ログの表示などの操作を行うことができます。
従来の方法なら、GoogleドライブからOneDriveへの移行はそれほど簡単なことではありません。
ステップ1.WebサイトでGoogleドライブにログインします。
ステップ2.Googleドライブから移行したいファイルを右クリックし、「ダウンロード」を選択して、ローカルHDDにダウンロードします。
ステップ3.WebサイトでOneDriveにログインします。
ステップ4.OneDriveに「アップロード」をクリックし、ファイルまたはフォルダを選択して、ターゲットファイルをアップロードします。
この方法を使用するときは、注意しておきたいことがいくつかあります。
アカウントが教育用のGoogleドライブアカウントである場合は、Googleドライブ内のすべてのファイルをOneDriveに直接アーカイブできます。
ステップ1.まず、GoogleドライブアカウントでGoogle Takeoutにアクセスします。
ステップ2.「選択をすべて解除」ボタンをクリックし、ウィンドウを下にスクロールして、「ドライブ」オプションをオンにします。
ステップ3.「ドライブのすべてのデータが含まれます」をクリックして、特定のファイルまたはフォルダのみを選択するか、全てのデータを選択して、GoogleドライブからOneDriveに移行できます。設定完了後、ウィンドウの右下にある「次のステップ」ボタンをクリックします。
注:ドキュメント、フォーム、サイトなどを目的の形式でダウンロードするには、「複数の形式」オプションをクリックします。
ステップ4.次のページで、配信方法などのセクションが表示されます。「配信方法」で「OneDriveに追加」を選択します。
ヒント:
配信方法のほか、「1回エクスポート」または「1年2か月ごとにエクスポート」オプションでエクスポート頻度を選択できます。また、ファイルの形式とサイズも選択でき、ほとんどのコンピューターでサポートされている.zipオプションを選択します。
ステップ5.「アカウントをリンクしてエクスポートを作成」をクリックしてOneDriveアカウントに接続し、すべてのGoogleドライブデータをOneDriveにエクスポートします。
注:
この二つの方法もGoogleドライブからOneDriveへの転送に役立ちますが、いくつかのデメリットがあります。
上記のすべての方法は、GoogleドライブからOneDriveへの転送に役立ちますが、一般的な方法で手動で転送しようとする場合は面倒だけでなく、時間を無駄にするだけです。このような状況を回避し、仕事も生活も楽にしたいなら、MultCloudを利用することをお勧めします。MultCloudを利用して、手動による方法の制限を克服し、タスクを簡単に完了できます。
もちろん、MultCloudはコピーと転送機能だけではなく、他にもいろいろな機能があります。例えば、「クラウド同期」機能を利用して、OneDriveをGoogleドライブと同期することができます。
複数のクラウドストレージを使用しているユーザーなら、ぜひMultCloudを試してください。