GoogleフォトからiCloudに写真をバックアップする方法は?この記事では、ダウンロードとアップロードの方法とGoogleTakeoutの使用という2つの簡単な方法を紹介します。また、Googleフォトを別のクラウドに効率的にバックアップするためのヒントもあります。詳細な操作については、さらにお読みください。

Googleフォトは、はGoogleにより提供されるオンラインストレージサービスで、ユーザーは画像や動画を保存および同期できます。Googleフォトを使用すると、ユーザーは貴重な写真や動画を他のユーザーと共有できるだけでなく、特定の画像を簡単に編集、検索、アーカイブすることもできます。
一方、Appleが製造したiCloudは、ユーザーがPDF、Word、音楽、ビデオ、画像などのさまざまな種類のデータを保存できるように、すべてのApple製品にプリインストールされています。iCloudを使えば、ユーザーはローカルデータを簡単に同期することができ、データを安全に保つことができます。また、ユーザーは、デバイスがネットワークに接続されている限り、時間と場所の制限なしにデータにアクセスしてナビゲートできます。
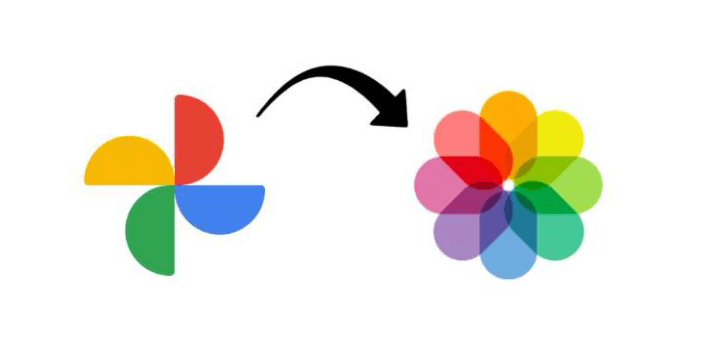
GoogleフォトはGoogleにより提供され、iCloudはAppleが製造したンラインストレージサービスです。もしApple製品を利用している場合は、ぜひiCloudを利用してみてください。写真をGoogleフォトからiCloudに移行したり、バックアップしたり、たくさんのメリットがあります。詳細についてはご覧ください。
こういう場合、GoogleフォトからiCloudにバックアップすると、データが失われることなく、より良いサービス体験も楽しめます。要約すると、GoogleフォトからiCloudにデータをバックアップすることで、Googleフォトの容量制限を避けることができ、写真が消えたりすることもなく、データをより効率的に管理できます。
では、GoogleフォトをiCloudにバックアップするにはどうすればよいか?答えを見つけるために、次のコンテンツを読んでください!
このセクションでは、参考のために2つの簡単で無料の方法を提供します。読んだ後、ご自身の状況に応じて最良の方法を選んでください。
ダウンロードとアップロードの方法は、ほとんどのユーザーが検討する最も簡単で一般的な方法です。GoogleフォトとiCloudデスクトップアプリをダウンロードしない場合は、この方法に従うことができます。すべきことは次のとおりです。
ステップ1.ウェブ上のGoogleフォトにログインし、バックアップすることにした画像をナビゲートします。
ステップ2.画像を選択し、右上隅にある3つの縦のドットのアイコンを押して「ダウンロード」を選択します。その後、それらの写真はローカルデバイスに転送されます。
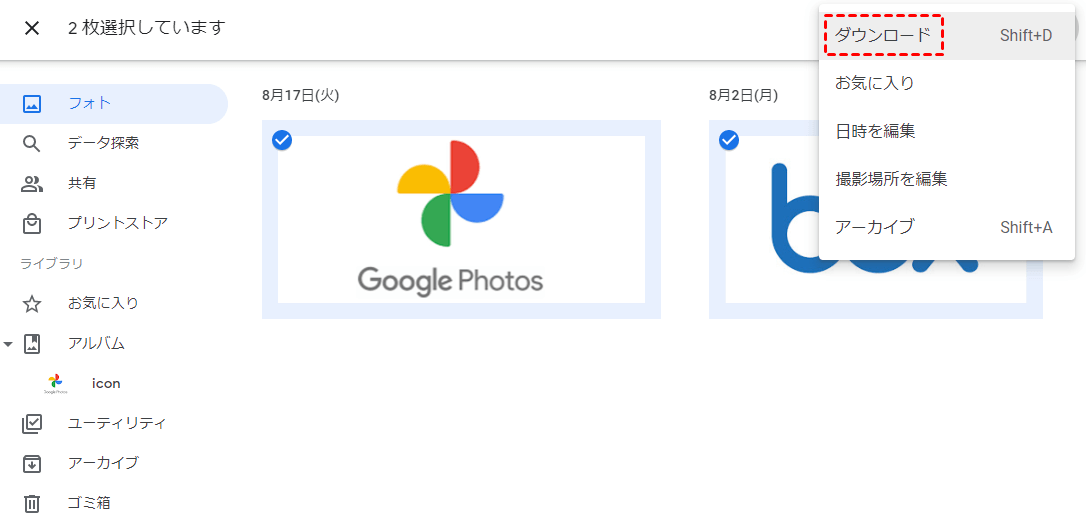
ステップ3.Web上のiCloudにアクセスし、iCloud Driveアイコンを押します。
ステップ4.ダウンロードした写真をiCloudのインターフェースにドラッグアンドドロップします。または、上部上部にある「アップロード」アイコンをタップして、それらの写真をローカルデバイスからiCloud Driveに転送することもできます。
注:この方法を使用してGoogleフォトをiCloudにバックアップするのは少し面倒で、ダウンロードとアップロードのプロセスには多くの時間がかかります。
写真を1枚ずつダウンロードするのは時間がかかりすぎるため、バックアップするすべてのデータが正常にダウンロードされるまで、コンピューターの前に座ってプロセスを実行および表示する必要があります。ここでGoogleデータエクスポート(Google Takeout)が機能し、Googleフォトのデータを一度にエクスポートするのに役立ちます。これで、以下のステップバイステップの操作を参照して開始できます。
ステップ1.Googleデータエクスポートにアクセスし、「選択をすべて解除」をクリックします。
ステップ2.カーソルを下にスワイプしてGoogleフォトにチェックマークを付けて、「次のステップ」をクリックします。
ステップ3.ファイルの種類、頻度、宛先を1つずつ選択します。最後に、「エクスポートを作成」をクリックします。
ステップ4.しばらくしてからページが自動的に更新され、「ダウンロード」をクリックします。
注:
ステップ5.iCloudにアクセスして、ダウンロードしたものをアップロードできます。
ご存じの通り、iCloudは無料ユーザーに5GBのストレージ容量しか提供しません。iCloudのバックアップ容量が不足している時はどうすればよいですか?クラウドサービス業界には多くの選択肢があり、多くのユーザーが複数のクラウドドライブを使用しているため、一部のユーザーはGoogleフォトをDropbox、OneDriveなどの他のクラウドサービスにバックアップしたいと思うかもしれません。では、Googleフォトから別のクラウドに素早くバックアップできますか?はい!できます。最高のマルチクラウド管理ツールーMultCloudを利用すればダウンロード・アップロードせずに、無料でGoogleフォトから別のクラウドにバックアップできます。
MultCloudは、複数のクラウドストレージを1箇所で統合管理でき、クラウド間でデータの転送、同期、バックアップなどの操作を行える無料のWebアプリです。Webアプリのわけで、インストールする必要なく、インタネットさえ接続すればいつでもどこでもアクセスできます。それに、クラウド間でデータの転送、同期、バックアップなどの機能を楽しむだけでなく、共有、アップロード、コピー、移動などクラウドバックアップなどの基本的な機能も実行できます。
ヒント:MultCloudはまもなくiCloudをサポートする予定です。そのうち、MultCloudを使用してGoogleフォトをiCloudに直接シームレスにバックアップできます。
MultCloudを使用してGoogleフォトからDropboxにバックアップする方法を例として、Googleフォトを別のクラウドにバックアップする方法を紹介します。
ステップ1.MultCloudアカウントに無料でサインアップします。または、「仮アカウントで試用」をクリックして一時的なものを作成することもできます。
ステップ2.左側の「クラウドを追加」に移動し、GoogleフォトとDropboxのアイコンをそれぞれ選択して、MultCloudへのアクセスを許可して追加します。
ステップ3.左上のタスクバーで「クラウドバックアップ」をクリックします。次に、Googleフォトをバックアップ元として選択し、Dropboxをバックアップ先として選択します。その後、「今すぐバックアップ」ボタンを押します。
ヒント:逆にDropboxからGoogleフォトにバックアップする場合は、Dropboxをバックアップ元として、Googleフォトをバックアップ先として選択すればよいです。
ステップ4.「タスクリスト」でバックアップタスクの復元、バージョン、オプションなどのを操作を実行できます。例えば、「バージョン」をクリックして、特定のバージョンを削除または復元できます。
この記事を読んだ後、GoogleフォトをiCloudにバックアップしたり、Googleフォトを他のクラウドにバックアップしたりする方法をすでに習得していると思います。ダウンロードとアップロードの方法を使用するか、Googleデータエクスポートを利用してバックアップできます。一方、GoogleフォトをOneDrive、Drropboxなどの主流なクラウドサービスにバックアップしたい場合は、MultCloudに依頼できます。
「クラウドバックアップ」機能に加えて、MultCloudは、「クラウド同期」、「クラウド転送」、「リモートアップロード」などの他の専門的な機能を提供します。たとえば、GoogleフォトからFlickrに移行する場合は、クラウド転送機能にサポートを依頼できます。