Windows 10またはMacでファイルをOneDriveに自動的に同期するにはどうすればよいですか?必要に応じて、デスクトップアプリ、AOMEI Backupper Standard、およびMultCloudを使用してフォルダーをOneDriveに自動同期できます。OneDrive自動同期フォルダーの詳細については、以下の記事をお読みください。

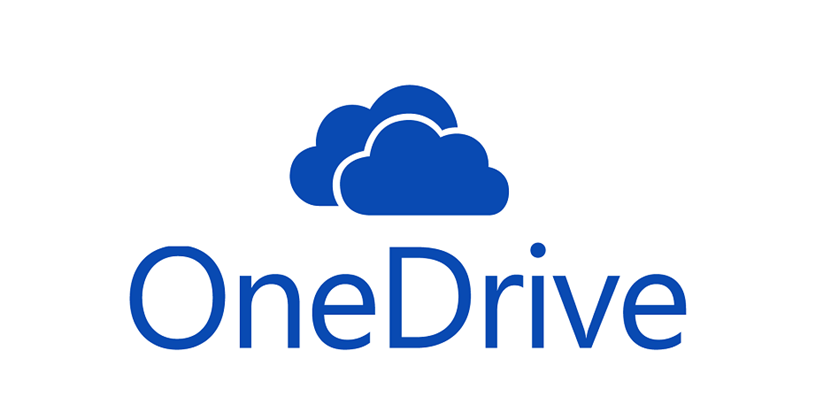
OneDriveは、2014年にMicrosoftによって発売され、ファイルの保存、共有および同期ができるクラウドサービス製品です。OneDriveを利用するには、Microsoftアカウントが必要です。新規ユーザーは、5GBの空き容量を利用できます。Windows/Mac OS/iOS/Androidデバイスでは、2つの方法でOneDriveフォルダーを自動的に同期できます。1つはローカルフォルダーをOneDriveに同期する方法です。もう1つは、OneDriveフォルダーをローカルデバイスに同期することです。
Windows 10やOfficeアプリと統合されているおかげで、WordやExcel、PowerPoint から直接OneDriveのファイルを読み書きできす。単純にWindows PCのクラウド同期フォルダとして使うなら、WindowsやOfficeとの親和性が高いOneDriveの方が断然使いやすいです。
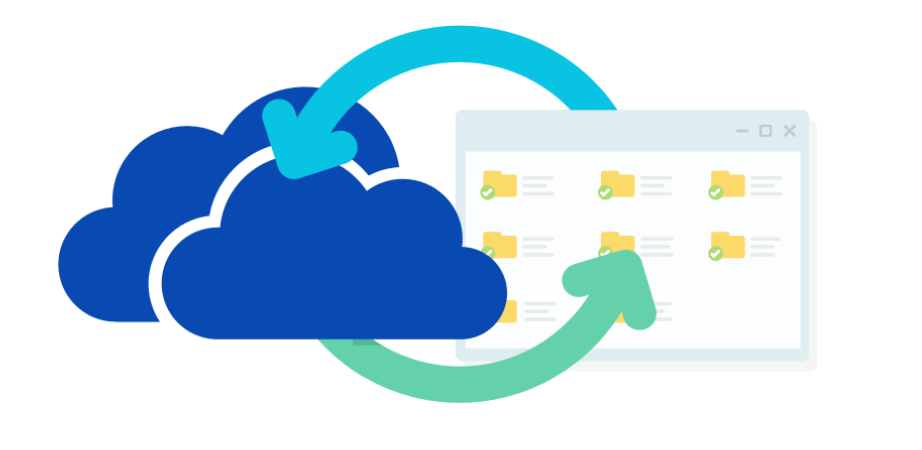
OneDriveでは、同期するフォルダーを自由に選択できます。OneDriveは、写真や動画をOneDriveに自動的にアップロードしたり、保存したりすることができるだけではなく、こういうファイルやフォルダを自動度ぷ期することもでき餡巣。OneDriveを使用すると、コンピューターとクラウドの間でファイルを同期できるため、コンピューター、モバイルデバイス、さらにOneDrive Webサイトといったどこからでもファイルにアクセスできます。
OneDriveフォルダー内のファイルまたはフォルダーを追加、変更、または削除すると、そのファイルまたはフォルダーは自動的にOneDrive Webサイトで追加、変更、または削除され、その逆も同様です。同期しているファイルをファイルをエクスプローラで直接操作して、オフラインのときでもファイルにアクセスできます。また、ネットワークなしでフォルダーを表示する場合は、ファイルエクスプローラーでフォルダーをオフラインで表示できるように設定できます。
OneDriveフォルダーを自動的に同期するには、最初にOneDriveアカウントを取得する必要があります。OneDriveの公式Webサイトで自分のアカウントを登録できます。OneDriveが個人用およびビジネス用のさまざまなストレージプランを提供していることをWebサイトから知ることができます。また、収納スペースが大きくなると価格も高くなります。詳細については、次の表を参照してください。
| 対象 | プラン | 価格 | ストレージ | コスト | |
|---|---|---|---|---|---|
| OneDrive | 個人 | 5GBプラン | 無料 | 5GB | 0 |
| 100GBプラン | 224円/月 | 100GB | 2.24円/GB | ||
| Office 365 Solo | 1284円/月 | 1TB | 1.25円/GB | ||
| ビジネス | OneDrive for Business (Plan 1) | 540円/月 | 1TB | 0.52円/GB | |
| OneDrive for Business (Plan 2) | 1090円/月 | 無制限 | - | ||
| Microsoft 365 Business Basic | 540円/月 | 1TB | 0.52円/GB | ||
| Microsoft 365 Business Standard | 1360円/月 | 1TB | 1.33円/GB |
上記の表から、OneDriveのストレージ容量が大きいほど、価格が高くなることがわかります。ただし、代わりにストレージスペースのコストは小さくなります。OneDriveに同期したいデータ量が大きい場合は、必要に応じて適切なプランを選択できます。
OneDri公式Webサイトから、Windows 10/11コンピューターを使用している場合、OneDriveデスクトップアプリケーションが既にコンピューターにインストールされているため、ダウンロードせずにOneDriveを使用できます。この条件に基づいて、コンピューターでOneDriveをオンにする必要があります。PCまたはMacでOneDriveフォルダーを自動的に同期する前に、注意しておきたいことがいくつかあります。
次に、OneDriveの自動同期フォルダーをWindows 10またはMacに実行する方法と、フォルダーをWindows 10およびMacからOneDriveに自動同期する方法を示します。
OneDriveフォルダーをWindows 10とMacに自動的に同期する操作が異なるため、ソリューションについて2つのパートで説明します。あなた自身の状況に応じて解決策を参照することができます。
♦OneDriveフォルダーをWindows10に自動的に同期する
ステップ1.PCの通知バーにあるOneDriveアイコンをクリックします。
ステップ2.ポップアップメニューの「ヘルプ&設定」をクリックします。次に、「設定」を選択します。
ステップ3.Microsoft OneDriveウィンドウで「アカウント」に切り替えて、「フォルダの選択」をクリックします。
ステップ4.その後、コンピューター内のOneDriveのすべてのフォルダーのリストが表示されます。
ヒント:
ステップ5.フォルダを選択したら、「OK」をクリックします。この時点で、Windows10コンピューターに自動的に同期されたOneDriveフォルダーがあります。
♦OneDriveフォルダーをMacに自動的に同期する
MacとWindows10との操作手順はほぼ同じです。
ステップ1.まずは、AppStoreでOneDriveアプリを見つかり、ダウンロードし、Macの通知バーにある「OneDrive」アイコンをクリックします。
ステップ2.ポップアップメニューの「ヘルプ&設定」をクリックし、「設定」を選択します。
ステップ3.「アカウント」に切り替えて、「フォルダーの選択」をクリックします。
ステップ4.OneDrive同期ファイルのダイアログから同期するフォルダーを選択し、「次へ」をクリックします。
ステップ1.OneDriveデスクトップアプリケーションをダウンロードしてインストールします。
ステップ2.デスクトップファイルディレクトリのOneDriveに同期する必要のあるフォルダーを追加します。
ステップ3.次に、アプリはOneDriveフォルダーをクラウドに自動的に同期します。詳細については、フォルダの横にある同期ロゴを参照してください。
ヒント:上の図では、フレーム1はフォルダーの同期が進行中であることを示しています。フレーム2は、フォルダーの同期が完了したことを示すサインです。
OneDrive自動同期フォルダーの機能は便利ですが、一部のユーザーは、OneDriveがフォルダーを同期できないというフィードバックを送信することが多く、デスクトップアプリはファイルを同期できないことを示します。このような場合は、AOMEI BackupperStandardの使用をお勧めします。 AOMEI Backupper Standardは、バックアップと同期を行うための無料のプロフェッショナルソフトウェアです。ローカルファイルをOneDriveに簡単に同期するのに役立ちます。また、OneDriveへの毎日、毎週、または毎月の自動同期フォルダーを設定できます。
AOMEI Backupper Standardは、Windows10に加えてWindows8/7/XP/Visaをサポートします。AOMEI Backupper Standardを使用してWindows10でOneDriveフォルダーを自動的に同期する方法の詳細については、次の手順をお読みください。
ステップ1.AOMEI Backupper Standardをダウンロードしてインストールして、コンピューターで実行します。
ステップ2.左側のメニューバーで「同期」をクリックし、「ベーシック同期」を選択します。
ステップ3.「フォルダを追加」をクリックして、同期するローカルフォルダーを選択します。
ヒント:「フィルター設定」をクリックすると、特定の種類のファイルの包含または除外を設定できます。ただし、この機能は有料版でのみご利用いただけます。必要に応じて、AOMEI Backupper Standardの標準バージョンをプロフェッショナルバージョンにアップグレードできます。
ステップ4.宛先ディレクトリで、三角形のドロップダウンメニューをクリックし、「クラウドドライブを選択」を選択します。次に、OneDriveを同期先として選択し、「はい」をクリックします。
ステップ5.「自動同期」を開き、自動同期を有効にして、フォルダーをOneDriveに自動同期する時間帯を設定し、「はい」をクリックします。最後に、「開始」をクリックします。
上記の段落で、フォルダーをOneDriveに自動的に同期する方法と、OneDriveフォルダーをローカルに自動的に同期する方法について説明しました。ただし、これらの方法は、クラウドドライブに同期するローカルファイル、またはローカルに同期するクラウドドライブ内のファイルのみを対象としています。複数のクラウドドライブを同時に所有していて、クラウドストレージサービス間で同期したい場合、どうすればこれを実現できますか?ここでは、例としてOneDriveフォルダーをGoogleドライブに同期する方法を示します。
最初にOneDriveからファイルをダウンロードしてから、手動でファイルをGoogleドライブにアップロードします。
ステップ1.OneDriveのWebページにサインインします。
ステップ2.全てのファイルを選択し、「ダウンロード」をクリックしてファイルをパソコンにダウンロードします。
ステップ3.Googleドライブにサインインします。
ステップ4.「アップロード」をクリックしてダウンロードしたファイルをGoogleドライブにアップロードします。
注:
MultCloudは、最高のマルチクラウド管理ツールとして、複数のクラウドストレージを1箇所で統合管理でき、クラウド間でデータの転送、同期などを行えます。今は、OneDrive、Googleドライブ、Dropboxなど30以上の主要なクラウドドライブをサポートします。MultCloudはデータの転送には暗号化され、データ通信で利用したデータはキャッシュしません。クラウドサービスへの認証にも「OAuth認証」を使用するので、パスワード情報を一切保管しません。つまり、セキュリティーに心配する必要がありません。
MultCloudを使用して、ダウンロード・アップロードせずに、数回のクリックでOneDriveからGoogleドライブにファイルを同期することができます。もちろん逆に、GoogleドライブからOneDriveに同期することもできます。では、OneDriveからGoogleドライブにファイルを同期する方法を詳しく紹介します。
ステップ1.MultCloudWebサイトに無料でサインアップしてログインします。
注:「仮アカウントで試用」を選択して一時アカウントで登録する場合は、次回で登録できるには、一時アカウントとパスワードを覚えておく必要があります。
ステップ2.「クラウドを追加」をクリックし、OneDriveを選択し、ポップアップウィンドウに従って、MultCloudがOneDriveアカウントにアクセスできるようにします。この手順を繰り返して、Googleドライブを追加することもできます。
ステップ3.MultCloudの「クラウド同期」ページに入ります。OneDriveをソースに追加し、Googleドライブを宛先に追加します。「オプション」で同期モードを選択し、「スケジュール」で特定の同期時間を設定することもできます。
ヒント:
ステップ4.「今すぐ同期」をクリックすると、ブラウザーまたはデバイスをシャットダウンしても、MultCloudはOneDriveフォルダーをGoogleドライブに同期します。バックグラウンドで同期および転送タスクを完了できるためです。
ヒント:MultCloudは、各ユーザーがクラウド間でデータを転送するために、月に30GBの無料トラフィックを提供します。これは、通常、個人ユーザーには十分です。ただし、ビジネスユーザーの場合、または同期する必要のあるファイルやフォルダーが多数ある場合は、MultCloudアカウントをプレミアムプランにアップグレードして、クラウドを1か月あたり150GBのトラフィックから無制限のトラフィックまで非常に高速に同期できます。
この記事では、特にWindows10またはMacでOneDriveフォルダーを自動的に同期する方法について説明します。フォルダをOneDriveに自動同期する方法は簡単ですが、ファイルを同期するときにOneDriveが不安定になる可能性があります。したがって、OneDrive自動同期フォルダーを実現できるだけでなく、システム、ディスク、パーティションなどをバックアップし、必要に応じてデータを復元できるため、記事に記載されているAOMEI Backupper Standardを使用してファイルをOneDriveに自動的に同期することをお勧めします。
さらに、複数のクラウドストレージを同時に使用し、アカウントデータを管理したい場合は、MultCloudの利用を強くお勧めします。MultCloudを使用して、クラウド転送、クラウド同期、リモートアップロード、共有、アップロード、ダウンロード、コピー、切り取り、削除などの優れた機能を楽しめます。より詳しい情報はMultCloudの機能ページで確認できます。