Comment transférer des photos de OneDrive vers Google Photos ? Outre la solution normale de téléchargement et de téléversement, il existe un moyen plus simple qui peut vous aider à déplacer des photos de OneDrive vers Google Photos avec un outil gratuit, MultCloud.

Recherche rapide :
OneDrive, intégré à Microsoft Office, est l'un des meilleurs services de stockage cloud pour sauvegarder des fichiers en ligne. Si le cœur de votre travail est de collaborer sur des documents Word, Excel et PowerPoint, OneDrive est votre premier choix. Mais il n'offre que 5 Go d'espace de stockage gratuit. Si vous avez besoin de stocker beaucoup de photos et de vidéos, Cet espace n'est évidemment pas suffisant.
Google Photos, sorti en mai 2015, est un service de partage et de stockage de photos développé par Google. Il offre aux utilisateurs un espace de stockage gratuit et illimité, qui peut stocker jusqu'à 16 millions de pixels de photos et des vidéos de résolution jusqu'à 1080p. Cela suffira pour permettre aux utilisateurs de sauvegarder la plupart de leurs photos et vidéos dans leur état d'origine sans perte de qualité d'image.
Grâce à la comparaison ci-dessus, choisir Google Photos pour stocker des images est un meilleur choix. Mais comment déplacer des photos de OneDrive vers Google Photos ? Heureusement, vous trouverez dans cet article deux méthodes GRATUITES pour vous aider à déplacer des photos de OneDrive vers Google Photos.
Voici deux solutions parmi lesquelles vous pouvez choisir.
C’est une solution courante à laquelle la plupart des utilisateurs peuvent penser. C'est-à-dire qu'il faut d'abord télécharger toutes les photos de OneDrive vers l'ordinateur, puis imposer manuellement ces photos vers Google Photos. Voici les étapes détaillées.
Étape 1. Connectez-vous au site officiel OneDrive. Étape 2. Créez un dossier et nommez-le "Photos" et placez vos photos dans ce dossier. Étape 3. Cliquez sur le bouton "Télécharger" et attendez la fin du processus.
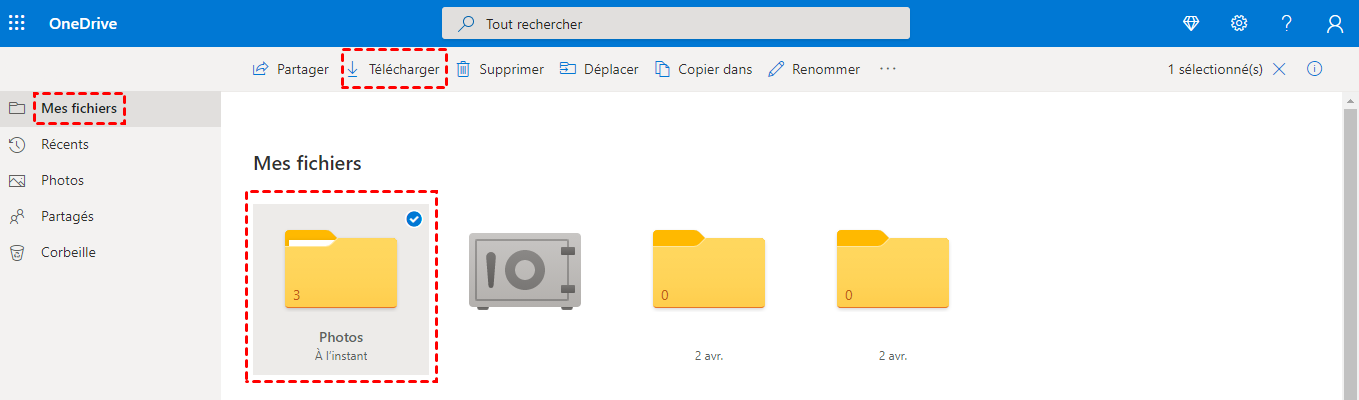
Remarque : Après avoir téléchargé votre dossier "Photos" sur votre ordinateur local, il sera converti en fichier compressé. Avant de télécharger vos photos sur Google Photos, vous devez d'abord décompresser le fichier compressé.
Étape 4. Connectez-vous à Google Photos, cliquez sur le bouton "Importer" et sélectionnez le fichier téléchargé depuis votre ordinateur à téléverser.
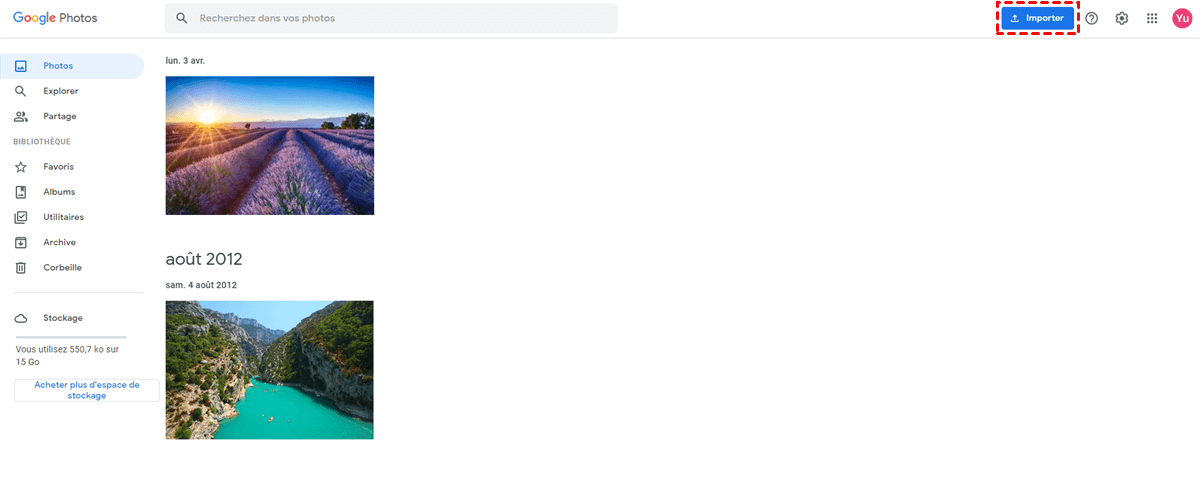
Cette méthode n’est pas facile. Cela vous oblige à disposer de suffisamment de stockage local pour le transit. Si vous devez migrer un grand nombre d'images, cette méthode vous prendra beaucoup de temps. Existe-t-il une solution simple et sûre pour réaliser le transfert des photos de OneDrive vers Google Photos ? Oui, nous vous recommandons ici un gestionnaire de stockage de multiples clouds GRATUIT-MultCloud.
Étape 1. Créez un compte MultCloud. C'est gratuit.
Étape 2. Ajoutez le compte OneDrive. Dans sa console principale, cliquez sur "Ajouter un cloud" dans le menu gauche et sélectionnez "OneDrive" dans la liste de droite des clouds. Ensuite, suivez les mêmes instructions simples pour l'ajout de Google Photos à MultCloud.
Maintenant, vous pouvez voir les fichiers de OneDrive et de Google Photos s'afficher sur l'interface de MultCloud. Vous pouvez déplacer les photos grâce à la fonction de "Synchronisation des clouds" dans MultCloud.
Étape 3. Cliquez sur "Synchronisation des clouds" et sélectionnez le dossier qui stocke les photos dans OneDrive comme source et un dossier dans Google Photos comme cible.
Étape 4. Cliquez sur "Synchroniser maintenant" pour exécuter la tâche. Une fois le processus de synchronisation terminé, vous pouvez explorer toutes les photos du dossier Google Photos. De plus, une fois que vous avez créé une tâche de synchronisation, vous pouvez également la rééditer ou la supprimer, afficher les journaux, etc. dans "Listes des Tâches".
Notes :
En suivant l'une des méthodes ci-dessus, vous êtes en mesure de transférer des photos de OneDrive vers Google Photos facilement et rapidement. Si vous préférez utiliser la deuxième méthode avec MultCloud, vous constaterez qu'il possède trois fonctions clés : "Explorateur Cloud", "Transfert entre les clouds" et "Synchronisation de cloud".
Pour "Explorateur Cloud", il peut vous aider à gérer plusieurs comptes en un seul endroit. Par exemple, si vous voulez gérer plusieurs comptes OneDrive sur le même PC sans télécharger l'application de bureau OneDrive, vous pouvez utiliser cette fonction.
Pour "Transfert de Cloud", il peut vous aider à transférer des fichiers entre clouds directement sans téléchargement et téléversement. Par exemple, vous pouvez transférer des photos d'un Google Photos à un autre.
Pour "Synchronisation de Cloud", vous êtes autorisé à créer des relations de synchronisation entre les clouds. Si vous voulez synchroniser Dropbox et OneDrive, vous pouvez l'utiliser pleinement.
Transférer, synchroniser ou sauvegarder rapidement des fichiers d'un nuage à un autre.
100% protection