Comment synchroniser plusieurs comptes OneDrive ? Vous trouverez la meilleure façon de synchroniser plusieurs comptes OneDrive dans cet article.

« J'ai deux comptes Microsoft OneDrive, l'un est le compte personnel et l'autre le compte OneDrive for Business. Ce que je veux faire, c'est synchroniser tous mes fichiers, documents, films, etc. du compte OneDrive personnel vers le compte OneDrive for Business car il dispose de plus d'espace et de fonctions. Existe-t-il un moyen de synchroniser mon 2 OneDrive ? »
J'ai vu ce problème lorsque je visitais Forum. Nous savons que beaucoup de gens aiment trouver des réponses dans Forum s'ils veulent savoir autre chose. Beaucoup de gens rencontreront ce problème s'ils ont eu plusieurs comptes OneDrive et veulent transférer des fichiers d'un Compte OneDrive vers un autre.
Heureusement, ici dans cet article, MultCloud, un outil de gestion de synchronisation cloud à cloud GRATUIT basé sur le Web peut vous aider à synchroniser directement d'un compte OneDrive à un autre.
Comme indiqué ci-dessus, MultCloud, en tant qu'outil de synchronisation de cloud, peut non seulement aider à créer des relations de synchronisation entre les lecteurs cloud sans téléchargement et téléversement, mais également à gérer plusieurs clouds à partir d'un seul endroit.
Il comporte trois fonctionnalités : « Mon Cloud », « Synchronisation de cloud » et « Transfert de cloud ». Ici, dans cet article, nous utiliserons « Synchronisation de cloud » pour synchroniser d'un compte onedrive à un autre compte OneDrive.
Maintenant, prenons comme exemple la synchronisation d'un compte OneDrive vers un compte OneDrive for Business.
Étape 1. Créez un compte MultCloud.
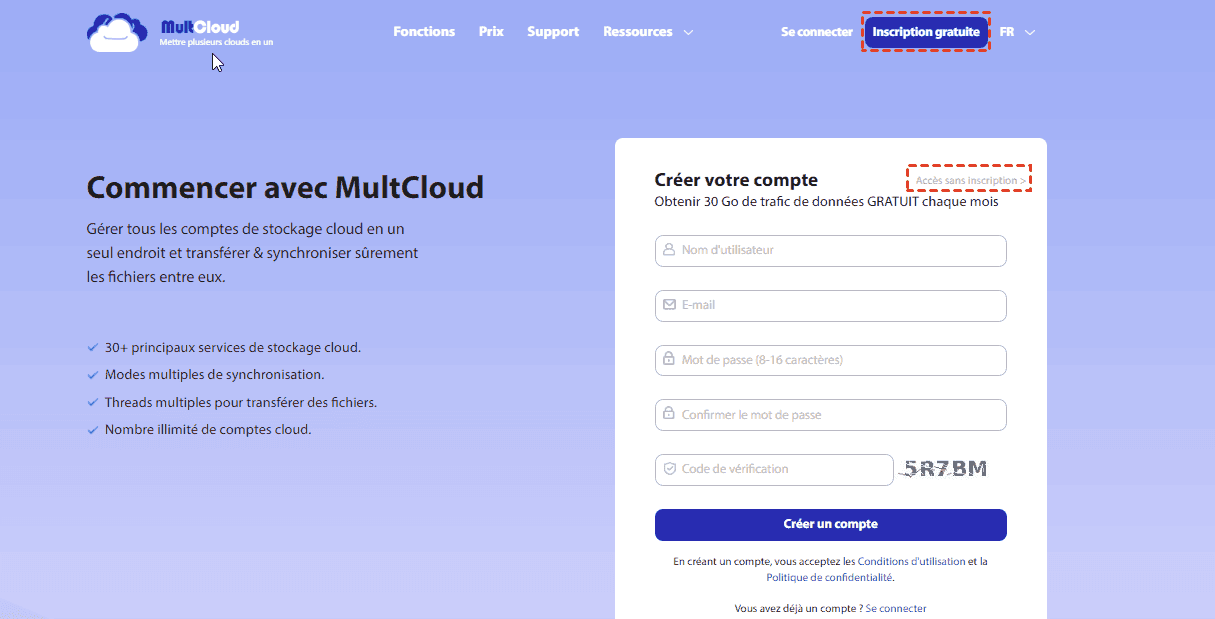
Remarque : Vous pouvez créer un compte temporaire via « Accès sans inscription » pour faire un test avant de créer un compte.
Étape 2. Connectez-vous à MultCloud, cliquez sur « Ajouter un Cloud » et sélectionnez OneDrive ci-dessous pour l'ajouter.
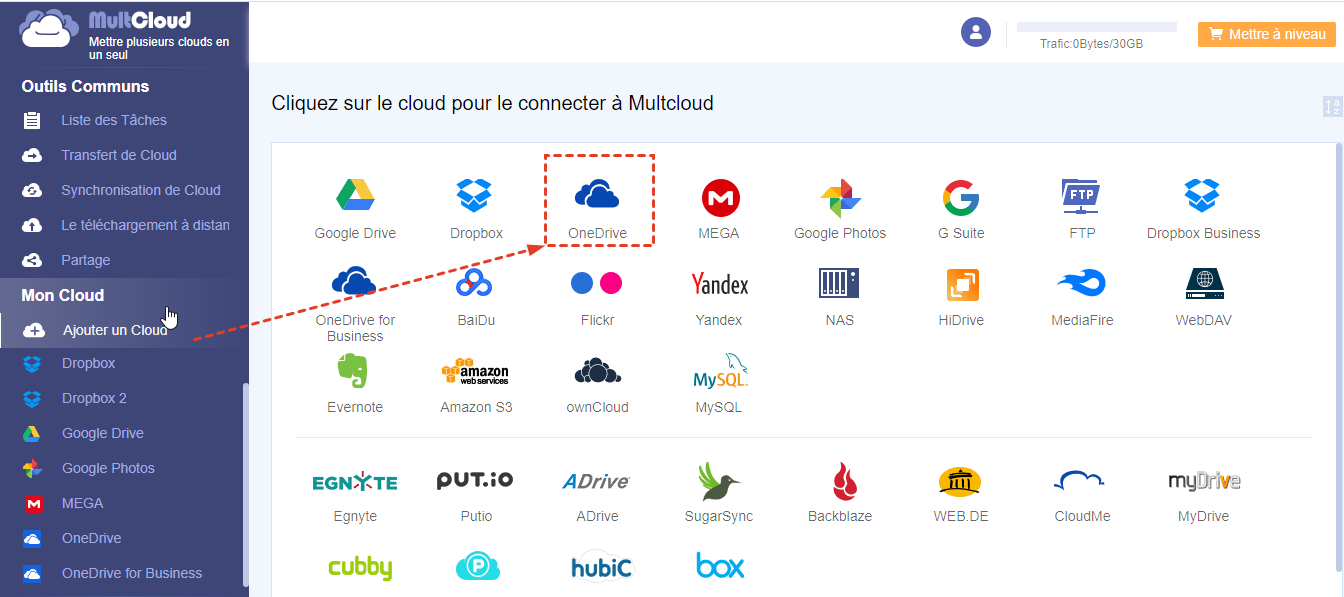
Étape 3. Suivez les mêmes étapes ci-dessus pour ajouter un compte OneDrive for Business à MultCloud.
Remarques :
Étape 4. Après avoir ajouté les comptes OneDrive et OneDrive for Business à MultCloud, cliquez sur « Synchronisation de cloud », sélectionnez OneDrive comme source, sélectionnez OneDrive for Business comme destination, cliquez sur « Synchroniser maintenant » et attendez que le processus se termine.
Remarques :
Comme vous pouvez le voir, il est très facile de synchroniser plusieurs comptes OneDrive à l’aide de MultCloud. En plus de « Synchronisation de Cloud », MultCloud a également « Transfert de Cloud » et « Mon Cloud ».
Pour « Transfert de Cloud », il peut aider à transférer des fichiers sur les cloud sans téléchargement ni téléversement. Si vous souhaitez migrer Dropbox vers OneDrive, vous pouvez l'utiliser.
Pour « Mon Cloud », il peut aider à mettre plusieurs clouds au même endroit. Si vous souhaitez gérer plusieurs comptes OneDrive à partir d'un seul PC, vous pouvez en profiter plus.
Transférer, synchroniser ou sauvegarder rapidement des fichiers d'un nuage à un autre.
100% protection