Vous voulez savoir comment transférer OneDrive vers Dropbox ? Cet article propose deux solutions : l'une consiste à télécharger et à récharger, l'autre à utiliser un outil tiers sécurisé.

Recherche rapide :
« Je stocke actuellement une grande quantité de données dans OneDrive mais je souhaite les migrer vers Dropbox. Est-ce que quelqu'un sait comment migrer de OneDrive vers Dropbox ? »
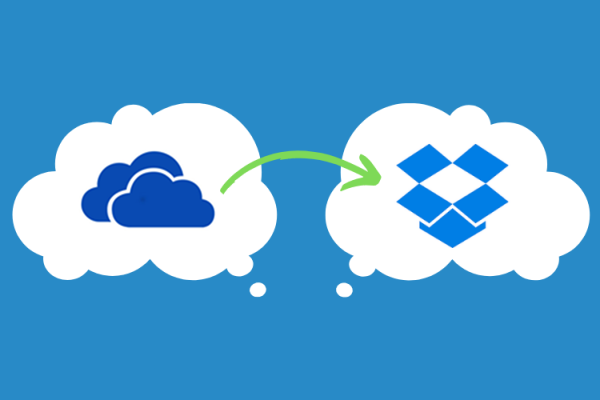
Comme dans le scénario mentionné, il est probable que vous souhaitiez effectuer un transfert de fichiers de OneDrive vers Dropbox si vous les avez tous les deux. Mais effectuer la tâche peut être un peu ennuyeux car il semble que vous ne puissiez atteindre votre objectif que de manière traditionnelle.
Étape 1 : Accédez à la page d'accueil OneDrive et connectez-vous à votre compte. Étape 2 : Sélectionnez tous les fichiers et cliquez sur « Télécharger » pour les télécharger sur votre stockage local.
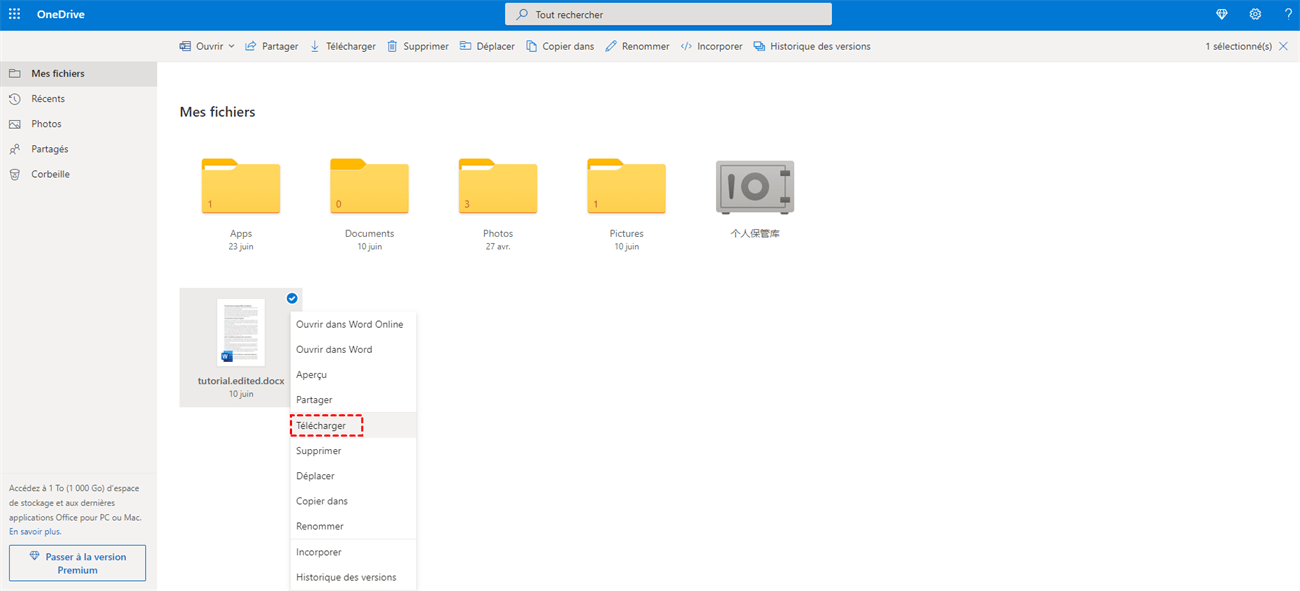
Étape 3 : Accédez à la page d'accueil de Dropbox et connectez-vous à votre compte. Étape 4 : Cliquez sur « Importer des fichiers » pour déplacer tous les fichiers vers Dropbox.
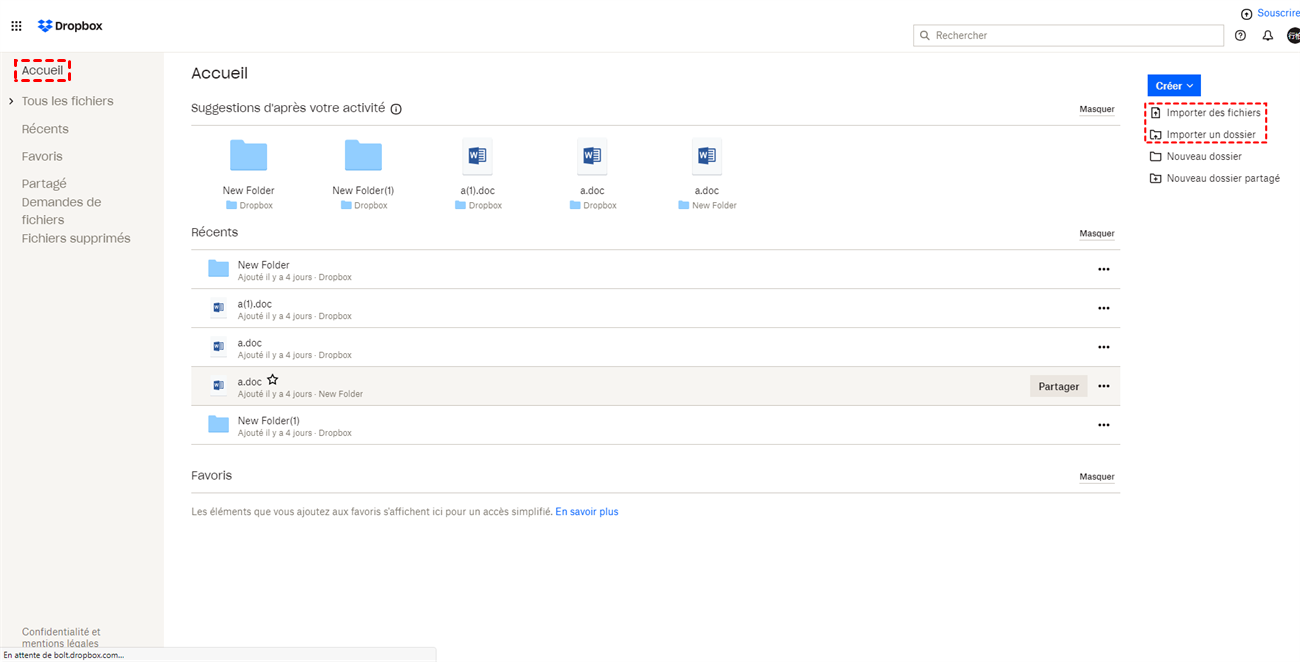
Bien que cette méthode puisse vous aider à migrer le stockage, vous devez passer beaucoup de temps à télécharger et à récharger. En outre, ce processus de transfert dépend du volume des fichiers et de la vitesse du réseau, vous devez donc garder votre machine allumée jusqu'à la fin de la tâche, ce qui serait gênant si vous deviez sortir soudainement.
Alors, est-il totalement impossible de trouver un moyen d'éviter les étapes de fonctionnement ennuyeuses et les problèmes potentiels ? Non ! Heureusement, il existe une application Web gratuite MultCloud qui peut vous aider.
Comme un gestionnaire de stockage cloud multiple, MultCloud prend en charge plusieurs clouds qui incluent Google Drive, Dropbox, OneDrive, Amazon S3, SugarSync, etc. Et MultCloud a 3 fonctionnalités principales : « Transfert de Cloud », « Synchronisation de CLoud », « Téléchargement hors ligne ». La fonction « Transfert de Cloud » peut vous aider à effectuer un transfert sur plusieurs services cloud et vous pouvez réaliser la migration en suivant les étapes ci-dessous.
Tout d’abord, vous devez s'inscrire à MultCloud.
Cliquez sur l'icône « Ajouter un Cloud » et ajoutez OneDrive et Dropbox à MultCloud.
Cliquez sur l'icône « Transfert de Cloud » et sélectionnez OneDrive comme source et Dropbox comme destination. Cliquez ensuite sur « Transférer maintenant » pour terminer l'opération.
Remarques :
Par rapport à l'ensemble du secteur, seul MC fournit 30 Go de données gratuites et convient à la plupart des utilisateurs. Pour les utilisateurs d'entreprise, il fournit également 150 Go de données illimitées et un achat séparé de données. L'achat séparé de données est réservé aux utilisateurs payants. Les utilisateurs gratuits peuvent obtenir une vitesse de transmission soutenue et stable, et les utilisateurs payants peuvent également profiter de vitesses plus rapides (de 2 threads à 10 threads). Si vous souhaitez obtenir ces fonctionnalités plus puissantes, vous pouvez vous abonner à la version entreprise.
À l'exception de l'aide à la migration OneDrive vers Dropbox, MultCloud peut également synchroniser un cloud vers un autre cloud avec la fonction « Synchronisation de Cloud ». Par exemple, vous pouvez synchroniser un dossier OneDrive ou sauvegardez Flickr sur Google Photos.
De plus, MultCloud peut vous aider à télécharger des films intéressants, des livres électroniques significatifs ou d'autres fichiers sur des lecteurs cloud en analysant des fichiers torrent et des liens magnétiques, tels que télécharger des fichiers torrent directement sur MEGA cloud.
En plus des fonctions ci-dessus, MultCloud prend également en charge d'autres fonctions pratiques. Par exemple, vous pouvez effectuer les opérations suivantes sur des fichiers ou des dossiers dans le lecteur cloud : partager, télécharger, supprimer, renommer, copier et coller, etc. Si vous souhaitez en faire l'expérience, veuillez créer un compte et accéder au back-end interface à utiliser.
Transférer, synchroniser ou sauvegarder rapidement des fichiers d'un nuage à un autre.
100% protection