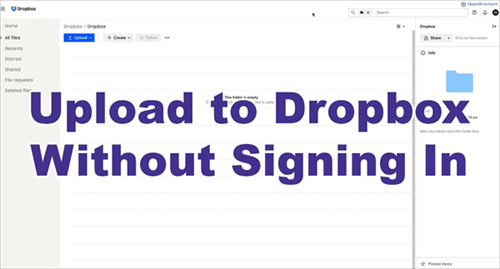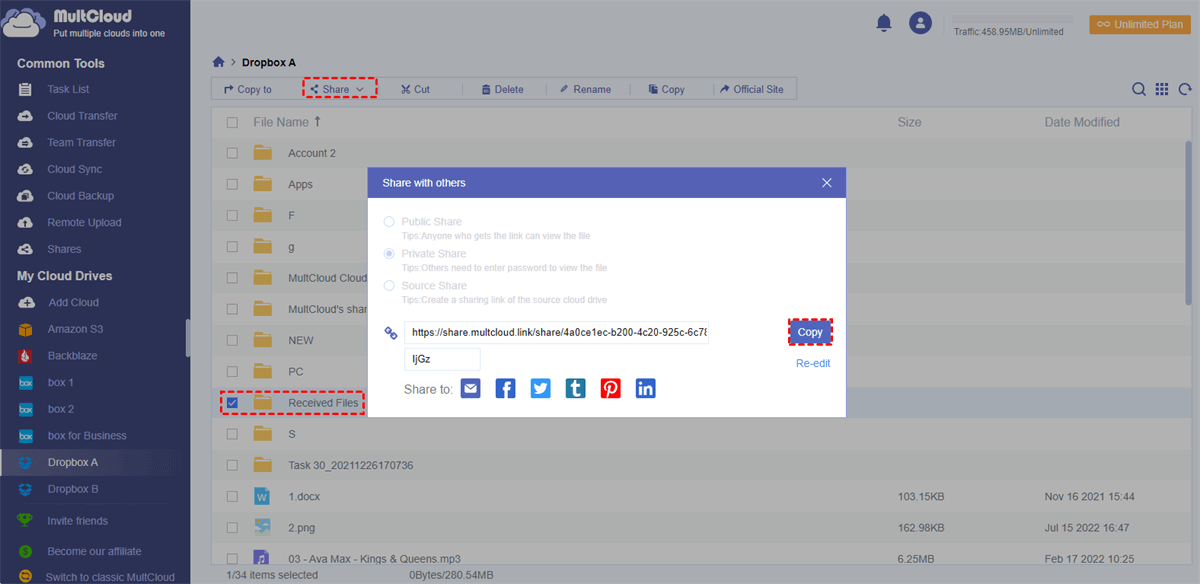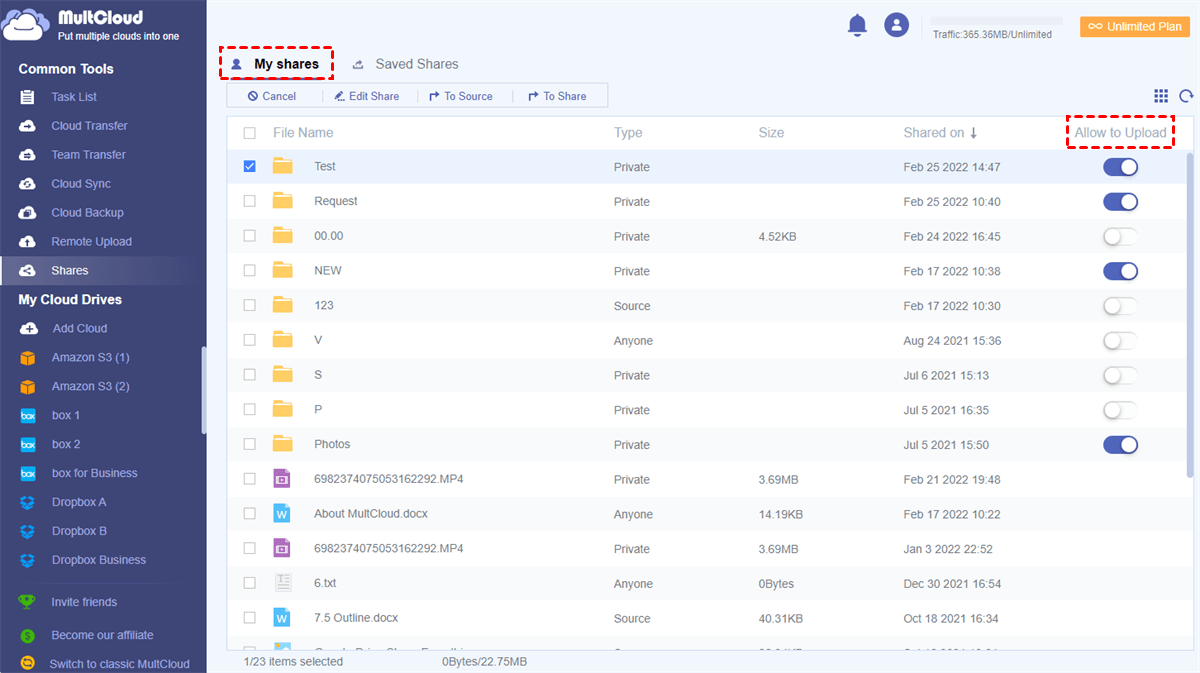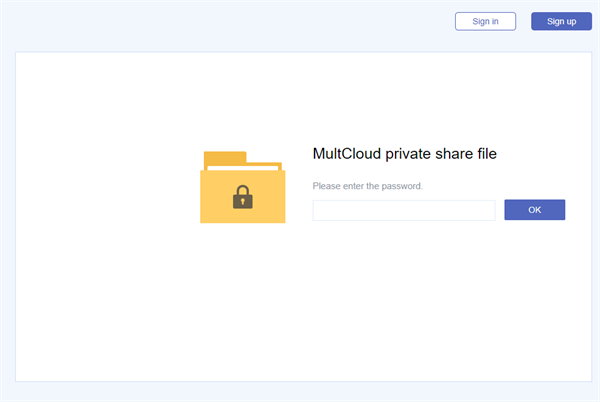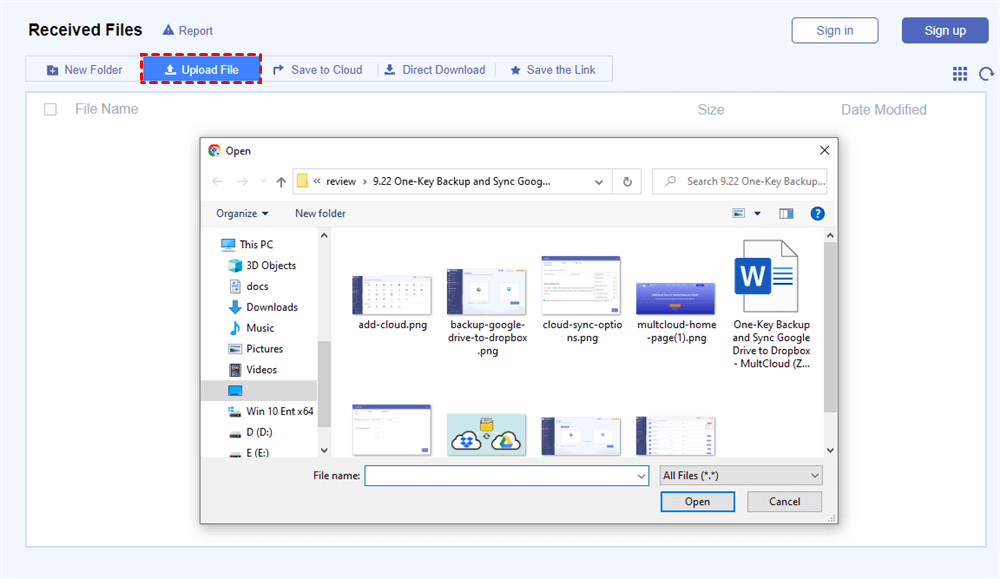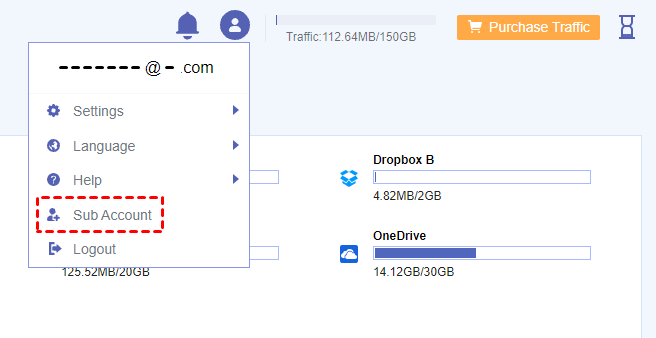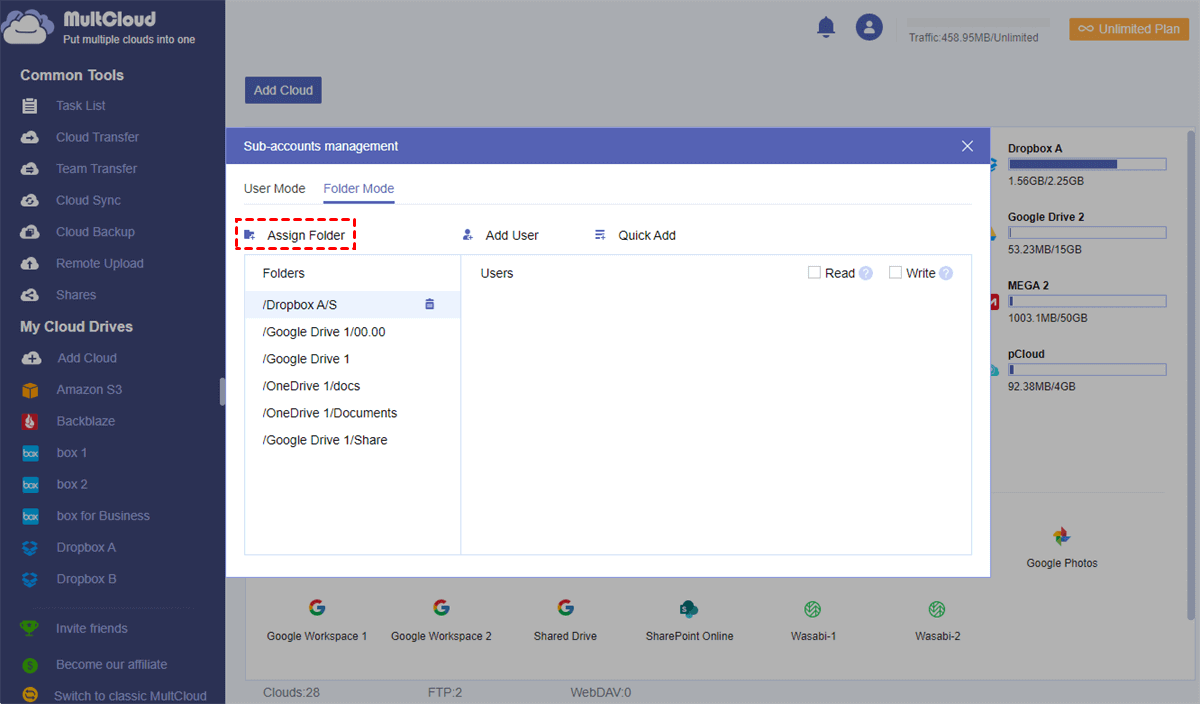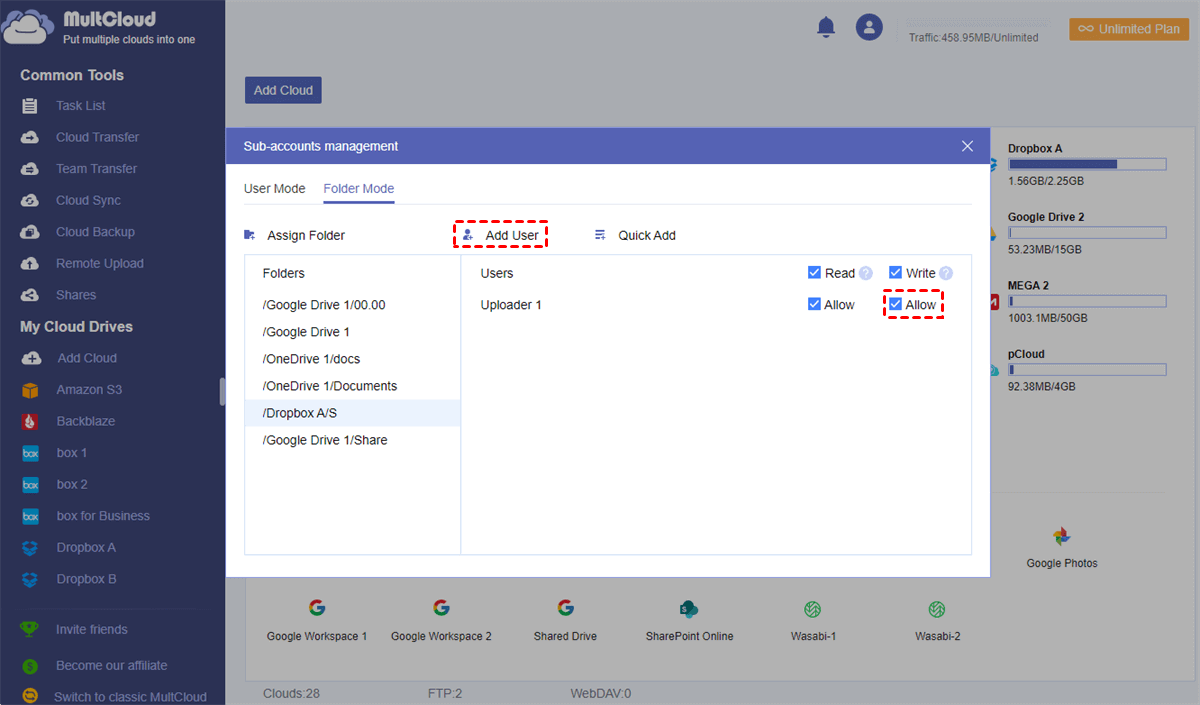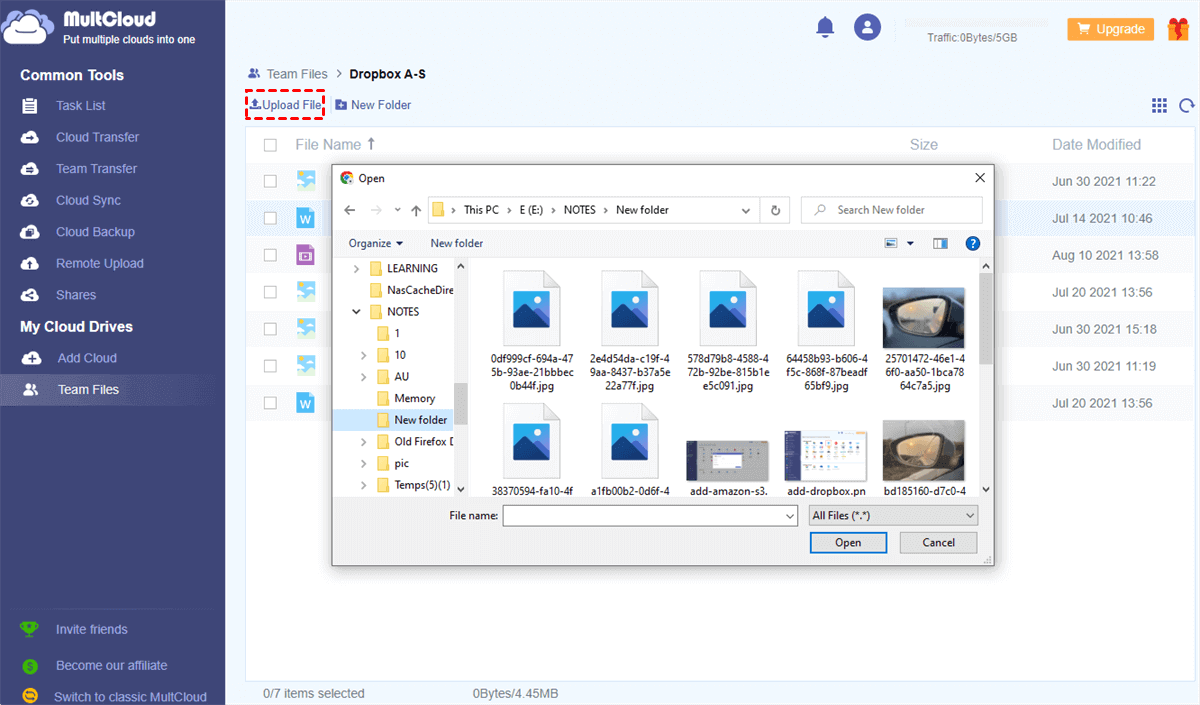Can I Upload to Dropbox without an Account?
Dropbox is a popular cloud storage and file sharing service that can store your personal and business data online. By syncing files with Dropbox, you can then easily access your data from any device.
But what if you are a Google Drive or OneDrive user that needs to share Google Drive with someone with a Dropbox account? Well, you can follow this article to find the best answers about can someone else upload to my Dropbox and vice versa.
How to Upload Files to Someone Else’s Dropbox Folder: 2 Efficient Ways
If you are a Dropbox user, you can easily upload files to another Dropbox account through the “Share” feature of Dropbox. But without a Dropbox account in hand, using a third-party multiple cloud storage manager, MultCloud, may be your best choice to upload to Dropbox without account.

- Secure: Share cloud files through public, private, or source mode.
- Efficient: Sub-accounts collaboration for users from different clouds.
- Extensive: 30+ business and personal clouds are supported.
- Convenient: Best multiple cloud management with one login.
MultCloud is a professional web-based cloud file manager that offers an easy-to-use interface for you to manage all your cloud files, transfer, sync, backup files between clouds, and share cloud files with others securely.
You can ask the Dropbox user to use MultCloud to send you a sharing link and use the “Allow to Upload” function to allow uploading files to Dropbox without account. But if the Dropbox user wants to receive uploads from more users without Dropbox accounts simultaneously, the second way of using the MultCloud sub-accounts is recommended.
Way 1. How to Upload a File to Someone Else’s Dropbox: Allow to Upload
Steps for a Dropbox user:
Step 1. Sign up MultCloud on the browser.
Step 2. Click “Add Cloud” to add Dropbox or Dropbox Business to MultCloud.
Step 3. When the Dropbox is opened in MultCloud, choose a Dropbox folder and click “Share” in the feature bar.
Step 4. Choose a sharing mode in the pop-up window and click “Create Share”.
Step 5. Click “Copy” and send the sharing link to a non-Dropbox user like you. If choosing the “Private Share” mode, the password is required to be sent with the sharing link.
Step 6. Open the “My shares” list from the Common Tools menu, find the shared Dropbox folder, and turn on the “Allow to Upload” function.
Steps for a non-Dropbox user:
Step 1. When you receive the sharing link from the Dropbox user, open the link on the browser and open the Dropbox folder with the password you get.
Step 2. Click “Upload File” in the feature bar. Navigate to the files that you need to upload to someone else’s Dropbox and click “Open” in the pop-up window. Then the Dropbox user can find your uploaded files in his Dropbox account.
Way 2. How to Upload to Dropbox without an Account: MultCloud Sub-Accounts
Steps for a Dropbox user:
Step 1. Subscribe MultCloud and log in to MultCloud.
Step 2. Click the account icon and choose “Sub account” in the dropdown menu.
Step 3. In the “Folder Mode”, click “Assign Folder” and choose a Dropbox folder in the pop-up window.
Step 4. Click “Add User” and create a sub-account of MultCloud for the non-Dropbox user.
Step 5. Allow the “Write” permission for the sub-account and send the username and password of the sub-account to the non-Dropbox user.
Steps for a non-Dropbox user:
Step 1. Log in to MultCloud with the sub-account.
Step 2. Click “Team Files” under My Cloud Drives list and open the Dropbox folder.
Step 3. Click “Upload File” and directly upload files from your local device to someone else’s Dropbox folder.
The above two methods are somehow the best alternatives to solve the problem of how do I upload to someone else’s Dropbox by using Dropbox file requests. With the help of MultCloud, you don’t need to get a Dropbox account but can always upload files to Dropbox without account securely.
Tip: MultCloud is not only a well-known cloud file-sharing service but also a great cloud-to-cloud transfer, sync, and backup service that allows one-time or scheduled cloud file transfer, sync, or backup between clouds without downloading and uploading. After uploading files to someone else’s Dropbox, you can continue to use MultCloud and experience the best and most convenient cloud file management.
In the End
After learning through the article to find the 2 greatest solutions for how to upload files to someone else’s Dropbox, now you can choose the best way you like and complete the simple operations without causing any error. What’s more, if you want to securely share Google Drive folder with non-Gmail users or share from other clouds, MultCloud could always be a good choice since it provides flexible sharing options for you to share with anyone.
MultCloud Supports Clouds
-
Google Drive
-
Google Workspace
-
OneDrive
-
OneDrive for Business
-
SharePoint
-
Dropbox
-
Dropbox Business
-
MEGA
-
Google Photos
-
iCloud Photos
-
FTP
-
box
-
box for Business
-
pCloud
-
Baidu
-
Flickr
-
HiDrive
-
Yandex
-
NAS
-
WebDAV
-
MediaFire
-
iCloud Drive
-
WEB.DE
-
Evernote
-
Amazon S3
-
Wasabi
-
ownCloud
-
MySQL
-
Egnyte
-
Putio
-
ADrive
-
SugarSync
-
Backblaze
-
CloudMe
-
MyDrive
-
Cubby