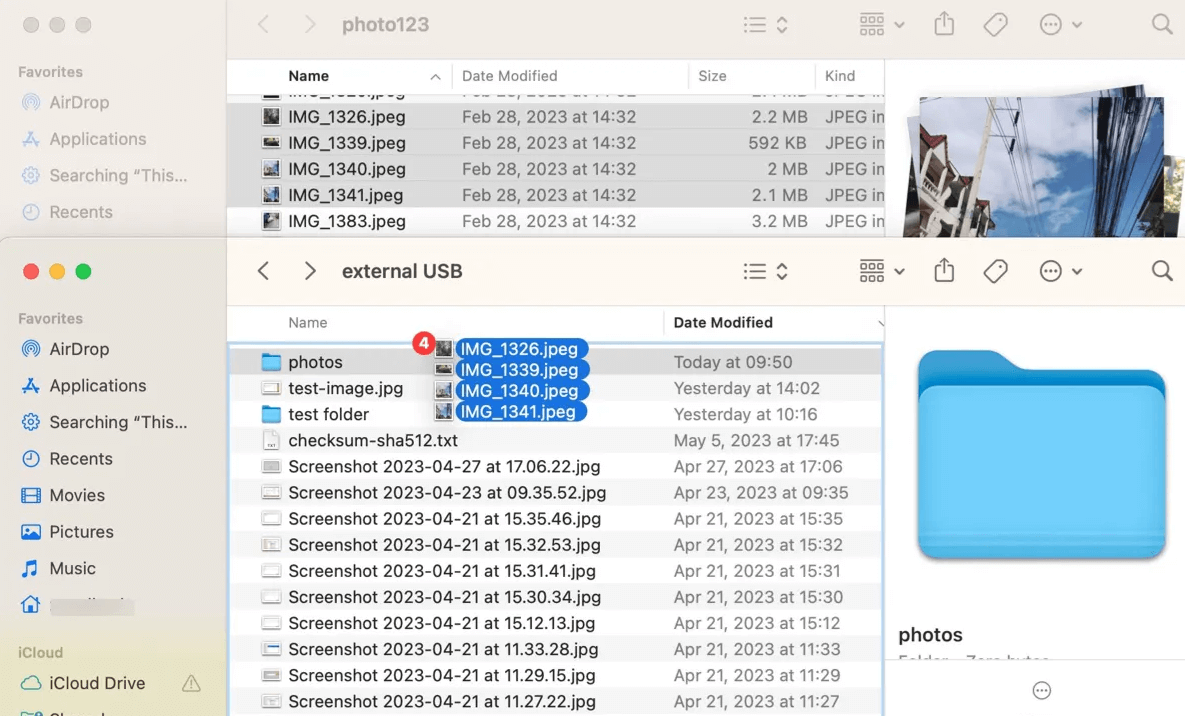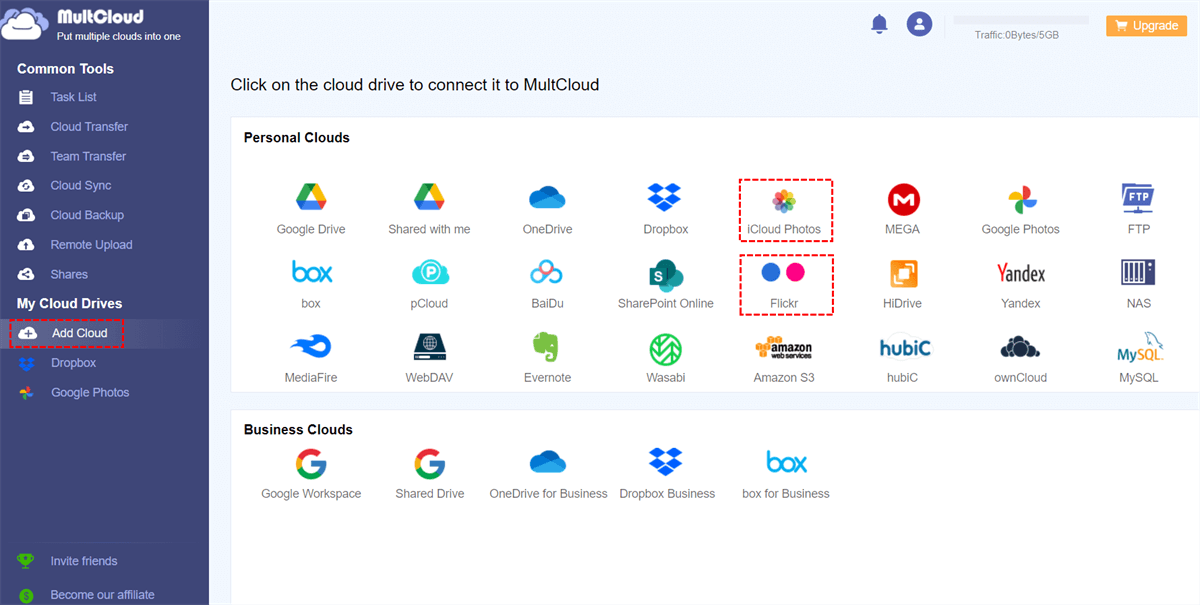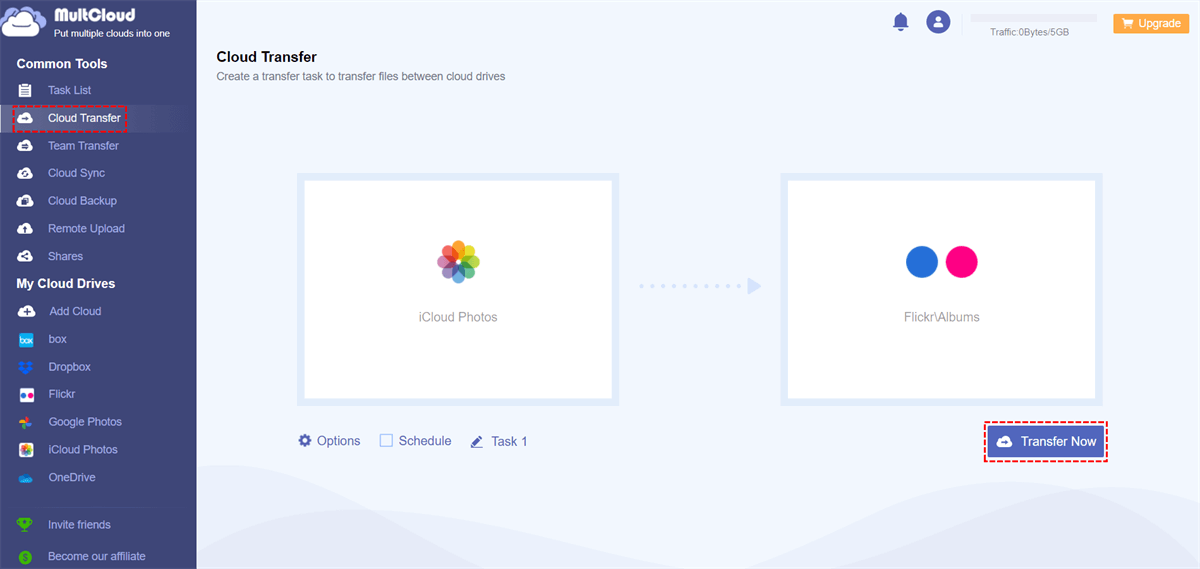Quick Search:
Introduction
Our Macs are treasure troves of memories, filled with photos capturing life's precious moments. But as photo libraries accumulate, they can quickly gobble up valuable storage space, hindering your Mac's performance. Fear not! Transferring your photos to an external hard drive offers a simple solution. It frees up space on your Mac while creating a secure backup to safeguard your cherished memories.
The Importance of Backing Up Photos
Imagine losing years of irreplaceable photos due to a hard drive crash, accidental deletion, or even malware attacks. Backing up your photos to an external hard drive provides peace of mind. It ensures you have a readily accessible copy in case of unforeseen circumstances.
A Safe Haven for Your Memories: External Hard Drives
Portable storage devices known as external hard drives can be connected to your Mac using either a USB or Thunderbolt connector. They are perfect for keeping your ever-expanding photo collection organized because they provide a large quantity of storage space at a comparatively inexpensive cost.
Choosing the Right External Hard Drive
Selecting the perfect external hard drive for your photo needs involves considering a few key factors:
- Capacity: How much storage do you need? Estimate the total size of your photo library and factor in future growth. Consider drives with at least 1TB of storage for a comfortable buffer.
- Connection Type: USB drives are widely compatible and affordable, but Thunderbolt offers significantly faster transfer speeds, ideal for large photo libraries.
- Additional Considerations: Think about portability if you plan to travel with the drive. Durability is crucial – look for drives with shock-resistant casings for added protection.
Getting Your External Hard Drive Ready
Before transferring your photos, ensure your external drive is formatted for Mac compatibility. Most external drives come pre-formatted, but if not, follow these steps:
Step 1. Connect the external drive to your Mac.
Step 2. Open Disk Utility (located in Applications > Utilities).
Step 3. Select your external drive from the sidebar.
Step 4. Click the Erase button.
Step 5. Choose a name for your drive (optional).
Step 6. Select Mac OS Extended (Journaled) as the format.
Step 7. Click Erase.
2 Top Ways to Transfer Photos from Mac to External Hard Drives
After all preparations are complete, you can click on the following two ways to complete the photo transfer.
Option 1: Transfer Photos from Mac onto External Hard Drives by Drag-and-Drop
The drag-and-drop method offers a simple way to transfer photos for smaller collections. Here's how:
Step 1. Locate your photos on your Mac. They're usually stored in the Pictures folder within your user directory.
Step 2. Open a new Finder window and locate your external hard drive.
Step 3. Open the folder where you want to store your photos on the external drive (create one if needed).
Step 4. Drag and drop the desired photos or entire folders from your Mac's Pictures folder to the chosen folder on the external drive.
Option 2: Transfer Photos from Mac to External Hard Drives via the Photos App
The Photos app provides more granular control when transferring photos, especially for organized libraries.
1. Exporting Individual Photos:
Step 1. Open the Photos app.
Step 2. Select the photos you want to transfer.
Step 3. Click File > Export > Export Photos.
Step 4. Choose the desired file format (JPEG is a common choice).
Step 5. Select the quality and other export options.
Step 6. Click the Export button and choose the destination folder on your external drive.
2. Exporting Entire Albums or Libraries:
Step 1. Open the Photos app.
Step 2. Select the album or library you want to transfer (hold down Command to select multiple albums).
Step 3. Click File > Export > Export Album (or Export Library for the entire library).
Step 4. Choose the desired file format (JPEG is common) and quality settings.
Step 5. Select the destination folder on your external drive.
Step 6. Click Export to begin the transfer process.
Bonus Tip: Best Way to Transfer Photos Between Cloud Storage Services
If you often save various pictures or videos to different cloud storage services and are tired of managing them, you can try the professional cloud file manager --- MultCloud. This tool can help you centrally manage the picture data in iCloud, Google Photos, Flickr, NAS or other cloud drives, and also supports seamless cross-cloud transfer, synchronization or backup data.
✅Integration: You can integrate and manage multiple cloud accounts at the same time in the same interface.
✅Automatic: You can set scheduled transfer, synchronization or backup tasks to run on a scheduled basis.
✅Offline: The system can automatically run the set tasks in the background.
Now let's take the migration of iCloud Photos to Flickr with MultCloud as an example to show you how to easily achieve inter-cloud file transfer.
Step 1. Sign up for a free MultCloud account. Or, directly sign up using Google, Facebook or Apple ID authorization policy.
Step 2. Add clouds to MultCloud. After creating a MultCloud account, you need to add iCloud Photos and Flickr to MultCloud, click "Add Cloud" and follow the pop-up window.
Note: MultCloud does not have any restrictions on the number of clouds added. If you have multiple cloud accounts supported by MultCloud, you can add them one by one to combine cloud storage accounts into one place.
Step 3. Click the "Cloud Transfer" button to enter the cloud transfer page of MultCloud. Select the file or folder in iCloud Photos as the source directory, and then select Flickr or the path in it as the target directory where you want to save the file, and then click "Transfer Now" to start the task.
Before starting the task, you can set the transfer preferences in "Options". If you need to transfer data at a future time, you can set the time directly in "Schedule".
Conclusion
Many people want to transfer photos from Mac to external hard drives because it is a straightforward process that offers significant benefits. It frees up valuable storage space on your Mac and ensures your cherished memories are safeguarded against unexpected data loss. With careful planning and organization, you can create a reliable photo archive on your external drive, allowing you to revisit and relive life's special moments for years to come.
MultCloud Supports Clouds
-
Google Drive
-
Google Workspace
-
OneDrive
-
OneDrive for Business
-
SharePoint
-
Dropbox
-
Dropbox Business
-
MEGA
-
Google Photos
-
iCloud Photos
-
FTP
-
box
-
box for Business
-
pCloud
-
Baidu
-
Flickr
-
HiDrive
-
Yandex
-
NAS
-
WebDAV
-
MediaFire
-
iCloud Drive
-
WEB.DE
-
Evernote
-
Amazon S3
-
Wasabi
-
ownCloud
-
MySQL
-
Egnyte
-
Putio
-
ADrive
-
SugarSync
-
Backblaze
-
CloudMe
-
MyDrive
-
Cubby