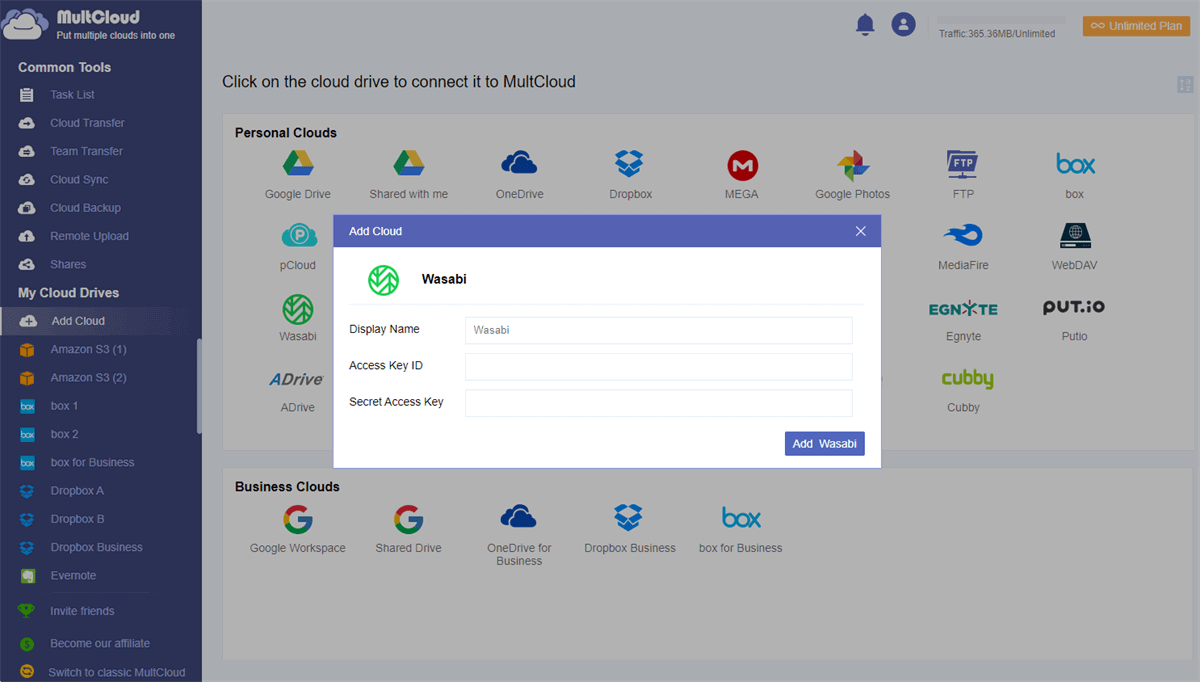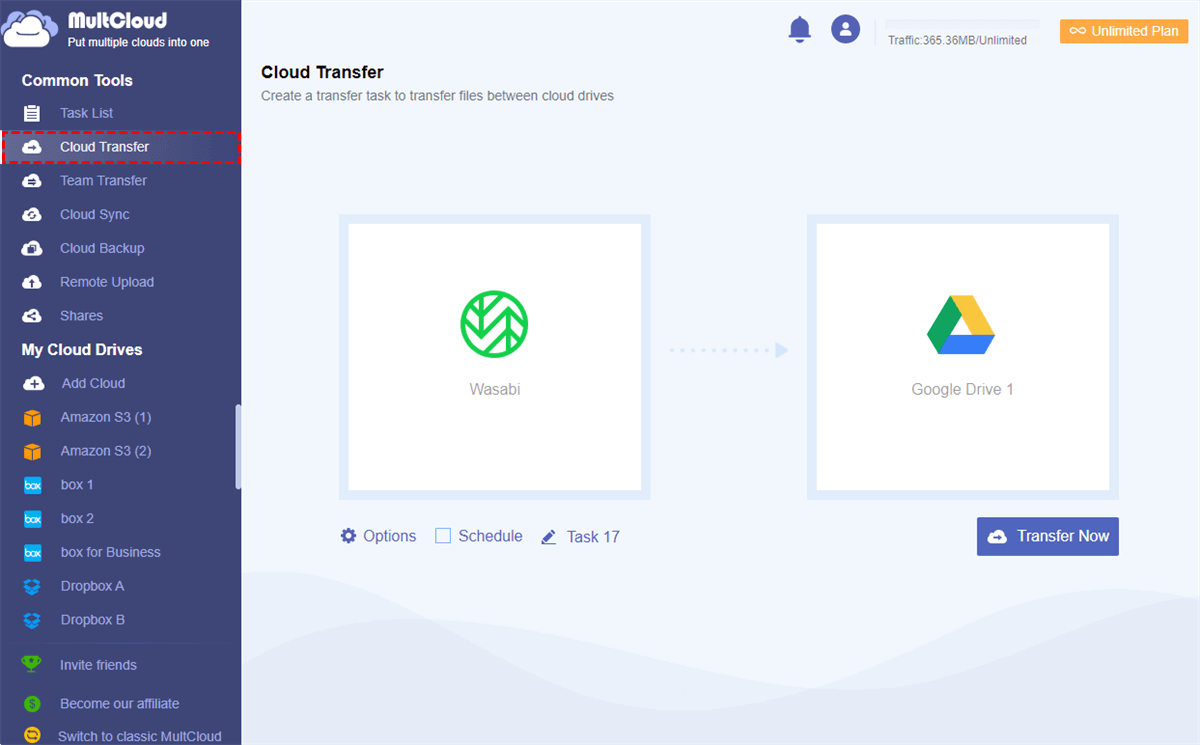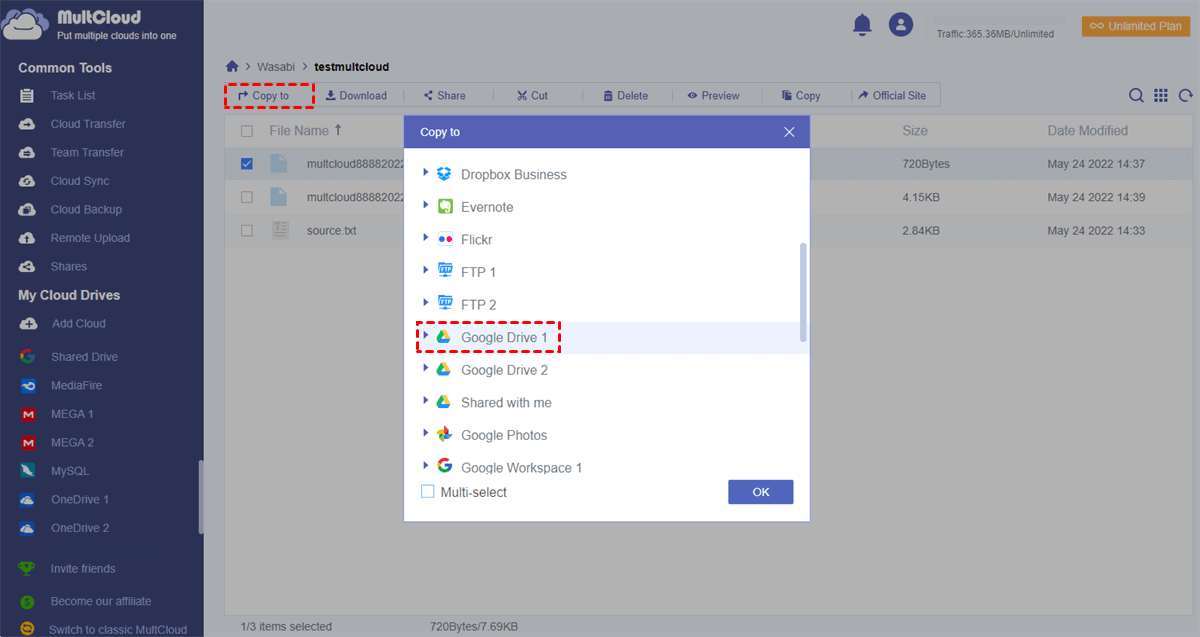Can I Transfer Files from Wasabi to Google Drive?
Wasabi Hot Cloud Storage is similar to Amazon S3 but offers a lower price with more cloud storage for users to quickly access cloud files. You can use Wasabi Hot Cloud Storage to store and backup data securely online or share files with others.
Google Drive, as the core product of Google office suites, offers 15 GB of free storage for users to store data online and share Google Drive with someone securely. What’s more, Google Drive allows users to directly edit cloud files without downloading.
If you both have Wasabi and Google Drive accounts or you are a Wasabi user but are keen on the features of Google Drive, you may have the demand to move files from Wasabi to Google Drive. This article will show you how to migrate Wasabi to Google Drive in the best way.
Why Transfer Files from Wasabi to Google Drive?
Wasabi Hot Cloud Storage and Google Drive are two different kinds of cloud storage services. You can look through the comparison of Google Drive vs Wasabi below to find the benefits of transferring files from Wasabi to Google Drive.
Wasabi vs Google Drive
| Wasabi Hot Cloud Storage | Google Drive | |
|---|---|---|
| Free Storage | No | 15 GB |
| Maximum Storage | Unlimited | 30 TB |
| Maximum File Size | Unlimited | 5 TB |
| File Editing | No | Google office suites |
| File Versioning | No | Yes |
| Users | Less | More |
As you can see, Wasabi Hot Cloud Storage does not have many collaborations, file viewing, or file editing features. Most companies that choose this type of cloud storage have a high need for storage space.
Therefore, if you don’t have pretty much demand for large cloud storage but require convenient team collaboration and online editing abilities, you can follow the full guide below to use a professional multiple cloud storage manager to migrate files from Wasabi to Google Shared Drive or My Drive time-savingly.
How to Transfer Files from Wasabi to Google Drive Efficiently
You can always download files from Wasabi Hot Cloud Storage and re-upload files to Google Drive as a traditional Wasabi to Google Drive transfer. But this manual process would lead to some risks of data loss, long time waiting, or crowded local storage if you have a large amount of data to transfer.
Luckily, there’s a free web-based cloud file manager called MultCloud waiting to help you copy files from Wasabi to Google Drive with a single click. MultCloud is a reliable service that allows you to add 30+ brands of clouds to one interface for secure cloud file managing and transfer.
- More than 30 clouds are supported: You can add personal and business clouds like Google Drive, Wasabi, Amazon S3, Google Workspace, Dropbox, Dropbox Business, OneDrive, NAS, FTP services, etc. to MultCloud all for free.
- One-key cloud-to-cloud transfer/sync/backup: The Cloud Transfer, Team Transfer, Cloud Sync, and Cloud Backup features are waiting for you to transfer files between cloud storage services fast without any risk of data loss.
- Manage all clouds without switching: You can switch clouds easily from the left cloud list to upload, download, copy, cut, share, delete, rename, or preview files with your clouds efficiently in one interface.
- Top data and account protection: MultCloud uses the 256-bit AES encryption for SSL to protect your data transfer and the OAuth authorization system to connect your clouds without recording the username and password.
Now you can follow the step-by-step instructions below to use the Cloud Transfer function to transfer files from Wasabi Hot Cloud Storage to Google Drive fast and free.
Single-User Wasabi to Google Drive Migration via MultCloud
Step 1. Create a MultCloud account and log in to its interface.
Step 2. Click “Add Cloud” and choose the Wasabi icon to enter the information of your Wasabi account in the pop-up window. Then your Wasabi account will be added to MultCloud.
Tip: Your Access Key ID and Secret Access Key are stored in the CSV file that you download from Wasabi when creating a new access key.
Step 3. Click the “Add Cloud” button again and choose the Google Drive, Google Workspace, or Shared Drive icon to add your Google Drive to MultCloud.
Step 4. Click the “Cloud Transfer” button on left, choose Wasabi or buckets in it as the source, and choose Google Drive or a folder in it as the destination.
Step 5. Click the “Transfer Now” button below and MultCloud will transfer Wasabi Hot Cloud Storage to Google Drive immediately.
Tips:
- No matter how much data you are going to transfer, you don’t have to wait for the task to be done since MultCloud supports the offline transfer.
- To migrate from Wasabi to Google Drive, you can choose “Delete all source files after transfer is complete.” in the “Options”.
- MultCloud supports automatic Wasabi to Google Drive migration, you just need to subscribe MultCloud and choose a daily, weekly, or monthly plan in the “Schedule”.
Bonus Tip: Copy Wasabi to Google Drive by “Copy to”
If you want to transfer files from Wasabi Hot Cloud Storage to more than one destination, you can use the “Copy to” function to make this happen easily.
Step 1. Open a bucket in your Wasabi account, and tick files and folders that you want to copy to Google Drive.
Step 2. Click the “Copy to” button in the feature bar and choose your Google Drive in the pop-up window.
Step 3. Click “OK” and MultCloud will copy files from Wasabi to Google Shared Drive or My Drive at once.
Tip: More destinations can be selected after you tick the “Multi-select” button.
In the End
With the help of MultCloud, you can transfer files from Wasabi to Google Drive efficiently and safely without performing any complicated operations. You can use the method illustrated above to transfer files between all the clouds you have.
Besides, if you want to use Wasabi and Google Drive at the same time, you can try to use the Cloud Sync function to sync data between Wasabi and Google Drive or sync 2 Google Drive accounts with 10 excellent sync modes.
MultCloud Supports Clouds
-
Google Drive
-
Google Workspace
-
OneDrive
-
OneDrive for Business
-
SharePoint
-
Dropbox
-
Dropbox Business
-
MEGA
-
Google Photos
-
iCloud Photos
-
FTP
-
box
-
box for Business
-
pCloud
-
Baidu
-
Flickr
-
HiDrive
-
Yandex
-
NAS
-
WebDAV
-
MediaFire
-
iCloud Drive
-
WEB.DE
-
Evernote
-
Amazon S3
-
Wasabi
-
ownCloud
-
MySQL
-
Egnyte
-
Putio
-
ADrive
-
SugarSync
-
Backblaze
-
CloudMe
-
MyDrive
-
Cubby
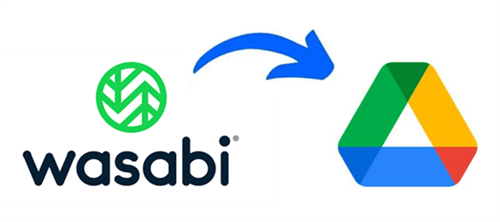
.png)