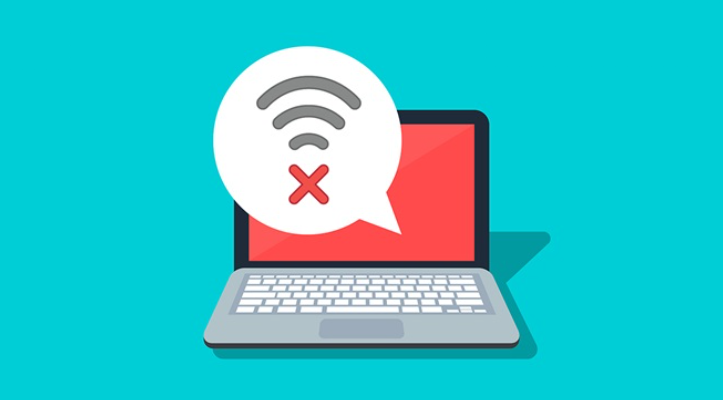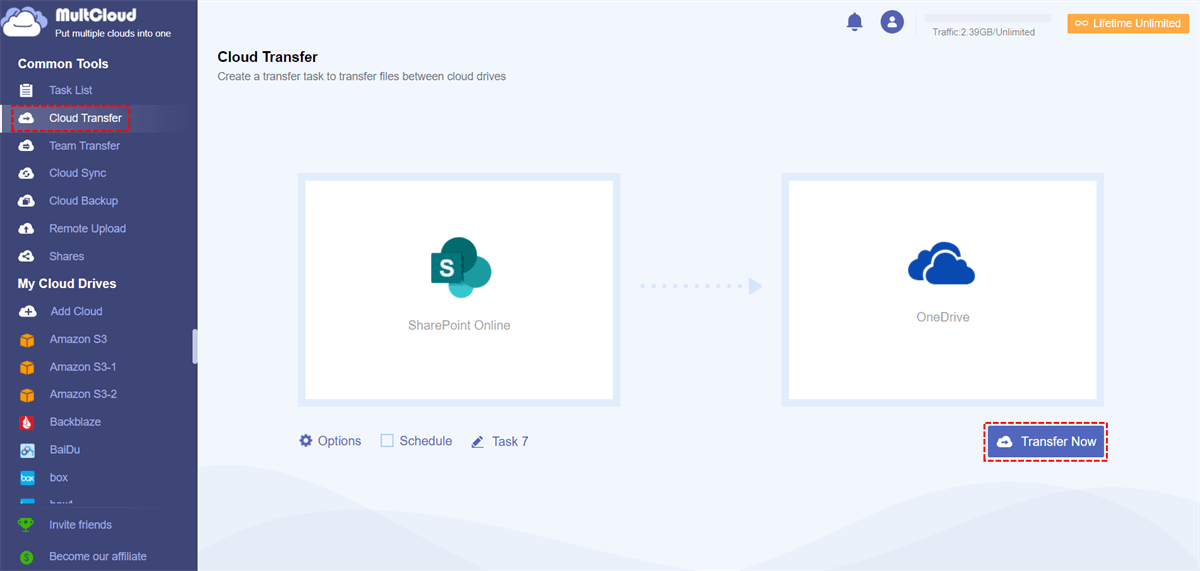Quick Search:
User Case: MS Teams Not Updating to Reflect What Is in SharePoint
“I am in process of reorganizing my Teams channels - which requires files and folders to be moved around. I have completed this activity in SharePoint and have synced back to Teams...or at least, tried to sync. The syncs are claiming to be successful and each subsequent attempt to re-sync gives back the message of "You are already syncing XYZ".
I thought this may need time to propagate but this has not been the case, as the gap still exists. I did my re-organization last week, so plenty of time has passed for any potential catch-up to occur. My teammates need this new view to be reflected in the Teams app so they can navigate, retrieve, and add files accordingly.
How do I get the Teams app to accurately reflect the folder structure that displays in SharePoint? Thanks in advance for any guidance!” – A question from Microsoft Community
How to Fix the Teams and SharePoint Not Syncing Issue
SharePoint is an excellent collaboration service for companies to make online collaboration with teammates in real time. And Microsoft Teams is another practical tool for users to get in contact with group members. When connecting those 2 tools together, users will find it more convenient to deal with different types of files with different colleagues.
Many users worldwide have enjoyed the benefits and conveniences that SharePoint and Teams bring. However, the syncing problem between them always exists because of various errors, bugs, and internet connection problems. So, in this article, you will learn how to fix the Teams channel not syncing with SharePoint issue in different situations.
Way 1: Check the Internet Connection
When you find your SharePoint is not syncing with Teams, you can first check whether your internet connection is stable or not. When you get a bad connection, it will badly affect the syncing process. Sometimes it will be just stuck in the process and you have to start it all over again.
So, if you notice the syncing problem between Teams and SharePoint, you should then make sure the network signal is stable during the process. If the router has a problem, you need to fix it first, or, find a place where stable internet is available.
Way 2: Restart the Sync Process
Sometimes it’s stuck when you get started to sync files from SharePoint to your Teams and it needs time to load. Thus, you can close the services and then re-open again. After that, perform the same steps to sync files between Teams and SharePoint to see if it works.
Way 3: Sync Files in Batches
When you have a large number of files to sync from SharePoint and Teams, you can divide them into several parts. And then you are able to sync them in batches. In this way, SharePoint and Teams will deal with these files gradually.
Way 4: Turn to Office Support Team
If the Teams and SharePoint not syncing problem issue is still not solved by applying the 3 methods above, then you can get in touch with Microsoft Office Support Team and ask professionals to help you solve the problem.
Bonus Tip: How to Transfer SharePoint Files to OneDrive
The problem of Microsoft teams and SharePoint not syncing is sometimes not that easy to handle. And when users still cannot fix the problem, many of them may choose to turn to another collaboration cloud drive like Google Drive, Dropbox, OneDrive, and more.
These users have saved many precious data on SharePoint, and here is the question: how to move files from SharePoint to another cloud such as OneDrive easily and safely when they start to use other cloud drives to collaborate with teammates? In this case, MultCloud is the best choice.
MultCloud is a brilliant and popular cloud-to-cloud transfer service that has brought many conveniences for individual users and business users. It supports many excellent cloud drives in the market, such as Google Drive, OneDrive, SharePoint, Wasabi, Google Photos, Dropbox, MEGA, Flickr, Amazon S3, and so on.
Users can manage these cloud drives in one go after adding them to MultCloud and granting MultCloud access. In this way, they don’t need to sign in and sign out of their cloud accounts frequently. Instead, they are able to manage multiple cloud storage accounts/drives with only one login. Meanwhile, when users want to move data between cloud drives, MultCloud offers many benefits:
- Direct Transfer with 10 Treads Speed. MultCloud gives users a direct and efficient way to migrate data from one cloud to another in a hassle-free way. Meanwhile, it is equipped with the leading transfer speed, so your files can be moved very quickly.
- Schedule & Customized Transfer. You can set up automatic transfer tasks as you wish, and there are 4 choices for you to select, such as running at a specific date, daily, weekly, or monthly. Also, you are allowed to choose to transfer the entire or partial files between cloud services.
So, let’s take transferring data from SharePoint to OneDrive via MultCloud as an example. Now, follow the steps below:
Step 1: Sign up for an account for free on the official web of MultCloud. Then sign in with your account.
Step 2: Go to Add Cloud on the left-hand toolbar, and hit the icons of SharePoint Online and OneDrive to add. Then grant MultCloud permission by pressing the Allow tab in the next window.
Step 3: Now, click on the Cloud Transfer button on the left upper side, then select SharePoint as the source cloud drive and OneDrive as the target cloud drive. Then, click Transfer Now to get started.
Similarly, when you are struggling with transferring all Google Drive files from one account to another, MultCloud could help you out.
In the End
This article just shows you how to solve the issue of Teams and SharePoint not syncing. After reading, you have learned 4 methods and you can have a try. If you find these methods are not useful and want to quit SharePoint. Then you can utilize MultCloud to migrate files from SharePoint to OneDrive or other cloud drives easily and seamlessly.
Anyway, MultCloud not only can help you migrate files from one cloud to another but also sync and back up data between cloud drives. For instance, if you intend to backup Synology NAS to OneDrive, you can take advantage of MultCloud to accomplish the target quickly and securely.
MultCloud Supports Clouds
-
Google Drive
-
Google Workspace
-
OneDrive
-
OneDrive for Business
-
SharePoint
-
Dropbox
-
Dropbox Business
-
MEGA
-
Google Photos
-
iCloud Photos
-
FTP
-
box
-
box for Business
-
pCloud
-
Baidu
-
Flickr
-
HiDrive
-
Yandex
-
NAS
-
WebDAV
-
MediaFire
-
iCloud Drive
-
WEB.DE
-
Evernote
-
Amazon S3
-
Wasabi
-
ownCloud
-
MySQL
-
Egnyte
-
Putio
-
ADrive
-
SugarSync
-
Backblaze
-
CloudMe
-
MyDrive
-
Cubby