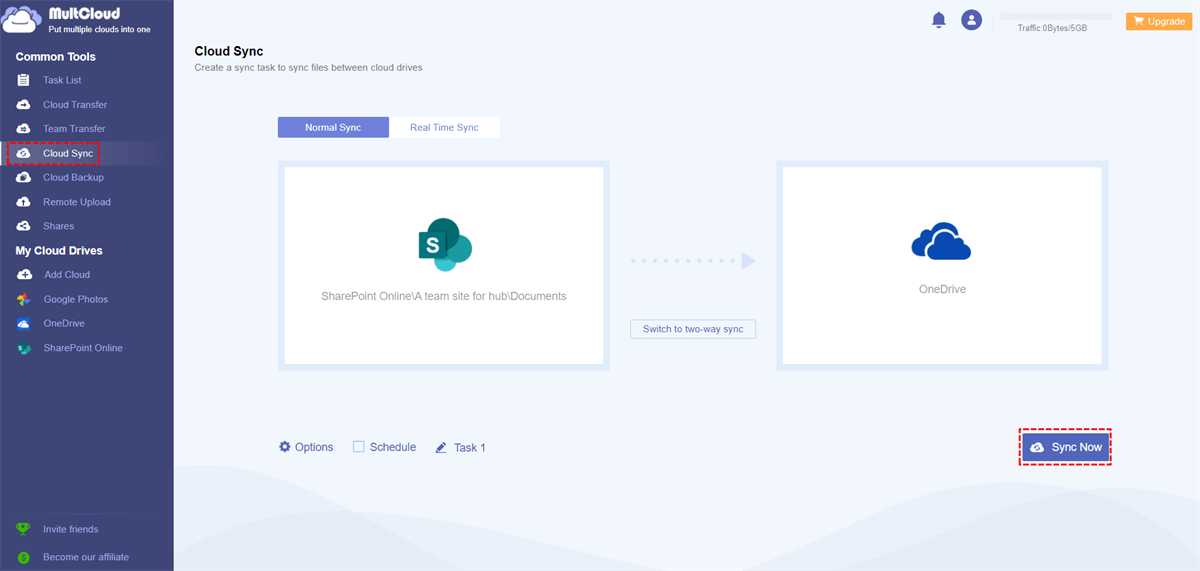Quick Search:
What Causes SharePoint Sync Issues?
SharePoint is a collaboration service used by many organizations for managing content and working with teammates. It allows users to sync files and folders between the SharePoint server and local devices, enabling users to access and edit their files offline. However, why is my SharePoint not syncing sometimes? Someone might wonder.
Well, SharePoint sync may encounter issues that can hinder proper syncing of files for various reasons, such as:
- Poor network connectivity.
- Corrupted or large files.
- Incorrect configurations.
- Conflicts between multiple users who are trying to edit the same file simultaneously.
- Unfixed errors on SharePoint itself.
If you are encountering the SharePoint sync issues, no need to worry. This article will discuss common SharePoint sync problems and their solutions. Also, there is a warm tip for you to sync SharePoint to OneDrive with ease.
Tip: Learn more about how to fix the OneDrive not syncing issue.
How to Fix the SharePoint Sync Problems
In this part, we will introduce 3 syncing issues on SharePoint that you might encounter. And we will give corresponding solutions. Please continue to read.
Problem 1: Syncing Takes Too Long
A prevalent issue with SharePoint sync is the lengthy duration it takes, leading to frustration for users who require immediate access to their files. The primary cause of this delay is typically due to slow or unstable network connectivity. The following solutions can be implemented to resolve this problem:
- Check your network connection: Ensure your device is connected to a dependable and high-speed network. Use speedtest.net to assess the stability and speed of your network connection.
- Pause and resume syncing: At times, temporarily halting and restarting syncing can improve its speed. Access the OneDrive icon located in your system tray, right-click it, and then choose "Pause syncing". Wait for a brief period before selecting "Resume syncing".
- Sync Large Files in Batches: If a considerable number of files are being synced, consider decreasing the quantity of files.
SharePoint Sync Problem 2: Files Are Not Syncing
Another common issue with SharePoint sync is that files are not syncing. And several reasons can contribute to this problem and you can check the corresponding solutions below:
- The file is open or in use: If a file is open or in use, it cannot be synced. Ensure that the file is closed and not being used by anyone else.
- The file path is too long: SharePoint imposes a limit on the length of file paths, which can prevent syncing if exceeded. To overcome this issue, try renaming the file or relocating it to a distinct folder to shorten the file path.
- Unfixed errors or bugs on SharePoint: You can try to upload multiple files to SharePoint Online manually.
SharePoint Sync Problem 3: Sync Conflicts
SharePoint sync can face conflicts when multiple users attempt to edit a file simultaneously, resulting in two distinct file versions, causing confusion for users. The following solutions can resolve this problem:
- Use version history: SharePoint includes a version history feature that enables users to access and restore prior versions of a file. If a sync conflict arises, using version history allows users to review different file versions and select the preferred one.
- Communicate with other users: Collaborating with other users on a file can be smoother if communication is maintained to prevent sync conflicts. SharePoint's comments feature can be utilized to exchange notes and messages with other users.
You have learned 3 SharePoint Online sync problems and solutions. After reading the content above, you can try any method that suits your situation.
Bonus Tip: How to Sync SharePoint to OneDrive
By syncing SharePoint to OneDrive, users can effortlessly access and collaborate on SharePoint files and documents from the OneDrive platform, offering convenience and ease of use. The integration enables offline access and syncing of SharePoint files on different devices, making the sync process smoother. This feature ultimately boosts productivity and enhances efficiency for users.
Although there is an official way to sync SharePoint to OneDrive by using the sync feature, it has some drawbacks, including:
- Slow syncing speed due to an unstable network connection.
- Files not syncing correctly.
- OneDrive app not syncing or showing errors during the syncing process.
To avoid such issues, it is recommended to utilize an excellent and smart cloud-to-cloud sync service, MultCloud. It is a web-based cloud management platform that provides a centralized platform to manage multiple cloud storage accounts. This makes it easy to view and manage files across different cloud services in one place.
It supports many cloud services such as Google Drive, SharePoint, OneDrive, Dropbox, OneDrive for Business, Dropbox Business, Google Photos, Google Workspace, MEGA, Box, iCloud Photos, etc.
Tip: When you find the SharePoint sync problems, you can also use MultCloud to upload data to the cloud manually.
When it comes to syncing data between SharePoint and OneDrive, users can use this service because of its practical features, such as:
- Seamless syncing: Files and folders can automatically be updated across all connected cloud storage accounts, eliminating the need for manual updates.
- Enhanced security: By using MultCloud to sync data between clouds, users can benefit from enhanced security features such as encryption and two-factor authentication.
- Intelligent syncing: MultCloud offers 9 sync methods for users to choose from when they make one-way or two-way syncing, including Mirror Sync, Cumulative Sync, Move Sync, Update Sync, Real-Time Sync (Paid), etc.
Let’s figure out how to move SharePoint to OneDrive via MultCloud:
Step 1: Register an account on MultCloud.
Step 2: Head to Add Cloud on the left navigation bar, hit the icon of SharePoint to add, and use the same way to add OneDrive to MultCloud.
Step 3: Go to Cloud Sync, select SharePoint documents as the source and OneDrive as the target. Finally, start the task by hitting the Sync Now tab.
Final Words
That’s all about SharePoint sync problems and solutions. Now, you can select the right solution according to your situation. Meanwhile, when you want to sync SharePoint to OneDrive, MultCloud can make it easily and quickly.
MultCloud Supports Clouds
-
Google Drive
-
Google Workspace
-
OneDrive
-
OneDrive for Business
-
SharePoint
-
Dropbox
-
Dropbox Business
-
MEGA
-
Google Photos
-
iCloud Photos
-
FTP
-
box
-
box for Business
-
pCloud
-
Baidu
-
Flickr
-
HiDrive
-
Yandex
-
NAS
-
WebDAV
-
MediaFire
-
iCloud Drive
-
WEB.DE
-
Evernote
-
Amazon S3
-
Wasabi
-
ownCloud
-
MySQL
-
Egnyte
-
Putio
-
ADrive
-
SugarSync
-
Backblaze
-
CloudMe
-
MyDrive
-
Cubby
.png)